Hantera ärenden via interaktiva instrumentpaneler
Använd interaktiva instrumentpaneler för att effektivt hantera tjänsteärenden i navprogrammet för kundtjänst.
Dynamics 365 Customer Service-instrumentpanelerna för interaktiva upplevelser är en central arbetsplats där du kan granska din arbetsbelastning och vidta åtgärder. Informationen på den interaktiva instrumentpanelen visas i realtid från olika vyer och köer. Interaktiva instrumentpaneler med deras moderna och intuitivt gränssnitt är optimerade för kundtjänstupplevelsen. I stället för att bläddra genom programmet och söka efter ett ärende kan du till exempel öppna och uppdatera ärendet direkt från instrumentpanelen. Detta hjälper dig att spara tid, att fokusera på viktiga uppgifter och att få mer gjort. Du måste ha tillräcklig behörighet för att använda de interaktiva instrumentpanelerna. Du tilldelas behörigheterna av en administratör.
Visa det här videoklippet för mer information om instrumentpaneler i Kundtjänstnavet:
Översikt över instrumentpaneler för interaktiva upplevelser
Interaktiva instrumentpaneler förekommer i två typer:
- Multiinstrumentpaneler
- Enkel instrumentpanel
När du loggar in på Kundtjänstnavet tittar du på den förvalda multiinstrumentpanelen för nivå 1. En multiinstrumentpanel visar data i realtid från flera dataflöden. Data i ett flöde baseras på vyn för en entitet eller en kö, t.ex. Mina aktiviteter, Mina ärenden eller ärenden i kön för banktjänster. Ett flöde innehåller alltid information om endast en entitet, men varje flöde på instrumentpanelen kan innehålla information om olika entiteter. Du kan till exempel spåra ärenden i ett flöde och konton i det andra flödet, men du kan inte spåra ärenden och konton i samma flöde. På en multiinstrumentpanel kan alla flöden visa data baserat på samma entitet.
Du kan även använda en entitetsspecifik multiinstrumentpanel, till exempel instrumentpanelen Ärenden. Om du vill öppna en sådan instrumentpanel, navigera till Tjänst och sedan till en viss entitet, t.ex. Ärenden. Standardrutnätet Ärenden visas. Du kan öppna Ärenden-instrumentpanelen direkt från rutnätet ärenden genom att klicka på 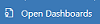 från kommandofältet.
från kommandofältet.
Kommentar
Du kommer åt entitetens instrumentpaneler från kommandofältet på startsidans rutnät via kommandot öppna instrumentpaneler.
Multiinstrumentpaneler används för support på nivå 1, där kundtjänstrepresentanter hanterar många supportärenden samtidigt. En entitetsspecifik instrumentpanel kan vara användbar för representanter på nivå 1 eller kundrepresentanter på nivå 2 som tittar på färre, men mer komplexa ärenden. På multiinstrumentpanelen kan du enkelt växla från en standardvy till sida vid sida-vyn. De interaktiva panelerna visar en aggregerad vy över data mellan köerna eller vyerna. Du kan också klicka på panelen för att gräva dig djupare till de underliggande posterna. Programmet för den interaktiva instrumentpanelen öppnas med den interaktiva instrumentpanelen för nivå 1. Du kan dock göra ett annat val från de tillgängliga instrumentpanelerna, som du ser här:
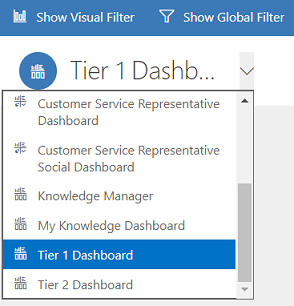
Enkla instrumentpaneler visar realtidsdata över ett flöde baserat på en vy eller kö. Panelerna placeras på den högra sidan av instrumentpanelerna och visas alltid. Enkla instrumentpaneler är användbara för leads eller chefer på nivå 2 som övervakar färre, men mer komplexa eller eskalerade ärenden i samma vy eller kö.
Multiinstrumentpaneler och enkla instrumentpaneler innehåller interaktiva diagram som visar relevanta poster, till exempel ärenden efter prioritet eller status. Dessa diagram fungerar även som visuella filter.
Du kan använda ytterligare filtrering med globala filter och tidsramsfilter. Det globala filtret fungerar på flöden och diagram på instrumentpanelen. Du kan sortera data i ett flöde baserat på olika villkor, till exempel prioritet eller status eller det datum när posten skapades.
Bilderna nedan visar multiinstrumentpaneler och enkla instrumentpaneler med panelernas huvud. Under huvudet ser du visuella filter och flöden. På den enkla instrumentpanelen se du även paneler. Rubriken instrumentpanelen som visas här innehåller följande kontroller och klickbara knappar, från vänster till höger:
- Väljare för instrumentpanel
- Visa visuellt filter
- Visa globalt filter
- Växla till panelvy
- Ange som standard
- Uppdatera alla
- Filter för tidsram

Standardvy för multiinstrumentpanel (med visuellt filter)
På multiinstrumentpanelen, när du klickar på Visa visuellt filter, ser du en rad visuella filter överst med dataflödena nedanför.
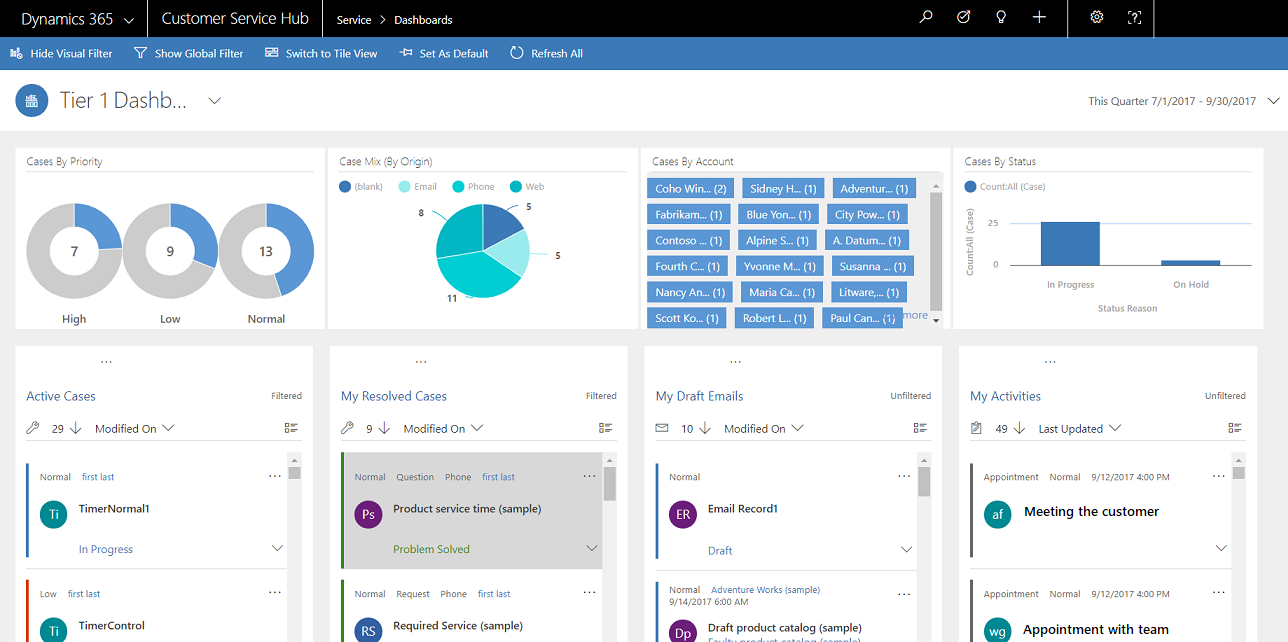
Panelvy för multiinstrumentpanel (med visuellt filter)
Samma instrumentpanel, i panelvyn.
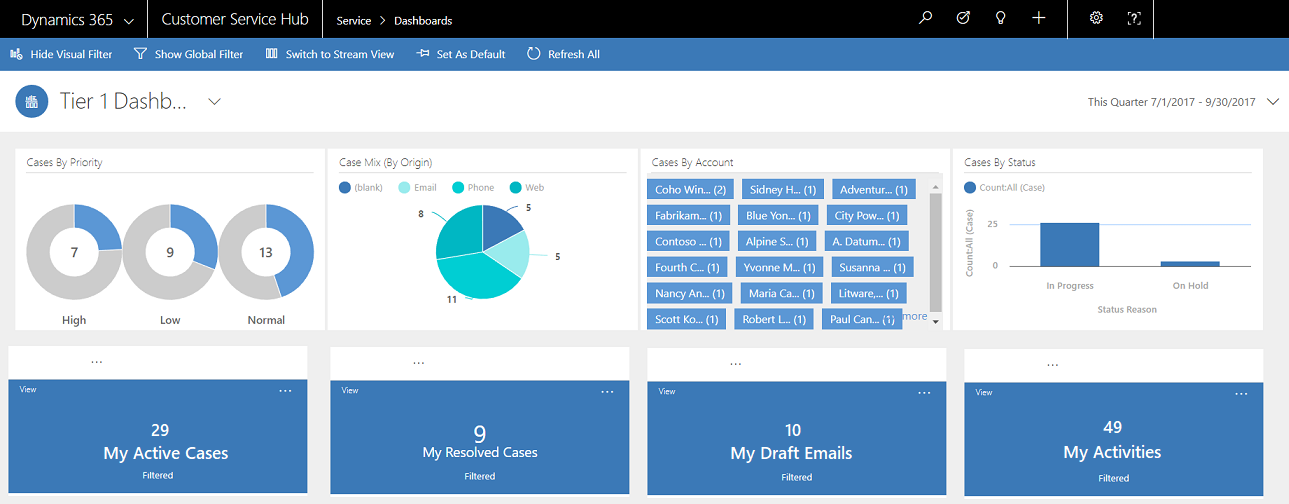
Standardvy för entitetsspecifik multiinstrumentpanel (med visuellt filter)
Följande illustration visar den entitetsspecifika instrumentpanelen för Ärende-entiteten, med aktiverat visuellt filter.
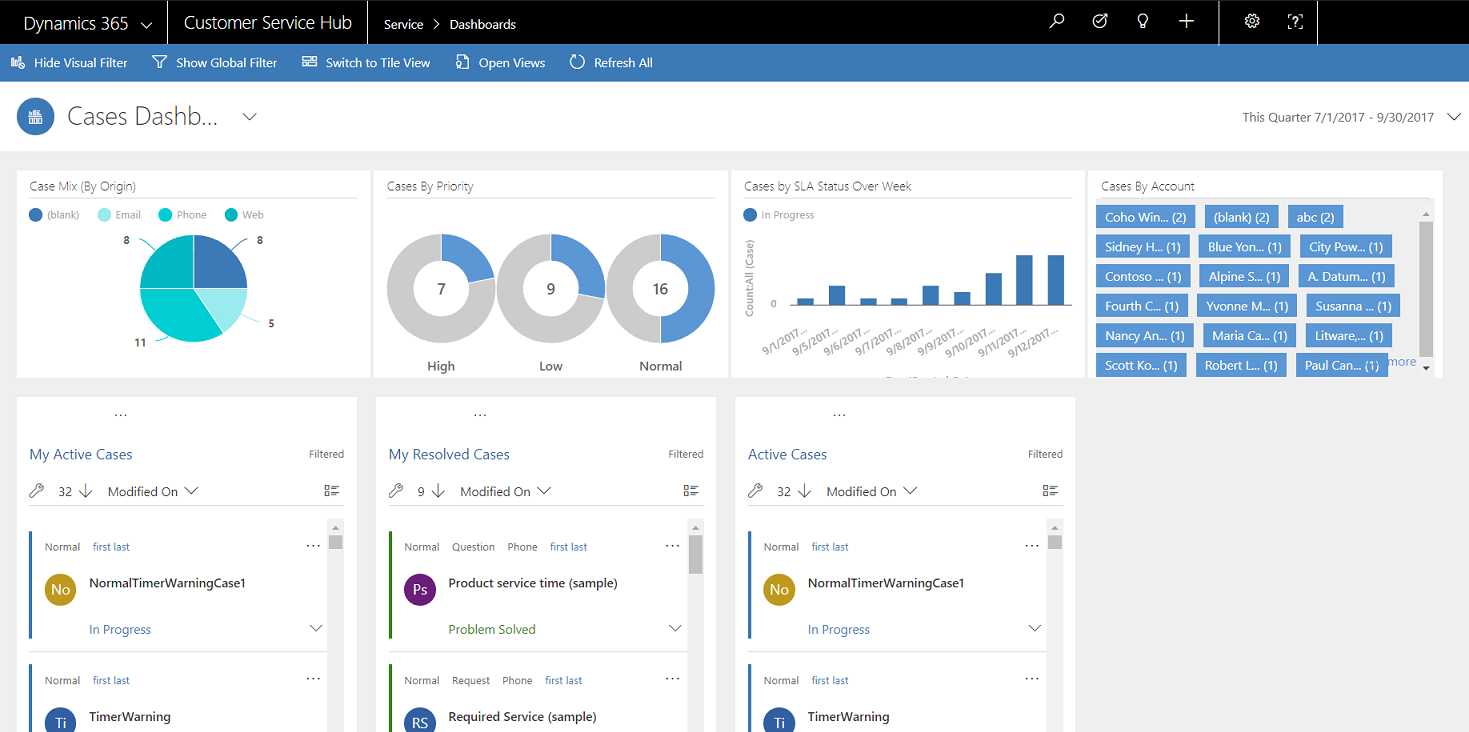
Enkel instrumentpanel
Den enkla instrumentpanelen innehåller dataflödet till vänster och visuella filter och paneler till höger.
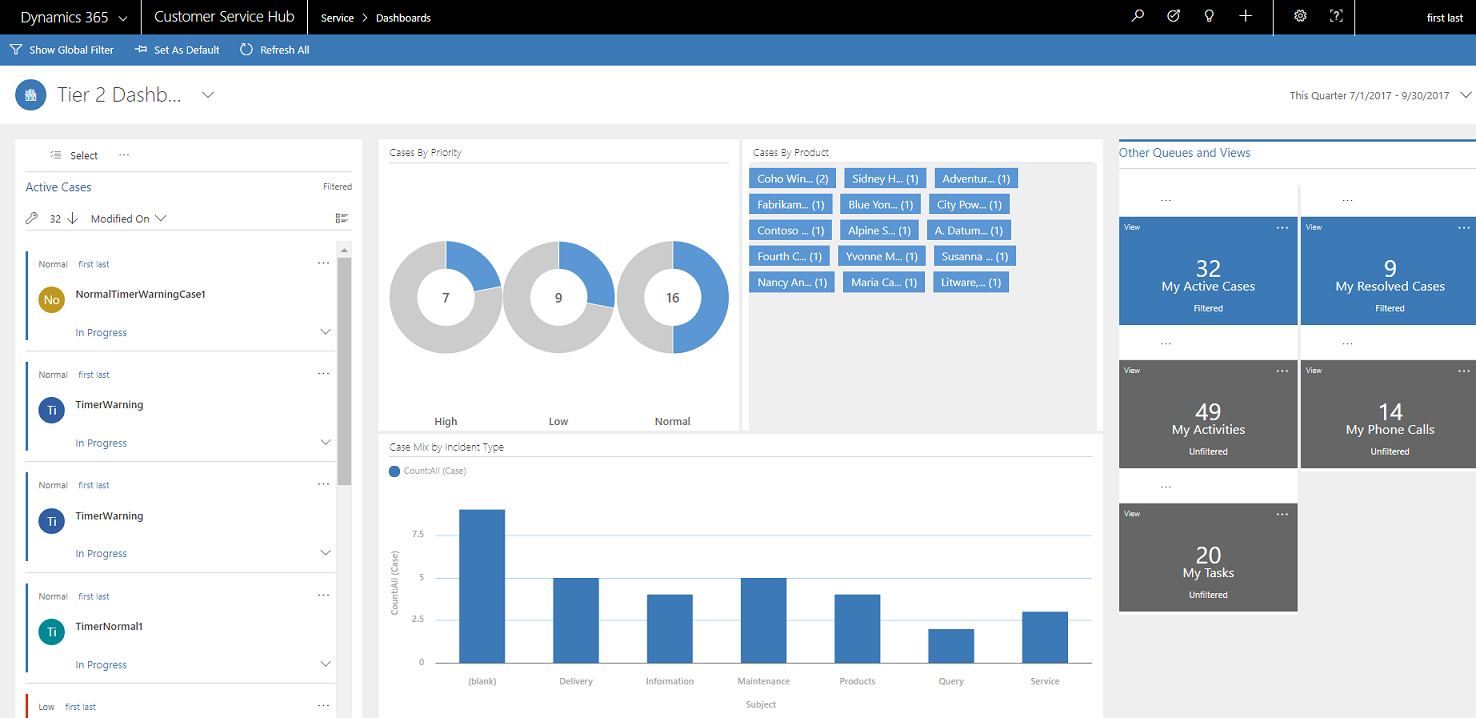
Interaktiva paneler
Interaktiva paneler ger en samlad vy av informationen i flödena, från de köer eller vyer som intresserar dig mest. De hjälper dig att övervaka mängden ärenden och att snabbt gå ned till ett särskilt ärende. På multiinstrumentpanelen du kan växla från standardvyn till panelvyn genom att välja 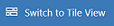 i kommandofältet.
i kommandofältet.
Om du har fem flöden på multiinstrumentpanelen i standardvyn kommer du, när du byter till paneler, att se fem paneler. Om en vy som spårar dina aktiva ärenden innehåller 32 objekt visar motsvarande panel av typen Mina aktiva ärenden numret 32 i mitten av panelen. Om du vill öka detaljnivån för ett visst ärende, gör du något av följande:
- Markera panelen var som helst
- Välj Vy
- Markera (…) i det övre högra hörnet
En utfällbar meny öppnas. Om det finns för många ärenden att visa har fönstret en rullningslist. Du kan navigera och klicka på ett visst ärende i listan, så kommer du direkt till ärendeformuläret. Bilden visar panelerna och underliggande ärenden i listan.
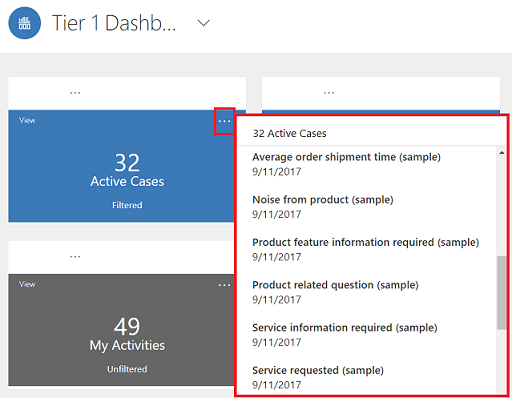
Visuella filter
Visuella filter ger en visuell översikt över viktiga nyckelvärden, till exempel ärenden efter prioritet eller efter ursprung. De gör också skärmen mer överskådlig och visar information som intresserar dig mest. Om du till exempel klickar på cirkeln Hög prioritet i diagrammet Ärenden efter prioritet uppdateras instrumentpanelen och du ser endast högprioriterade ärenden i dina dataflöden. Du kan hitta olika typer av diagram på instrumentpanelen, t.ex. cirkeldiagram, liggande diagram, ringdiagram eller taggdiagram. Visuella filter och paneler hjälper dig att se ändringarna och mönstren i data och att agera snabbt för att lösa de viktigaste ärendena.
Om du vill visa diagrammen på instrumentpanelen klickar du på knappen för visuella filter i instrumentpanelens huvud, enligt nedan: Den klickbara knappen fungerar som en växlingsknapp som visar eller döljer de visuella filtren på instrumentpanelen. På den enkla instrumentpanelen visas de visuella filtren alltid och kan inte döljas från vyn.
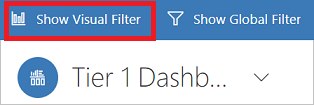
Följande illustration visar multiinstrumentpanelen utan aktiverade visuella filter:
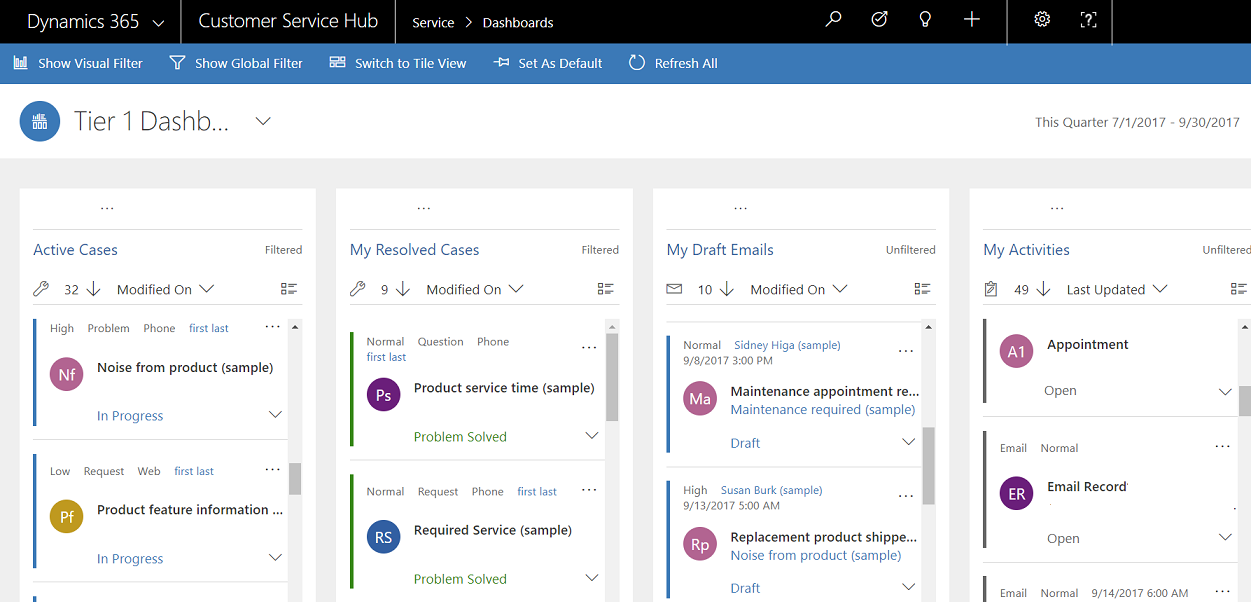
Följande illustration visar multiinstrumentpanelen med visuella filter. Du kan använda pilarna för att flytta åt höger eller vänster om du vill visa alla diagram.
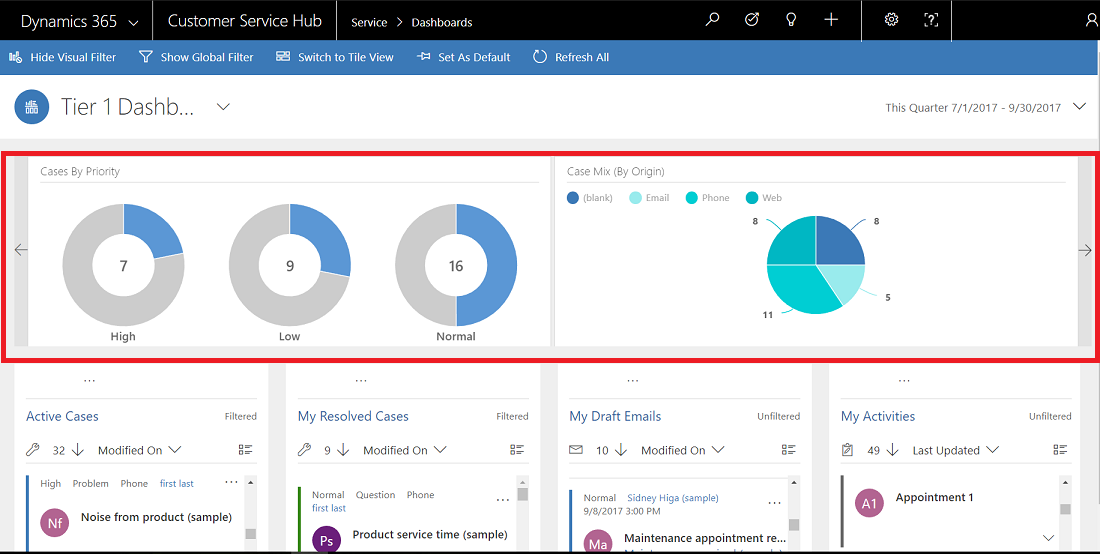
Globalt filter
Du kan använda det globala filtret om du vill lägga till granularitet för att filtrera data. Du kan till exempel använda det globala filtret för att bara visa eskalerade ärenden och ärenden som är märkta med "Begäran".
Klicka på knappen Visa globala filter i kommandofältet för att visa och använda globala filter.
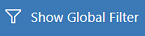
Den utfällbara filtermenyn öppnas när du klickar på knappen för globalt filter. Entitetsfälten som är förkonfigurerade av din administratör visas i alfabetisk ordning på den utfällbara menyn. Du kan välja flera värden i ett fält, liksom värden från flera fält. Klicka på Använd för åtgärden som ska utföras.
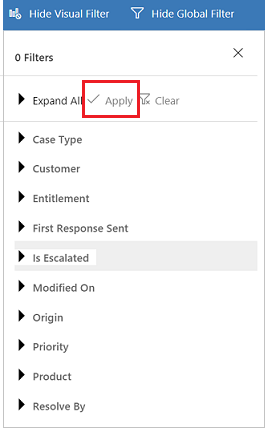
När du använder globala filter uppdateras instrumentpanelen så att endast ärenden visas i diagram, dataflöden och paneler som baseras på filterentiteten (filterentiteten är den entitet som används i diagrammen). Om du vill ta bort det globala filtret klickar du på Avmarkera i fönstret utfällbar meny.
Genom att använda en kombination av visuella och globala filter kan du öka detaljnivån i en lång lista med ärenden och skapa en mer fokuserad lista.
Rensa filtren
Filtrering hjälper till att ta bort oreda på skärmen och visar bara de objekt som du vill fokusera på. Men om du vill se hela den ofiltrerade arbetsbelastningen, klicka på knappen specifika filter igen för att rensa respektive filter.
Till exempel, klicka på Dölj visuellt filter för att rensa alla visuella filter som används på posterna.

Filter för tidsram
Du kan också använda en specifik tidsram för att visa ärenden inom en angiven tidsperiod. De tillgängliga tidsramsfiltren är:
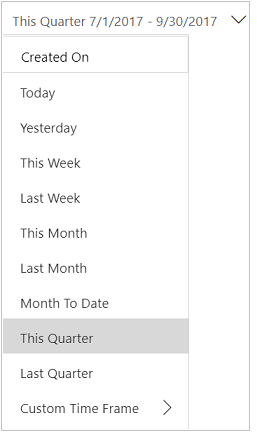
Till exempel kan du välja att visa ärenden som har skapats det här kvartalet, eller senaste kvartalet. Du kan också använda anpassad tidsram-filter, där du kan välja ett visst start- och slutdatum om du vill visa poster från en viss tidsperiod.
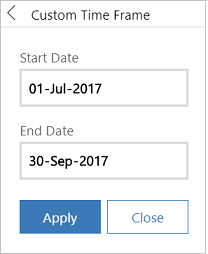
Komprimera eller expandera arbetsobjektets beskrivning i flödet
Om du vill veta mer om arbetsobjektet kan du utöka området för arbetsobjektets beskrivning. Klicka på pilen i det nedre högra hörnet av arbetsuppgiften om du vill expandera eller komprimera beskrivningen, som du ser här.
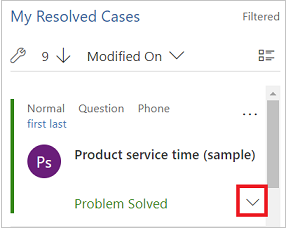
Visa snabbåtgärder
Du kan markera kryssrutan i (...) det övre högra hörnet av arbetsobjektet för att öppna menyn för snabbåtgärder. Från den här menyn kan du direkt lösa eller avbryta arbetsobjektet eller tilldela en annan ägare arbetsobjektet som visas här:
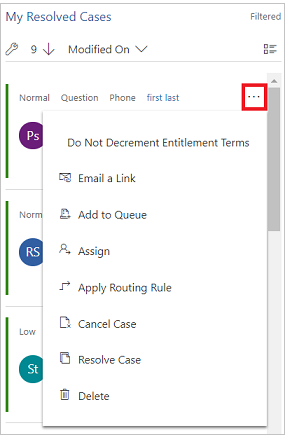
Kommentar
Kommandona snabbåtgärder på strömmar har en fullständig uppsättning kommandon i rutnätet. Dessa kan konfigureras och delas mellan instrumentpaneler och rutnät.
Använd bulkval
Utnyttja alternativet Bulkval där du kan markera flera poster samtidigt och utföra specifika åtgärder.
Klicka på ikonen för bulkval och välj flera poster genom att klicka på kryssrutan. Klicka sedan på (...) om du vill visa vilka åtgärder som kan utföras på de markerade posterna.
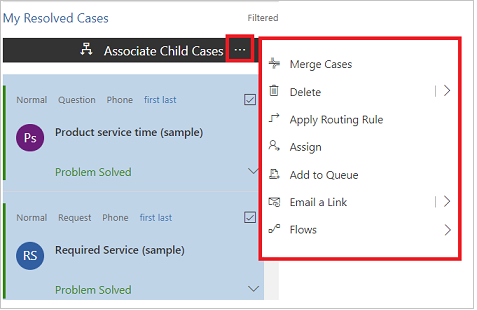
Ändra sorteringsordningen i dataflödet
Du kan enkelt växla sorteringsordningen i flödet genom att välja namnet på det fält som datasorteringen ska baseras på. Du kan också sortera posterna efter äldsta eller senaste.
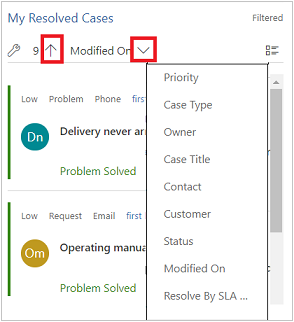
Färgkodade data i flöden och diagram
Informationen i diagrammen och flödena är färgkodade för fälten som innehåller en uppsättning alternativ. Till exempel kan en ärendetyp vara Fråga, Problem, eller Begäran. Eller, ett ärende kan vara löst eller pågående. Dessa alternativ kan tilldelas en viss färg. Exempelvis kan ärenden som är pågående visas i blått och ärenden som är lösta visas i grön.
I flödena visas färgen i den tunna lodräta linjen till vänster om arbetsobjektets beskrivning. Du kan arbeta med din administratör för att välja färger för dina instrumentpanelsdata.
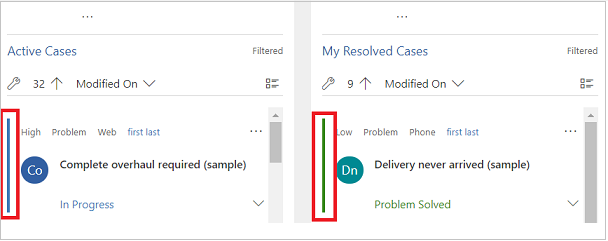
Information för anpassare
Information om hur du konfigurerar de interaktiva instrumentpanelerna finns i Konfigurera instrumentpaneler för interaktiva instrumentpaneler
Relaterad information
Konfigurera interaktiva instrumentpaneler i Customer Service-navet