Anpassa e-postupplevelsen
E-postkonfigurationen gör att användarna kan vara effektivare när de använder e-post för att kommunicera med kunder. I den här artikeln beskrivs hur du konfigurerar e-postredigeraren, e-postmallverktyget och e-postsignaturverktyget, som accepterar fullständig konfigurationsfunktion för kontrollen Rich Text Editor.
Kommentar
Om du använder kontrollen Aktivitetsredigerare rekommenderar vi att du i stället använder rich text editor-kontrollen eftersom kontrollen Aktivitetsredigerare har tagits bort. Mer information finns i Använda RTF-redigeringskontrollen i Power Apps.
Varje instans av e-postredigeraren eller -verktyget kan konfigureras oberoende, så att du kan:
- Välj de teckensnitt du vill ha
- Ange ett standardteckensnitt
- Ändra platsen och knapparna i verktygsfältet
- Öka automatiskt redigerarens höjd så att det passar innehållet
- Få åtkomst till HTML
- Konfigurera RTF-redigeringskontrollen i e-postupplevelser (inklusive e-postredigerare, e-postmallverktyget och signaturverktyget)
Konfigurera e-postformuläret med hjälp av en webbresursfil
Du kan konfigurera e-post med hjälp av en webbresursfil som kan ändras efter behov och sedan länkas till e-postformuläret.
Att aktivera användarens konfigurerade inställningar i ett e-postformulär består av följande steg:
Konfigurera webbresursfilen
Öppna webbresursfilen genom att navigera Avancerade inställningar>Anpassa systemet>Webbresurser.
Använd filtret när du vill söka efter webbresursfilerna som visas i följande bild.
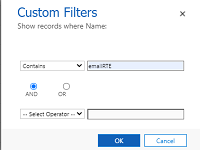
Det kan finnas fler än en fil med namnet msdyn_EmailRTEconfig_reference.js. En är standardkonfigurationsfilen som inte kan ändras. Den andra kan öppnas och användas som referens för att skapa en ny webbresursfil som är värd för dina konfigurationsändringar.
Välj den redigerbara filen. Ett nytt fönster visas.
I avsnittet Innehåll, välj Textredigerare.
Ett fönster för Redigering av innehåll visas.
Kopiera texten i fältet Källa och stäng fönstret.
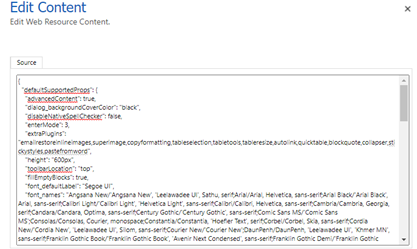
Skapa en ny webbresurs och klistra in koden du kopierat från den befintliga filen till den.
Gör de ändringar du vill och välj sedan Spara och publicera.
Kommentar
- En kodredigerare, t.ex. Visual Studio Code, kan förbättra redigeringen.
- Det finns en mängd olika egenskaper som kan ändras och som gäller för e-postformuläret när du konfigurerar det. För mer information, se Egenskaper RTF-redigerare.
- Kontrollera att egenskapen disableDefaultImageProcessing har inställningen True för att infogat bilder som lagts till i redigeraren ska laddas korrekt i mottagarens e-post.
Spara URL-adressen till den nya webbresursen eftersom du behöver den för att mappa den nya webbresursfilen till formuläret Förbättrad e-post.
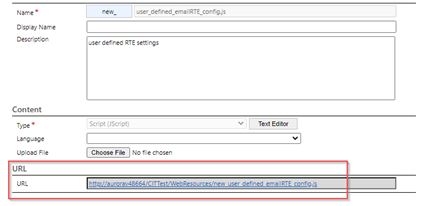
Navigera till Anpassning>Anpassa systemet>Entitet>E-post>Formulär.
Öppna formuläret Förbättrad e-post, dubbelklicka på Beskrivning och navigera sedan till fliken Kontroll.
Lägg till RTE-kontrollen, välj URL för kundkonfiguration och sedan i URL-fältet anger du URL: en från den nya webbresursfilen du skapade.
Välj Spara och sedan Publicera alla anpassningar.
Aktivera RTE-kontrollen i e-postformuläret
Navigera till egenskaper för e-postformulär: Välj Avancerade inställningar>Anpassa systemet>Entiteter>E-post>Formulär.
I det här exemplet lägger vi till webbresursfilen i formuläret Förbättrad e-post.

Markera formuläret och dubbelklicka sedan på fältet Beskrivning för att ange fältegenskaperna.
Om RTE-kontrollen inte redan har lagts till markerar du fliken Kontroller för att lägga till den.
Välj Anpassad konfigurationskontroll och ersätt singleLine.URL med webbresurs-URL för webbresursfilen du skapade i stegen i föregående avsnitt.
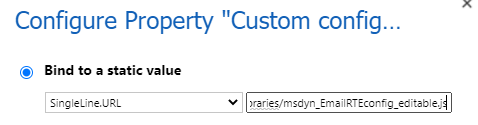
Välj Spara>Publicera.
Inställningarna gäller nu för formuläret när du skapar ett e-postmeddelande.
Kommentar
Om du använder ett arbetsflöde för att fylla i e-postinnehåll i RTE-fält som inte finns i tidslinjen och får problem med att infogade bilder inte renderas korrekt måste du använda plugin-programmet msdyn_EmailRTEconfig_reference.js.
Lägga till de behörigheter som krävs för relaterade tabeller
När handläggare måste skapa en e-postmall baserad på en tabell, se till att de har de nödvändiga behörigheterna till de relaterade tabellerna, som t.ex. Konto för e-postmallen som bygger på ett ärende
Lägga till språkfiltret i urvalsvyn för e-postmall
För att aktivera språkfiltret för fönstret förbättrade e-postmallval slutför du stegen nedan:
- Navigera till Inställningar>Avancerade inställningar.
- Välj Anpassningar>Anpassa systemet.
- I Lösning: standardlösning, expandera Entiteter.
- Expandera E-postmallen och välj sedan Formulär.
- I Aktiva formulär , välj Filterformulär för mallgalleri.
- Dra och släpp språk från de tillgängliga fälten till formuläret.
Kommentar
Språk läggs till i formuläret som standard.
- Markera Språk och välj sedan Ändra egenskaper.
- I etikett, välj Visa etiketten i formuläret.
- I Synlig, välj Synlig som standard.
- Spara och publicera ändringarna.
Anpassa den utökade vyn för val av e-postmall
Det förbättrade fönstret för val av e-postmall visar Vald postdialog och gör att och handläggare kan växla mellan e-postmallvyer. Utför följande steg för att aktivera dessa funktioner.
- Navigera till Avancerade inställningar>E-postkonfiguration.
- Välj E-postkonfiguration>Inställningar för e-postkonfiguration.
- I Förbättrad urvalsupplevelse för e-postmall, ange Aktivera vyer för e-postmall och Hoppa över vald postdialog till Ja.
Konfigurera standardvyn för val av e-postmall
Konfigurera standardvyn för det förbättrade fönstret för val av e-postmall genom att följa stegen nedan.
- Navigera till Inställningar>Avancerade inställningar.
- Välj Inställningar>E-postkonfiguration>Inställningar för e-postkonfiguration.
- Ange standardvyn för Förbättrad urvalsupplevelse för e-postmall.
Se även
Konfigurera e-post
Skapa en e-postmall
Infoga en e-postmall
Konvertera ett e-postmeddelande till en mall
Använda en signatur via e-post
FAQ för e-post