Ställ in prenumerationslistor och prenumerationscentraler
Viktigt
Den här artikeln gäller endast utgående marknadsföring, som tas bort från produkten den 30 juni 2025. För att undvika avbrott måste du övergå till realtidsresor före detta datum. Mer information: Övergångsöversikt
En prenumerationscentral är en marknadsföringssida som kända kontakter kan använda för att hantera sina kommunikationsinställningar och sin kontaktinformation för din organisation. Alla marknadsföringsmeddelande som du skapar med hjälp av Dynamics 365 Customer Insights - Journeys måste innehålla en länk till en prenumerationscentral. Marknadsföringsmeddelande kommer inte att klara felkontrollen om du försöker gå live med ett meddelande som inte har denna länk.
Det finns två skäl att begära en länk till prenumerationscentral i alla e-postmeddelanden för marknadsföring:
- Juridiska krav: Många länder och regioner har lagar som kräver att alla marknadsföringsmeddelanden via e-post inkluderar en länk för att avbryta prenumerationen.
- Leveransbarhet: Skräppostfilter och övervakning av internetrykte kan identifiera marknadsföringsmeddelanden via e-post, och kan ta bort meddelanden som inte innehåller en länk för att avbryta prenumerationen.
Alla prenumerationscentraler innehåller en e-posta inte-kryssruta. När en kontakt väljer det här alternativet hissas flaggan inga massutskick via-e-post i hans/hennes kontaktpost och Customer Insights - Journeys skickar aldrig några marknadsföringsmeddelanden via e-post till kontakten. Din prenumerationscentral kan också presentera ett flertal ytterligare prenumerationsalternativ, till exempel en lista med tillgängliga nyhetsbrev. Eftersom det finns flera olika e-postlistor i din prenumerationscentral får du möjlighet att lära dig mer om kontakternas specifika intressen, samtidigt som kontakterna får fler alternativ utöver det juridiskt erforderliga alternativet ”inga massutskick via e-post".
Varje prenumerationslista finns som en statisk marknadsföringslista i Dynamics 365 Marketing, medan inga massutskick via e-post är ett explicit attribut för entiteten Kontakt. Det innebär att Inga massutskick via e-post åsidosätter medlemskap i prenumerationslistor, men det innebär också att listmedlemskap återaktiveras om en kontakt senare rensar Inga massutskick via e-post.
Det enda sättet för en kontakt att komma åt en prenumerationscentral är att klicka på en länk som skickats till dem via e-post. E-postlänkar är alltid personligt anpassade för mottagaren, vilket innebär att Customer Insights - Journeys alltid vet vilken kontakt som har begärt prenumerationscentralen och därför fyller den med den kontaktpersonens aktuella information och prenumerationer. Du kan även lägga till prenumerationslistor på vanliga marknadsföringssidor, vilket gör att inkommande (tidigare okända) kontakter kan registrera sig för en eller flera utskickslistor samtidigt som de registrerar sig.
Viktigt!
Prenumerationslistor hanteras på kontaktnivå. Om flera kontakter delar samma e-postadress slutar endast den specifika kontakt som valt bort att ta emot kommunikation. Andra kontakter som använder samma e-postadress fortsätter att få kommunikation. Om du kräver att avanmälningar ska behandlas på e-postnivå måste du skapa anpassade processer. Mer information: Hantera prenumerationer på e-postnivå.
Hur och var du kan publicera dina prenumerationscentral
Ett bra prenumerationscentral är viktigt för alla organisationer som gör e-postmarknadsföring. Som tidigare nämnts, är funktionen krävs enligt lag i många jurisdiktioner och du måste länka till den från varje marknadsföringsmeddelande du skickar. Du kan köra så många prenumerationscentral som du vill, till exempel för att stödja olika varumärken eller produktfamiljer, men du måste alltid ha minst en. Varje prenumerationscentral kan erbjuda så många olika prenumerationslistor som du vill, men varje prenumerationscentral måste erbjuda ett alternativ för kontakter att välja bort alla marknadsföringsmeddelanden.
Prenumerationscentral, standard.
En standardprenumerationscentral tillhandahålls med varje Customer Insights - Journeys-instans. Den här standardsidan körs inbyggt i infrastrukturen för din instans och kräver inte en Dynamics 365-portal eller extern webbplats. Detta syftar till att säkerställa att alla organisationer som kör Customer Insights - Journeys kan tillhandahålla denna viktiga funktion, även om de inte har en Dynamics 365-portal eller extern webbplats.
Så här hittar, anpassar och visar du standardprenumerationscentral:
- Gå till Utgående marknadsföring>Internetmarknadsföring>Marknadsföringssidor för att öppna en lista över tillgängliga marknadsföringssidor.
- Leta upp sidan som heter Standardmarknadsföringssida i listan. Detta är prenumerationscentral, standard.
- Välj standardmarknadsföringssidan för att öppna den.
- Gå till fliken Sammanfattning och leta redan på avsnittet URL för hel sida. Den här webbadressen använder samma domän som din Customer Insights - Journeys-instans. Välj jordglobsknappen här om du vill öppna sidan på en ny flik i webbläsaren.
- Sidan är redan publicerad som standard. Om du vill anpassa den väljer du Redigera i kommandofältet och arbetar sedan med den precis som med andra marknadsföringssidor.
- Välj Spara när du är klar med anpassningen. Sidan publicerar automatiskt dina ändringar och återgår till publiceringsläget.
Viktigt
Ta aldrig bort standardsidan för prenumerationscentral. Standard prenumerationscentral är den enda sida som publiceras i Service Fabric och inte på en portal eller extern webbplats. Det går inte att skapa en ny sida som publiceras på det här sättet. Om du tar bort standard prenumerationscentral måste du därför skapa ett alternativ på din portal eller externa webbplats, eller genom en manuell lösning.
Manuell lösning för att skicka om ett prenumerationscentral utanför portalen för utgående marknadsföring
- För att öppna listan över marknadsföringssidor, gå till Utgående marknadsföring>Internetmarknadsföring>Marknadsföringssida.
- Skapa en ny marknadsföringssida, kontrollera att typen är Prenumerationscentral och spara den (skriv inte live ännu).
- Notera marknadsföringssidans ID. Sid-ID är den del som ingår i följande URL:
https://yourorg.crm.dynamics.com/main.aspx?appid=00001111-aaaa-2222-bbbb-3333cccc4444&pagetype=entityrecord&etn=msdyncrm_marketingpage&id=11112222-bbbb-3333-cccc-4444dddd5555 - Öppna utvecklarkonsolen genom att trycka på Ctrl + Skift + I.
- Ange följande kommando i utvecklarkonsolen:
Xrm.WebApi.updateRecord("msdyncrm_marketingpage", "11112222-bbbb-3333-cccc-4444dddd5555", { "msdyncrm_forceportalless": true })och tryck på Retur.Kommentar
Ersätt
11112222-bbbb-3333-cccc-4444dddd5555med ditt marknadsföringssida ID. - När kommandot är klart läser du in sidan i webbläsaren igen och börjar arbeta med marknadsföringssida.
Redigera standardformuläret för prenumeration
Precis som med alla marknadsföringssidor är prenumerationsformuläret på marknadsföringssida ett marknadsföringsformulär som definieras separat och placeras på sidan med hjälp av ett formulärdesignelement. Du kan redigera formuläret direkt och behöver inte öppna sidan för att göra det. Så här hittar, anpassar och visar du standardprenumerationsformulär:
- Gå till Utgående marknadsföring>Internetmarknadsföring>Marknadsföringsformulär för att öppna en lista över tillgängliga marknadsföringsformulär.
- Leta reda på formuläret som kallas standardformulär prenumerationscentral i listan. Detta är prenumerationscentralformulär.
- Välj standardformuläret prenumerationscentral för att öppna den.
- Formuläret är redan publicerad som standard. Om du vill anpassa den väljer du Redigera i kommandofältet och arbetar sedan med den precis som med andra marknadsföringsformulär.
- Välj Spara när du är klar med anpassningen. Formulär publicerar automatiskt dina ändringar och återgår till publiceringsläget. Alla sidor som använder formuläret kommer nu automatiskt att använda den uppdaterade versionen.
Anpassade eller ytterligare prenumerationscentral
Du kan publicera prenumerationscentraler som en ursprunglig marknadsföringssida som körs på en Dynamics 365-portal, eller ställa in ett marknadsföringsformulär som är inbäddat på en extern webbplats. Du kan använda någon av dessa typer av sidor som din primära prenumerationscentral om du föredrar att inte använda standard.
Skapa en prenumerationslista
Så här skapar du en prenumerationslista med enkla prenumerationslistor:
Gå till Utgående marknadsföring>Kunder>Prenumerationslistor för att öppna en lista över befintliga prenumerationslistor.
Välj Ny prenumerationslista i kommandofältet.
En ny lista skapas, förkonfigurerad för att fungera som en prenumerationslista. Ange namn för listan och fyll i övrig information efter behov.
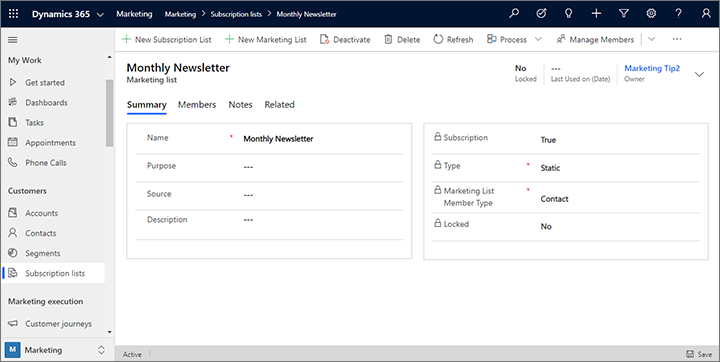
Välj Spara för att skapa prenumerationslistan. När du har sparat den kan du använda fliken medlemmar för att visa, redigera eller ta bort medlemmar för listan. Vanligtvis bör du dock låta dina kontakter hantera sina egna prenumerationer med hjälp av ditt prenumerationscenter.
Lägg till en prenumerationslista i ett prenumerationsformulär
Nu när du har en prenumerationslista tillgänglig kan du lägga till den i ett prenumerationsformulär. Proceduren är praktiskt taget densamma som när du lägger till andra typer av inmatningsfält i ett formulär.
Gå till Utgående marknadsföring>Internet-marknadsföring>Marknadsföringsformulär.
Nu visas en lista över formulär. Skapa ett nytt genom att välja Nytt i kommandofältet.
Dricks
Du kan i stället redigera ett befintligt formulär genom att välja det i listan, men för den här övningen ska vi beskriva hur du skapar ett nytt. Observera att om du redigerar ett befintligt formulär så kommer dina ändringar att påverka alla marknadsföringssidor som använder formuläret, detta eftersom formulär importeras med referens och inte kopieras till sidan likt mallinnehåll.
Dialogrutan Mallar för marknadsföringsformulär öppnas som hjälper dig att hitta och välja en mall som hjälper dig att komma igång snabbt. Välj filter-knappen nära överkanten av dialogrutan.
Filter-panelen öppnas. Det är viktigt att du väljer en mall av rätt typ (prenumerationscentral), så börja med att filtrera mallistan genom att ange Formulärtyp till prenumerationscentral. Välj sedan stängningsknappen på filter-panelen om du vill visa resultaten.
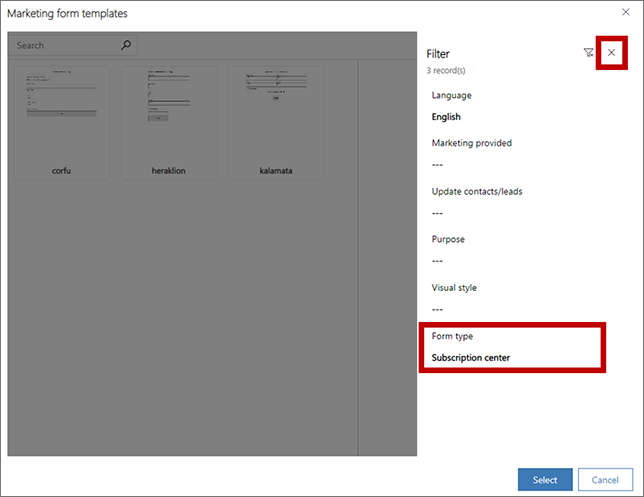
Välj ett av de prenumerationsformulär som nu visas i galleriet. Vi använder mallen heraklion som exempel i den här proceduren, så välj den om den är tillgänglig. Välj sedan Välj.
Den markerade mallen kopieras nu till den nya formulärdesignen.
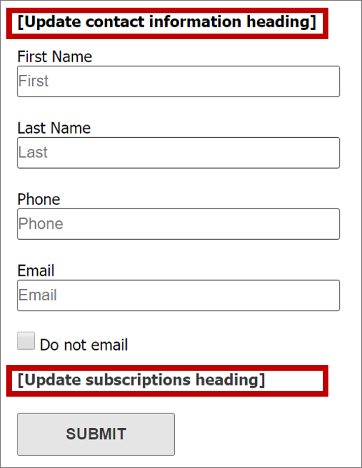
Som du ser har mallen redan tillhandahållit följande:
- Ett grundläggande kontaktinformationsformulär som innehåller flera vanliga fält
- En E-posta inte-kryssruta (som krävs för alla prenumerationsformulär)
- En Skicka-knapp (som krävs för alla formulär)
- Två rubriker med platshållartext omgiven av hakparenteser.
Arbeta direkt på arbetsytan för att markera var och en av platshållarrubrikerna (inklusive hakparenteserna) och ersätt dem med verkliga rubriker (till exempel Uppdatera din kontaktinformation och Prenumerationer på nyhetsbrev).
Dricks
Många av de medföljande mallarna för e-postmeddelanden, sidor och formulär tillämpar metoden att använda hakparenteser för att markera instruerande platshållartext. De använder vanligtvis latinliknande (”lorem ipsum”) text som en platshållare för brödtext och ibland exempeltext för rubriker, men dessa använder inte hakparenteser eftersom texten inte är instruerande.
På fliken Verktygslåda, rulla nedåt tills du hittar rubriken Prenumerationslistor. Du bör kunna se den prenumerationslista som du just har skapat här, plus eventuella andra som redan fanns i systemet. Dra den från Verktygslådan till utrymmet under rubriken Prenumerationer på nyhetsbrev.
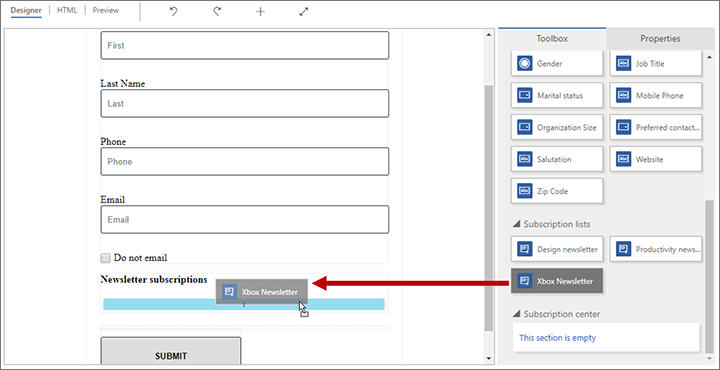
Dricks
Endast formulär av typen Prenumerationscentral visar prenumerationslistor i Verktygslådan.
Spara det nya formuläret genom att välja Spara i kommandofältet.
I kommandofältet väljer du publicera för att publicera formuläret, vilket gör det tillgängligt för användning på marknadsföringssidor.
Skapa en marknadsföringssida för prenumerationscentral
Gå till Utgående marknadsföring>Internet-marknadsföring>Marknadsföringssidor och skapa en prenumerationscentralsida med samma grundläggande metod som du använde för att skapa en landningssida, men se till att göra följande:
Se till att sidan Typ är Prenumerationscentral eller välj en marknadsföringssidemall där Typ är Prenumerationscentral.
Inkludera ett Formulär-element som hänvisar till prenumerationsformuläret som du just skapade. Konfigurera formulärets Överföringsbeteende med relevanta meddelanden och en omdirigerings-URL.
Ange värden för alla obligatoriska fält (Namn och Del-URL).
Välj Felsök och lös eventuella problem som rapporteras.
Välj Publicera.
En utförlig genomgång av hur du skapar en marknadsföringssida finns i Skapa en landningssida med ett formulär.
Identifiera en prenumerationscentral bland innehållsinställningarna
Innehållsinställningar vanliga värden som du kan placera i ett e-postmeddelande som dynamisk text med hjälp av redigeringshjälpen (eller genom att ange rätt kod). Du kan skapa så många innehållsinställningar du vill, och du måste tilldela ett för varje kundens färd. Denna arkitektur gör att du kan använda samma e-postmeddelande i flera kundresor, men prenumerationscentrallänken (och andra innehållsinställningar) i meddelandet kan vara olika för varje enskild färd.
Om du vill arbeta med poster för innehållsinställningar, gå till Utgående marknadsföring>Marknadsföringsmallar>Innehållsinställningar. Detta ger dig till en lista över aktuella inställningar. Som vanligt kan du redigera samtliga angivna poster eller markera Nytt i kommandofältet för att skapa en ny.
Dricks
Precis som e-postmeddelanden och kundresor måste innehållsinställningar publiceras i Customer Insights - Journeys-tjänsten för marknadsföring via e-post (genom att välja Publicera). Om du behöver redigera en post för Live-innehållsinställningar väljer du redigera i verktygsfältet när du har öppnat posten, gjort ändringarna och väljer spar. När den sparas publicerar den automatiskt dina ändringar och återgår till live-läget.
Varje fält som visas här (förutom inställningarna Namn och Standard) kan refereras till dynamiskt i dina e-postmeddelanden. De två fälten Huvudadress och Prenumerationscentral måste refereras till i samtliga marknadsföringsmeddelanden via e-post, varför de även krävs här.
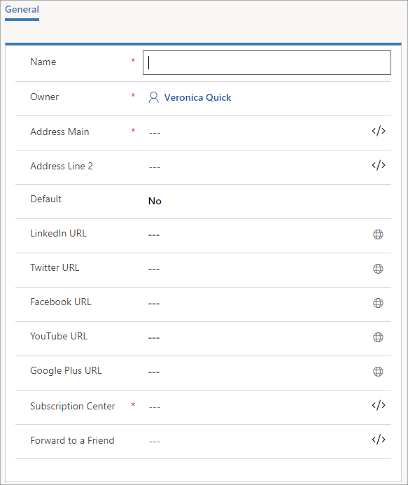
För att ange en prenumerationscentral i innehållsinställningarna:
Välj fältet Prenumerationscentral.
Klicka på knappen Redigeringshjälp
 för fältet Prenumerationscentral.
för fältet Prenumerationscentral.Dialogrutan för anpassning öppnas. Markera alternativknappen Statisk.
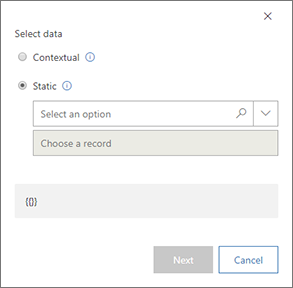
Från kombinationsrutan Välj ett alternativ väljer du Marknadsföringssidan.
Välj kombinationsrutan Välj en post väljer du namnet du vill använda på sidan för prenumerationscentral. Om du har ett stort antal sidor kan du skriva in text här för att filtrera listan, vilket kan göra den sida du vill ha lättare att hitta. Du har nu identifierat den marknadsföringssida som kommer att vara ditt prenumerationscentral för den här innehållsinställningsposten.
Viktigt!
Om du väljer att skapa ett formulär för ett prenumerationscenter som finns på en extern webbplats måste du ange URL-adressen för den sida där formuläret finns i fältet Prenumerationscenter.
Fortsätt genom att klicka på Nästa.
Markera alternativknappen Egenskap.
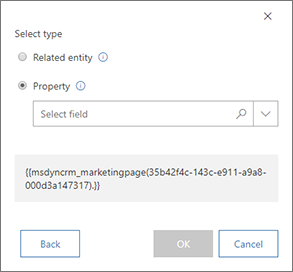
Notera koden som visas längst ned i dialogrutan. Detta är det faktiska uttryck som du har byggt baserat på dina val hittills
Från kombinationsrutan Välj fält väljer du FullPageUrl. Detta är fältet från den marknadsföringssida som innehåller URL:en för den marknadsföringssida som du identifierade på föregående sida.
Välj OK för att lägga till det dynamiska uttryck som du har skapat i innehållsinställningarna.
Dricks
Uttrycket som du just skapade genom att använda redigeringshjälpen är i formatet:
{{EntityName(EntityID).AttributeName}}
Det här uttrycket utvärderas till värdet för namngivet attribut (i det här fallet URL för en marknadsföringssida) från en post i namngiven entitet och namngivet ID.
Med hjälp av liknande tekniker kan du också referera till en Vidarebefordra till en vän-sida, och du kan även skapa Huvudadress genom att ta fältvärden från en kontopost.
Utför övriga innehållsinställningar efter behov. När du är klar, välj Spara, Felsök och sedan Publicera.
Mer information om innehållsinställningar och anpassning finns i Lägg till dynamiskt innehåll i e-postmeddelanden.
Identifiera vilka innehållsinställningar som ska användas för kundens färd.
Som beskrivits ovan definieras innehållsinställningar på kundens färdnivå och tillämpas på alla e-postmeddelanden som skickas av den färden. För att visa och redigera de innehållsinställningar som tillämpats på en färd:
Gå till Utgående marknadsföring>Marknadsföring>Kundens färder.
Hitta din färd i listan eller markera Nytt i kommandofältet för att skapa en ny.
Gå till den sidan Allmänt för kundreseposten.
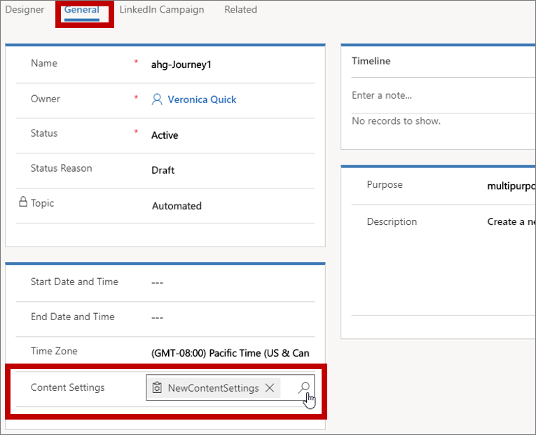
Använd fältet Innehållsinställningar om du vill välja den post för innehållsinställning som gäller för den aktuella färden.
Inkludera en länk till en prenumerationscentral i ett marknadsföringsmeddelande via e-post
För att lägga till en länk till en prenumerationscentral i ett marknadsföringsmeddelande via e-post:
När du arbetar i ett textelement lägger du till länktext (t.ex hantera prenumerationer) på en lämplig plats.
Välj texten för fästpunkten och välj sedan knappen Länka
 i det flytande verktygsfältet. Detta öppnar dialogrutan Länka.
i det flytande verktygsfältet. Detta öppnar dialogrutan Länka.
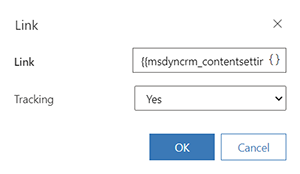
Välj knappen Redigeringshjälp
 för fältet Länka. I dialogrutan anpassning, välj kontextuell och sedan innehållsinställningar på första sidan. Välj nästa och sedan egenskap och msdyncrm_subscriptioncenter på den andra sidan. Välj OK för att placera uttrycket
för fältet Länka. I dialogrutan anpassning, välj kontextuell och sedan innehållsinställningar på första sidan. Välj nästa och sedan egenskap och msdyncrm_subscriptioncenter på den andra sidan. Välj OK för att placera uttrycket {{msdyncrm_contentsettings.msdyncrm_subscriptioncenter}}i fältet Länk.Skapa länken genom att välja OK.
Mer information: Skapa ett marknadsföringsmeddelande och publicera
Testa din prenumerationscentral
För att testa din prenumerationscentral måste du skicka en prenumerationcentrallänk till dig själv i ett aktivt e-postmeddelande från en aktiv kundens färd. Prenumerationscentralen fungerar inte korrekt om du öppnar URL:en direkt eller väljer en länk som skickas i ett testmeddelande.
Prenumerationscentraler fungerar endast när de ”lär känna” dem som den pratar med. Detta får prenumerationscentret att visa befintlig kontaktinformation i redigerbara fält (till exempel namn och e-post) och även om du vill ange vilka av de tillgängliga prenumerationslistorna som tittaren redan tillhör. Det enda sättet de flesta människor kommer att kunna öppna prenumerationscentralen är genom att välja en länk som skickats till dem i ett marknadsföringsmeddelande från en kundfärd. Länkar som dessa inkluderar ett ID som gör att prenumerationscentralen vet vilken kontakt som har begärt sidan. (I själva verket innehåller alla länkar i marknadsföringsmeddelanden ett ID som är kopplat till både kontakten och meddelandet, vilket gör att systemet kan rapportera vilka länkar varje kontakt har valt i varje meddelande.)
Om du öppnar en prenumerationscentral genom att öppna webbadressen direkt (eller genom att använda en länk som skickats i ett testmeddelande) visas ett felmeddelande som anger att systemet inte kan verifiera din kontaktinformation.
För att fullständigt testa ditt prenumerationscenter, konfigurera en enkel kundfärd som ger en enstaka kontaktpersonspost med din e-postadress och som skickar ut ett enkelt marknadsföringsmeddelande som länkar till ditt prenumerationscenter (liknar färden som visades i föregående avsnitt, men försäkra dig om att använda ett begränsat segment). När du mottar ett meddelande kan du välja länken prenumerationscenter och testa dess funktioner.
Visa och redigera vilka listor varje kontakt prenumererar på
Visa, lägga till eller ta bort medlemskap i prenumerationslistor för en visad kontakt
Så här gör du för att visa, lägga till eller ta bort medlemskap för en visad kontakt:
Gå till Utgående marknadsföring>Kunder>Kontakter.
Öppna den kontakt som du vill visa eller redigera.
Öppna fliken Information för kontaktposten och leta upp avsnittet Prenumerationslistor.
- Varje prenumerationslista som kontakten redan tillhör anges här.
- Om du vill ta bort kontakten från någon av dessa prenumerationer väljer du knappen Fler alternativ (som ser ut som en ellips) bredvid mållistan och väljer sedan Ta bort.
- Om du vill lägga till kontakten i en befintlig prenumerationslista väljer du knappen Fler kommandon (som ser ut som en ellips) i rubriken Prenumerationslistor och väljer sedan Lägg till befintlig marknadsföringslista. En utfällbar meny öppnas. Använd den för att söka efter och välja varje lista som du vill lägga till de markerade kontakterna i. Välj Lägg till för att lägga till kontakterna och stänga den utfällbara menyn.
Lägga till kontakter i listor från en kontaktlista eller formulärvy
Så här lägger du till kontakter som visas i en prenumerationslista eller statisk marknadsföringslista:
Gå till Utgående marknadsföring>Kunder>Kontakter.
Gör något av följande:
- Ange filter och visningsalternativ för att hitta en samling med en eller flera kontakter. Markera sedan den vänstra kolumnen för varje kontakt som du vill lägga till eller ta bort.
- Öppna eller skapa en kontaktpost.
I kommandofältet öppnar du den nedrullningsbara listan Listor och segment och väljer något av följande:
- Lägg till i prenumerationslista: Om du vill lägga till de aktuella eller valda kontakterna i en eller flera befintliga prenumerationslistor.
- Lägg till i marknadsföringslista: Om du vill lägga till de aktuella eller valda kontakterna i en eller flera statiska marknadsföringslistor.
(Observera att du också kan lägga till eller ta bort kontakter till/från statiska segment med hjälp av den här nedrullningsbara listan. Mer information: Hantera segmentmedlemskap från en kontaktpost)
En utfällbar meny öppnas. Använd den för att söka efter och välja varje lista som du vill lägga till de markerade kontakterna i. Välj Lägg till för att lägga till kontakterna och stänga den utfällbara menyn.
Hantera prenumerationer på e-postnivå
Beroende på din Customer Insights - Journeys-inställning och i vilken region du är verksam kan du behöva bearbeta avanmälningar på e-postnivå. Följande är sätt att behandla avanmälningar på e-postnivå:
Tillåt inte att användare skapar flera kontakter med samma e-postadress
Om en e-postadress är länkad till befintlig kontakt kan du förbjuda användare att skapa en ny kontakt med samma e-postadress. Om du begränsar varje e-postadress till en enda kontakt slipper dubblering, vilket garanterar att avanmälningar gäller för rätt kontakt varje gång.
Du kan använda regler för dubblettidentifiering i hela organisationen (Inställningar>Avancerat>Datahantering>Dubblettidentifiering). Funktionen är aktiverad som standard. Dynamics 365 innehåller dubblettidentifieringsregler för konton och kontaktpersoner. E-postadressregeln identifierar specifikt; "Kontakter där samma e-postadress hittas." Om dubblettidentifiering är aktiverad kommer dubbletter att upptäckas när:
- En post skapas eller uppdateras: Systemet kontrollerar om det finns dubbletter när en användare skriver in eller uppdaterar poster.
- Vid dataimport: När du använder guiden Importera Data för att hämta kontakter eller konton identifierar guiden eventuella dubblettposter.
Den globala regeln för dubblettidentifiering gäller enbart fältet "E-post".
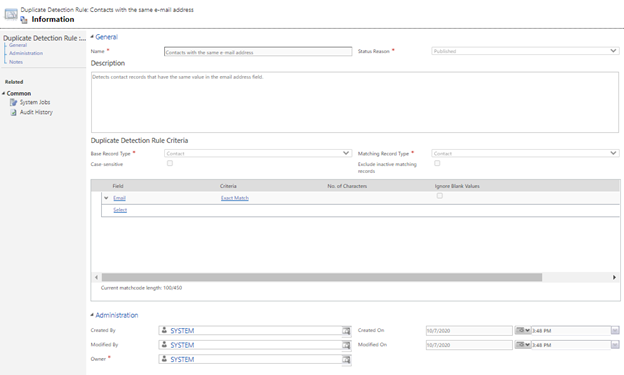
Om du behöver skapa ytterligare regler för dubblettidentifiering, som för ett "E-postadress 2"-fält, kan du lägga till ytterligare en regel genom att följa instruktionerna i den här Power Platform-handboken.
Kommentar
Om du ändrar eller raderar systemregler kanske dubblettidentifiering inte fungera som förväntat.
Kommentar
När affärsenheter aktiveras ingår den affärsenhet som äger formuläret i matchningskriterierna. Det innebär att formulär skulle kunna skapa kontakter med samma e-post i en annan affärsenhet. Om du kräver unika e-postadresser per organisation stänger du av funktionen för affärsenhet.
Kommentar
När du konfigurerar en strategi för att matcha kontakter är det vettigt att behålla matchning på e-postmeddelandet enbart (standard) för matchningsstrategier för formulär och händelser.
Kör bulksystemuppgifter för att identifiera duplicering av e-post
Eftersom vissa ändringar i kunddatabasen inte fångas in av globala regler för dubblettidentifiering (som när kontaktposterna slås samman eller aktiveras) kan du regelbundet kontrollera om det finns dubbletter med schemalagda jobb. Om du vill skapa ett schemalagt jobb går du till administrationscentret för Power Platform och väljer Inställningar>Datahantering>Dubblettidentifieringsjobb. Skapa ett nytt jobb, lägg till de e-postadressfält du vill kontrollera och definiera schemat.
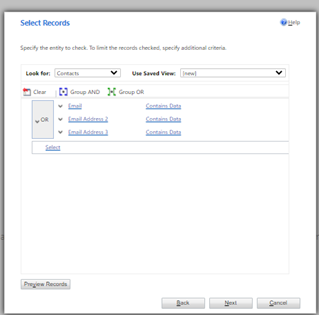
Efter dubblettidentifiering av e-post kan du välja en huvudpost och slå ihop, radera eller redigera andra dubbletter.
Om du behöver anpassa ytterligare bearbetning av e-postdubbletter kan du läsa artikeln Identifiera dubbletter av data med hjälp av kod.
Uppdatera samtycke för alla kontakter som delar samma e-postadress när en kontakt har avanmält
Du kan skapa ett marknadsföringsformulär för att fånga upp kundernas preferenser. Du kan konfigurera formuläret för att samla in data, men inte för att skapa nya kontakter eller uppdatera befintliga kontakter vid tidpunkt för inskickande. Den här funktionen ger dig flexibilitet att bestämma hur du ska hantera entiteten för formulärinskickning innan kontakter skapas eller uppdateras.
Du kan sedan ställa in ett arbetsflöde som kommer att extrahera e-postadressen från inskickningen och fråga dess databas för att få listan över kontakter med samma e-postadress och uppdatera deras preferenser.
Kommentar
Inställningen för ingen uppdatering fungerar bara med formulärtyper för landningssidor.
Mer information finns i Mappa formulärdata till entiteter med anpassade arbetsflöden och andra dokument i Utvecklarguiden.