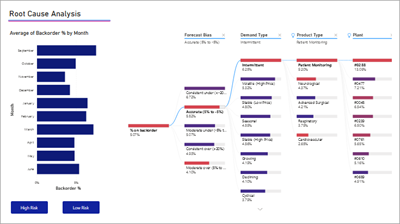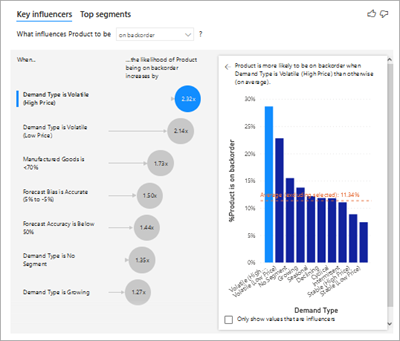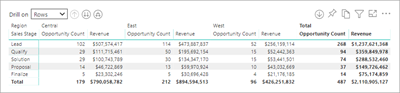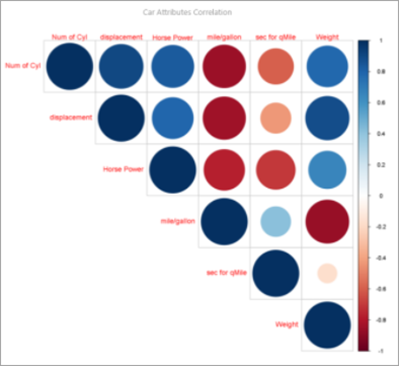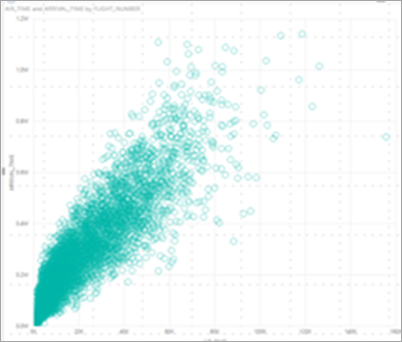Типы визуализаций в Power BI
ОБЛАСТЬ ПРИМЕНЕНИЯ: Служба Power BI Power BI Desktop
Визуализация — это изображение, созданное из данных. Визуализации также называются визуальными элементами. Ниже приведены некоторые примеры визуальных элементов: круговая диаграмма, график, карта и ключевой показатель эффективности. В этой статье перечислены визуализации, доступные в Power BI. Мы добавляем новые визуализации. Следите за новостями.
И ознакомьтесь с Microsoft AppSource, где вы найдете растущий список визуальных элементов Power BI, которые можно скачать и использовать в собственных панелях мониторинга и отчетах. Чувство творческого? Узнайте, как создавать и добавлять собственные визуальные элементы на этот сайт сообщества.
Визуализации в Power BI
Все эти визуализации можно добавить в отчеты Power BI, указанные в Q&A, и закрепить на панелях мониторинга.
Диаграммы областей: базовые (слои) и сложенные
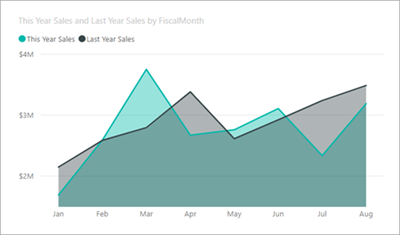
Базовая диаграмма областей основана на графике с областью между осью и линией, заполненной. Диаграммы областей подчеркивают величину изменения с течением времени и могут использоваться для привлечения внимания к общему значению в тренде. Например, данные, представляющие прибыль с течением времени, можно отобразить на диаграмме области, чтобы подчеркнуть общую прибыль. С другой стороны, диаграммы с областями с накоплением отображают совокупную сумму нескольких рядов данных, стекаемых поверх друг друга, показывая, как каждая серия способствует общему значению.
Дополнительные сведения см. на диаграмме "Базовая область".
Линейчатые диаграммы и гистограммы
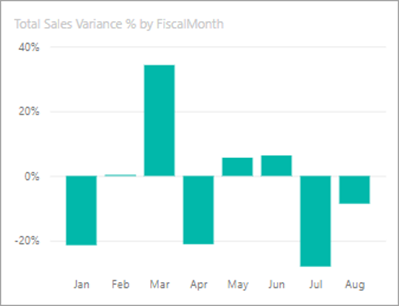
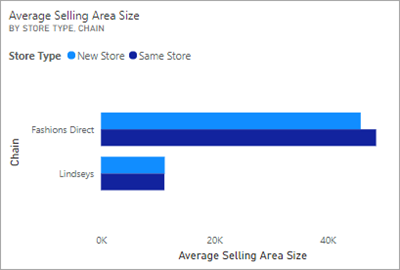
Линейчатые диаграммы являются стандартными для просмотра определенного значения в разных категориях.
Карточки
Многострочное число строк

На нескольких карточках строк отображается одна или несколько точек данных, по одной на строку.
Одно число

Карточки с одним номером отображают один факт, одну точку данных. Иногда одно число является наиболее важной вещью, которую вы хотите отслеживать на панели мониторинга Или отчете Power BI, например общий объем продаж, общий объем продаж в течение года или общих возможностей.
Дополнительные сведения см. в разделе "Создание карточки " (плитка большого числа)".
Комбинированные диаграммы
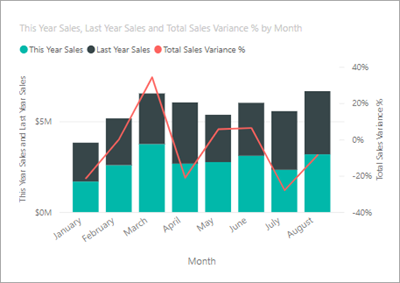
Диаграмма со списком объединяет гистограмму и график. Объединение двух диаграмм в один позволяет ускорить сравнение данных. Комбо-диаграммы могут иметь одну или две оси Y, поэтому обязательно внимательно посмотрите.
Комбо-диаграммы являются отличным выбором:
- Если у вас есть линейчатая диаграмма и гистограмма с той же осью X.
- Сравнение нескольких мер с различными диапазонами значений.
- Чтобы проиллюстрировать корреляцию между двумя мерами в одном визуальном элементе.
- Чтобы проверить, соответствует ли одна мера целевому объекту, определяемая другой мерой.
- Чтобы сохранить пространство холста.
Дополнительные сведения см. в диаграммах со списком в Power BI.
Дерево декомпозиции
Визуальный элемент "дерево декомпозиции" позволяет визуализировать данные в нескольких измерениях. Он автоматически выполняет статистическую обработку данных и позволяет детализировать измерения в любом порядке. Это также визуализация искусственного интеллекта (ИИ), поэтому вы можете попросить его найти следующее измерение для детализации на основе определенных критериев. Эта возможность делает его ценным инструментом для нерегламентированного изучения и проведения анализа первопричин.
Кольцевая диаграмма
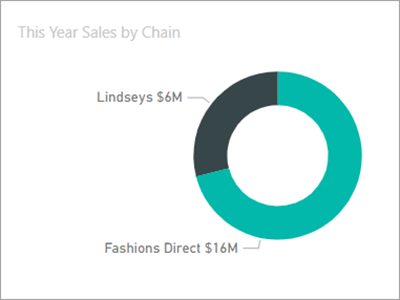
Кольцевые диаграммы похожи на круговую диаграмму. Они показывают связь частей с целым. Единственное различие заключается в том, что центр пустой и разрешает пространство для метки или значка.
Дополнительные сведения см. в разделе Кольцевой диаграммы в Power BI.
Воронковые диаграммы
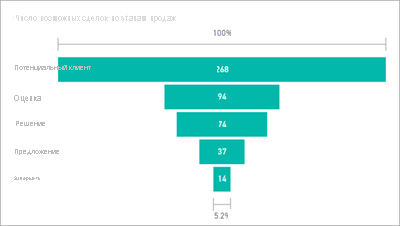
Воронки помогают визуализировать процесс, имеющий этапы, и поток элементов последовательно от одного этапа к следующему. Одним из примеров является процесс продаж, который начинается с потенциальных клиентов и заканчивается выполнением покупки.
Например, воронка продаж, которая отслеживает клиентов через этапы: потенциальный потенциальный > потенциальный > контракт > > закрыть. На первый взгляд, форма воронки передает работоспособность процесса, который вы отслеживаете. Каждый этап воронки представляет процент от общего числа. Таким образом, в большинстве случаев воронковая диаграмма формируется как воронка - с первым этапом является самым большим, и каждый последующий этап меньше своего предшественника. Грушеобразная воронка также полезна - она может определить проблему в процессе. Но, как правило, первый этап, "потребление" стадии, является самым большим.
Дополнительные сведения см. в разделе Воронковые диаграммы в Power BI.
Диаграммы датчика

Диаграмма радиального датчика имеет круговую дугу и отображает одно значение, которое измеряет прогресс в направлении цели. Цель или целевое значение представлено строкой (иглой). Прогресс в достижении этой цели представлен затенением. И значение, представляющее, что ход выполнения отображается полужирным шрифтом внутри дуги. Все возможные значения распределяются равномерно по дуге, от минимального (левого большинства) до максимального (правого значения).
В этом примере мы являетесь розничным продавцом автомобилей, отслеживая средние продажи нашей команды продаж в месяц. Наша цель — 200 000 и представлена расположением иглы. Минимальные возможные средние продажи — 100 000, и мы устанавливаем максимальное значение 250 000. Синяя заливка показывает, что в настоящее время мы в среднем примерно $ 180000 в этом месяце. К счастью, у нас еще одна неделя, чтобы достичь нашей цели.
Радиальные датчики — отличный выбор:
- Показать прогресс в направлении цели.
- Представляет процентильную меру, например ключевой показатель эффективности.
- Отображение работоспособности одной меры.
- Отображение сведений, которые можно быстро сканировать и понимать.
Дополнительные сведения см. в разделе "Диаграммы датчика" в Power BI.
Диаграмма ключевых факторов влияния
На диаграмме ключевых факторов влияния отображаются основные элементы с выбранным результатом или значением.
Ключевые факторы влияния являются отличным выбором для понимания факторов, влияющих на ключевую метрику. Например, что влияет на клиентов, чтобы разместить второй заказ или почему были настолько высокими в июне прошлого года.
Дополнительные сведения см. в разделе "Ключевые диаграммы влияния" в Power BI
Ключевые показатели эффективности
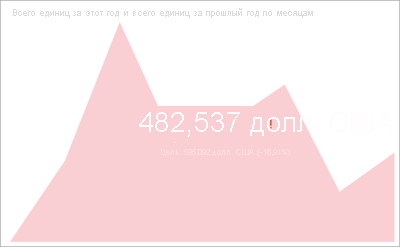
Ключевой показатель производительности (KPI) — это визуальный сигнал, который сообщает объем прогресса, достигнутого в направлении измеримой цели.
Ключевые показатели эффективности являются отличным выбором:
- Чтобы измерить прогресс (что я вперед или позади?).
- Чтобы измерить расстояние до метрики (как далеко вперед или позади я?).
Дополнительные сведения см. в разделе ключевых показателей эффективности в Power BI.
Графики
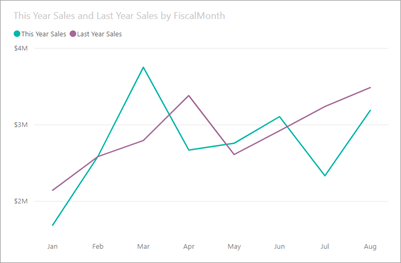
Графики подчеркивают общую форму всего ряда значений, обычно с течением времени.
Карты
Базовая карта
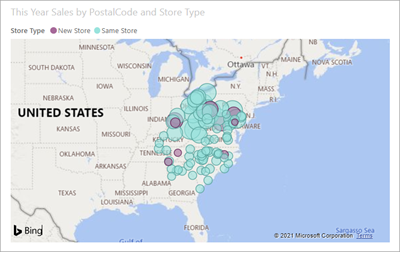
Используйте базовую карту для связывания категориальной и количественной информации с пространственными расположениями.
Дополнительные сведения см. в разделе "Советы и рекомендации" для визуальных элементов карты.
Карта ArcGIS
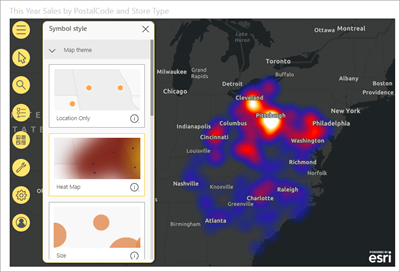
Сочетание карт ArcGIS и Power BI выходит за рамки представления точек на карте на новый уровень. Доступные параметры базовых карт, типов расположений, тем, стилей символов и ссылочных слоев создают великолепные визуальные элементы информационной карты. Сочетание доверенных слоев данных (таких как данные переписи) на карте с пространственным анализом передает более глубокое представление о данных в визуальном элементе.
Дополнительные сведения см. в разделе "Карты ArcGIS" в Power BI.
Карта Azure
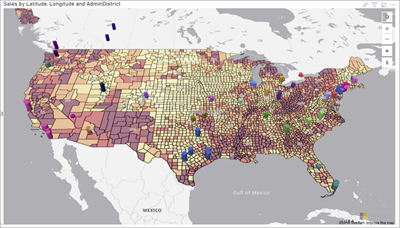
Совет
Используется для связывания категориальной и количественной информации с пространственными расположениями.
Дополнительные сведения см. в визуальном элементе Azure Maps для Power BI.
Заполненная карта (Хороплет)
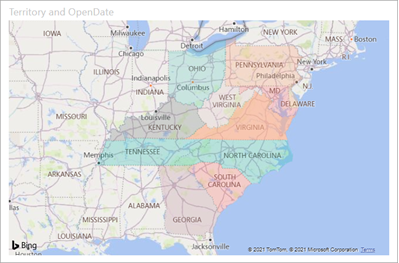
Заполненная карта использует заливку или тинирование или шаблоны для отображения того, как значение отличается по пропорции в географическом регионе или регионе. Быстро отобразить эти относительные различия с заливкой, которая варьируется от светлого (менее частого или нижнего) до темного (более частого/больше).
Совет
Чем сильнее цвет, тем больше значение.
Дополнительные сведения см. в разделе "Заполненные карты" в Power BI.
Карта фигур
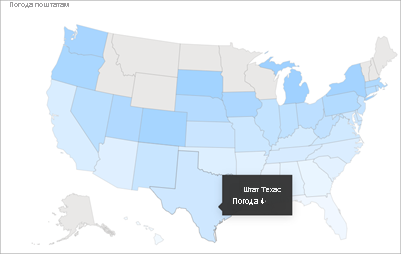
Карты фигур сравнивают области на карте с помощью цвета. Карта фигуры не может отображать точные географические расположения точек данных на карте. Вместо этого основной целью является отображение относительных сравнений регионов на карте путем их разных цветов.
Дополнительные сведения см. в разделе "Карты фигур" в Power BI.
«Матрица»
Визуальный элемент матрицы — это тип табличного визуального элемента (см . таблицы в этой статье), поддерживающего ступенчатый макет. Таблица поддерживает два измерения, но матрица упрощает отображение данных в нескольких измерениях. Часто конструкторы отчетов включают матрицы в отчеты и панели мониторинга, чтобы пользователи могли выбрать один или несколько элементов (строк, столбцов, ячеек) в матрице, чтобы выделить другие визуальные элементы на странице отчета.
Совет
Матрица автоматически агрегирует данные и обеспечивает детализацию данных.
Дополнительные сведения см. в разделе "Матрица визуальных элементов" в Power BI.
Круговая диаграмма
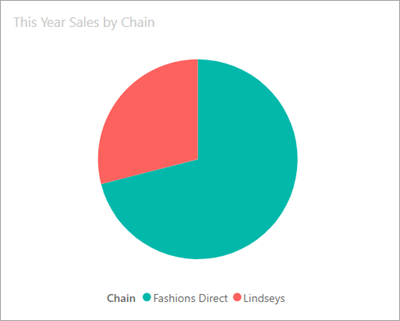
Круговая диаграмма показывает связь частей с целым.
Визуальный элемент Power Apps
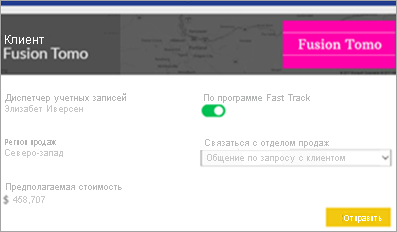
Конструкторы отчетов могут создать приложение Power App и внедрить его в отчет Power BI в качестве визуального элемента. Потребители могут взаимодействовать с этим визуальным элементом в отчете Power BI.
Дополнительные сведения см. в разделе "Добавление визуального элемента Power Apps" в отчет.
Визуальный элемент Q&A
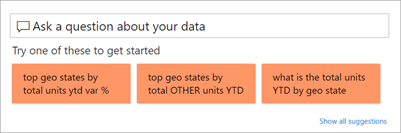
Визуальный элемент Q&A предоставляет пользователям текстовое поле для запроса данных в отчетах Power BI. Пользователи могут использовать естественный язык для запроса данных, а визуальный элемент Q&A интерпретирует запрос и предоставляет соответствующую визуализацию.
Например, если пользователь задает вопрос, например "Что такое продажи продуктов в 2019 году?", визуальный элемент Q&A запрашивает соответствующие данные и создает соответствующую визуализацию для отображения результатов. Эта визуализация может быть в различных форматах, таких как диаграмма или таблица.
Совет
Аналогично интерфейсу Q&A на панелях мониторинга, визуальный элемент Q&A позволяет задавать вопросы о данных с помощью естественного языка.
Дополнительные сведения см. в визуальных элементах Q&A в Power BI.
Визуальные элементы скрипта R
Совет
Визуальные элементы, созданные с помощью скриптов R, часто называемые визуальными элементами R, могут представлять расширенные формы и аналитику данных, такие как прогнозирование, используя широкие возможности аналитики и визуализации визуальных элементов R. R, можно создавать в Power BI Desktop и публиковать в служба Power BI.
Дополнительные сведения см. в разделе "Визуальные элементы R" в Power BI.
Диаграмма ленты
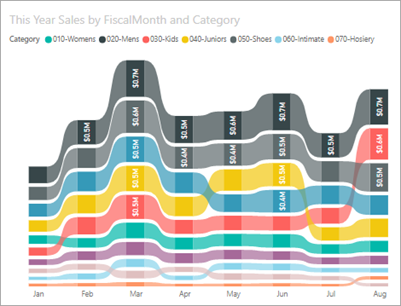
Диаграммы ленты показывают, какая категория данных имеет самый высокий ранг (наибольшее значение). Диаграммы ленты эффективны при изменении ранга, при этом всегда отображается самый высокий диапазон (значение) поверх каждого периода времени.
Дополнительные сведения см. в диаграммах ленты в Power BI.
Точечная
Точечная, пузырьковая и точечная диаграмма диаграммы
Точечная диаграмма всегда имеет две оси значений, чтобы отобразить один набор числовых данных вдоль горизонтальной оси и другой набор числовых значений вдоль вертикальной оси. На диаграмме отображаются точки на пересечении числового значения x и y, объединяющее эти значения в отдельные точки данных. Эти точки данных могут распределяться равномерно или неравномерно по горизонтальной оси в зависимости от данных.
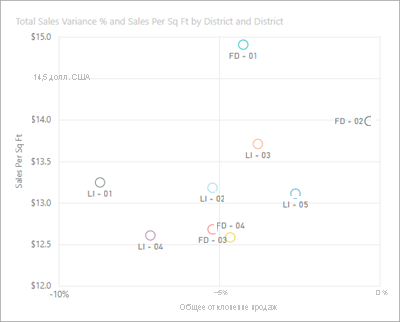
Пузырьковая диаграмма заменяет точки данных пузырьками, а размер пузырька представляет дополнительное измерение данных.
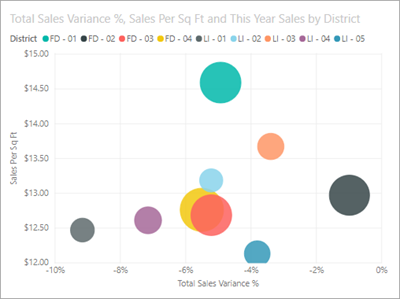
Как точечные, так и пузырьковые диаграммы также могут иметь ось воспроизведения, которая может отображать изменения с течением времени.
Диаграмма точечной диаграммы похожа на пузырьковую диаграмму и точечную диаграмму, за исключением того, что она может отображать числовые или категориальные данные вдоль оси X. В этом примере используются квадраты, а не круги и графики продаж вдоль оси X.
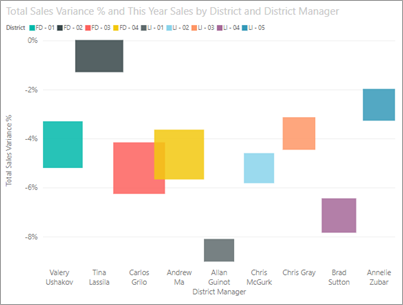
Дополнительные сведения см. в разделе "Точечная диаграмма" в Power BI.
Точечная высокая плотность
По определению данные с высокой плотностью выборки позволяют быстро создавать визуальные элементы, которые реагируют на интерактивность. Выборка с высокой плотностью использует алгоритм, который устраняет перекрывающиеся точки и гарантирует, что все точки в наборе данных представлены в визуальном элементе. Это не просто график репрезентативной выборки данных.
Это обеспечивает оптимальное сочетание скорости реагирования, представления и четкого сохранения важных точек в общем наборе данных.
Дополнительные сведения см. в разделе "Точечные диаграммы с высокой плотностью" в Power BI.
Срезы
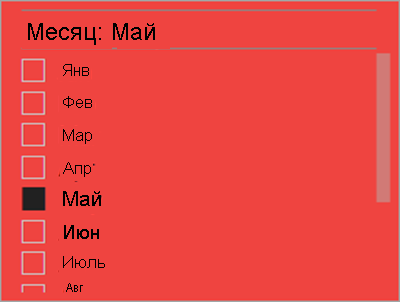
Срез — это автономная диаграмма, которую можно использовать для фильтрации других визуальных элементов на странице. Срезы имеют множество различных форматов (категории, диапазона, даты и т. д.) и могут быть отформатированы, чтобы разрешить выбор только одного, многих или всех доступных значений.
Срезы — это отличный выбор:
- Отображение часто используемых или важных фильтров на холсте отчета для упрощения доступа.
- упрощение просмотра текущего отфильтрованного состояния без открытия раскрывающегося списка;
- фильтрация по столбцам, которые не нужны и скрыты в таблицах данных;
- Создание более специализированных отчетов путем размещения срезов рядом с важными визуальными элементами.
Дополнительные сведения см. в разделе "Срезы" в Power BI.
Визуальный элемент с автоописанием
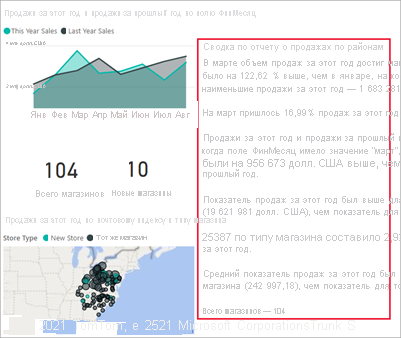
Визуальный элемент с автоописанием добавляет текст в отчеты для указания тенденций, ключевых выводов и добавления объяснений и контекста. Текст помогает пользователям быстро понять данные и определить важные результаты.
Дополнительные сведения см. в статье "Создание умных описательных сводок".
Автономные изображения

Автономное изображение — это графический элемент, добавляемый в отчет или панель мониторинга.
Дополнительные сведения см. в разделе "Добавление мини-приложения изображения" на панель мониторинга.
Таблицы
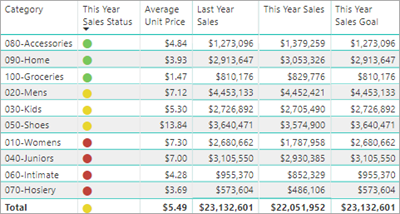
Таблица — это сетка, содержащая связанные данные в логическом ряду строк и столбцов. Он также может содержать заголовки и строку для итогов. Таблицы хорошо работают с количественными сравнениями, где вы просматриваете множество значений для одной категории. Например, в этой таблице отображаются пять различных мер для категории.
Таблицы являются отличным выбором:
- Чтобы просмотреть и сравнить подробные данные и точные значения (вместо визуальных представлений).
- Отображение данных в табличном формате.
- Отображение числовых данных по категориям.
Дополнительные сведения см. в статье "Работа с таблицами в Power BI".
Диаграммы "дерево"
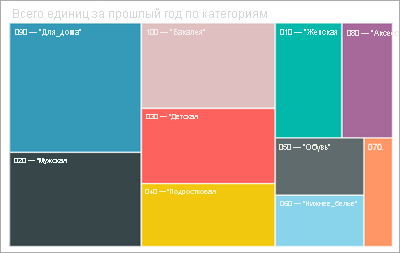
Карты деревьев — это диаграммы цветных прямоугольников с размером, представляющим значение. Они могут быть иерархическими, с прямоугольниками, вложенными в основные прямоугольники. Пространство внутри каждого прямоугольника выделяется на основе измеряемого значения. И прямоугольники расположены по размеру от верхнего левого (наибольшего) до нижнего справа (наименьшего).
Карты деревьев — это отличный выбор:
- Отображение больших объемов иерархических данных.
- Если линейчатая диаграмма не может эффективно обрабатывать большое количество значений.
- Чтобы показать пропорции между каждой частью и всей.
- Отображение шаблона распределения меры по каждому уровню категорий в иерархии.
- Отображение атрибутов с помощью кода размера и цвета.
- Для выявления шаблонов, вымыслов, наиболее важных участников и исключений.
Дополнительные сведения см. в разделе "Карты деревьев" в Power BI.
Каскадные диаграммы
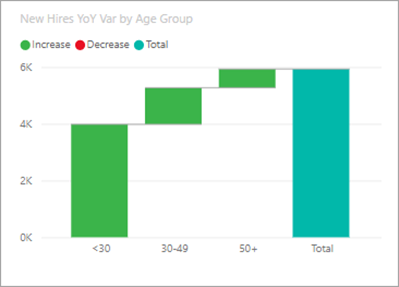
Каскадные диаграммы отображают нарастающий итог по мере добавления или вычитания значений. Это полезно для понимания того, как на исходное значение (например, чистый доход) влияет ряд положительных и отрицательных изменений.
Столбцы кодируются цветом, поэтому можно быстро определить увеличение и уменьшение. Столбцы начального и конечного значений часто начинаются на горизонтальной оси, а промежуточные значения — в виде плавающих столбцов. Из-за своего вида такие диаграммы также называются мостом.
Каскадные диаграммы являются отличным выбором:
- При изменении меры во время или в разных категориях.
- Для аудита основных изменений, влияющих на общее значение.
- Для создания графика годовой прибыли организации с отображением разных источников дохода и оценкой общей прибыли (или убытков).
- Для иллюстрации начального и конечного показателей учета сотрудников компании за год.
- Для визуализации количества затрат и прибыли в месяц, а также текущего баланса для вашей учетной записи.
Дополнительные сведения см. в разделе "Каскадные диаграммы" в Power BI.
Связанный контент
- Визуализации в отчетах Power BI
- Справочник по визуальным элементам Power BI из sqlbi.com, рекомендации по выбору подходящего визуального элемента для данных