Диаграммы радиального датчика в Power BI
ОБЛАСТЬ ПРИМЕНЕНИЯ: Служба Power BI Power BI Desktop
Радиальная диаграмма датчика использует круговую дугу, чтобы показать, как одно значение выполняется к цели или ключевому индикатору производительности (KPI). Линия датчика (или игла) представляет значение цели или целевого объекта. Затенение представляет прогресс в направлении цели. Значение внутри дуги — это значение хода выполнения. Power BI равномерно распределяет все возможные значения вдоль дуги от минимального (крайнего левого) до максимального (крайнего правого).
В следующем примере показана радиальная диаграмма датчика для отслеживания продаж автомобилей.
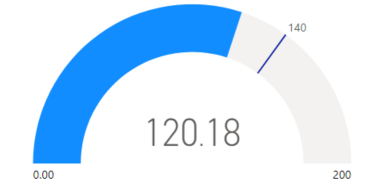
В этом примере розничный продавец автомобилей отслеживает средние продажи команды продаж в месяц. Датчик иглы представляет цель продаж 140 автомобилей, проданных. Минимальный средний показатель продаж равен нулю, а максимальное — 200. Синий заливка показывает, что команда в среднем составляет около 120 продаж в этом месяце. У них есть еще одна неделя, чтобы достичь цели.
Когда следует использовать радиальный датчик
Радиальные датчики являются отличным выбором во многих сценариях:
Показать прогресс в направлении цели.
Представляет процентильную меру, например ключевой показатель эффективности.
Отображение работоспособности одной меры.
Отображение сведений, которые легко сканировать и понимать.
Необходимые компоненты
Если вы хотите поделиться отчетом с коллегой, вам нужно иметь отдельные лицензии Power BI Pro. Если у вас нет отдельных лицензий Power BI Pro, необходимо сохранить отчет в рабочей области в емкости Premium, чтобы включить общий доступ. Дополнительные сведения см . в отчетах по совместному использованию.
Загрузка образца данных
Чтобы следовать процедуре, скачайте файл Excel финансового образца. Затем его можно открыть в Power BI Desktop или в служба Power BI. Дополнительные сведения см. в статье "Скачивание книги Excel финансового примера Excel для Power BI ".
Создание диаграммы датчика
Начнем с создания простой радиальной датчики в Power BI. Мы можем отслеживать валовые продажи с помощью данных из файла Excel финансового образца.
В Power BI Desktop выберите отчет "Открыть файл>".
Перейдите к файлу Excel финансового примера и нажмите кнопку "Открыть".
Файл Excel финансового примера открывается в представлении отчета.

В нижней части выберите зеленый плюс символ
 , чтобы добавить новую страницу в отчет.
, чтобы добавить новую страницу в отчет.
В области данных разверните финансовые показатели и установите флажок "Валовые продажи".
По умолчанию Power BI создает кластеризованную гистограмму для отображения данных. На визуальной панели "Сборка визуализаций>" параметр оси Y выравнивается по значению валовой продажи. Обратите внимание, что по умолчанию Power BI использует значение суммы для выбранного поля.
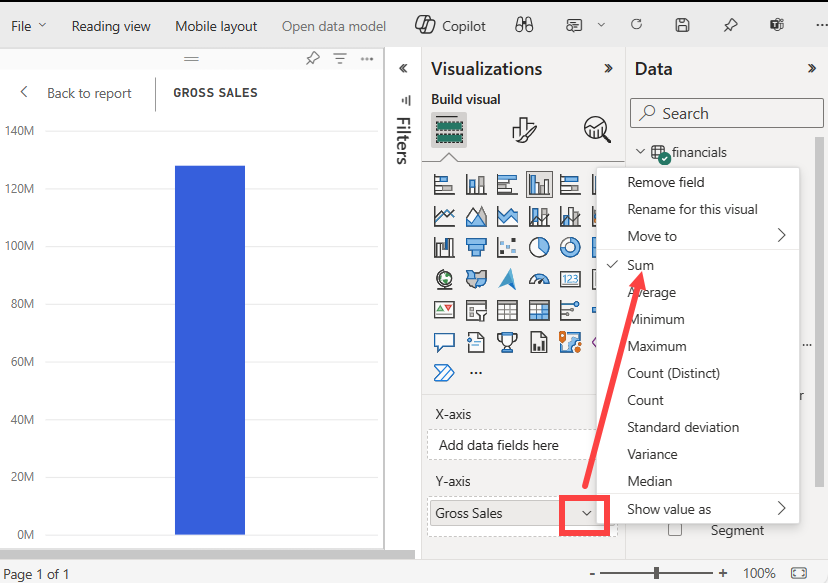
В области "Визуализации" откройте раскрывающееся меню для значения валового объема продаж в ось Y и выберите "Среднее".
Это действие изменяет агрегирование диаграммы, чтобы использовать среднее значение валовой продажи, а не сумму.
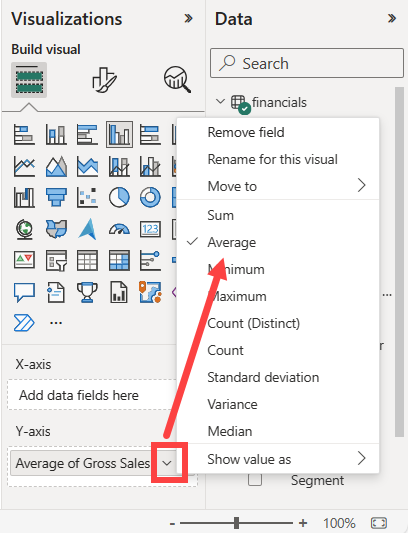
Вы можете преобразовать визуальный элемент кластеризованной диаграммы в диаграмму датчика.
Выберите визуальный элемент диаграммы и выберите датчик на панели "Визуализации ".
Обратите внимание на изменения в области "Визуализации ". Средняя валовая стоимость продаж теперь указана в параметре "Значение ". Перечислены несколько других параметров значения, включая минимальное, максимальное и целевое значение.
По умолчанию Power BI задает текущее значение (в данном случае среднее значение валовой продажи) в качестве половинной точки датчика. Поскольку среднее значение валовой продажи составляет $184,21 K, начальная точка датчика (минимальное значение) имеет значение 0. Для конечной точки датчика (максимальное значение) устанавливается двойное текущее значение.
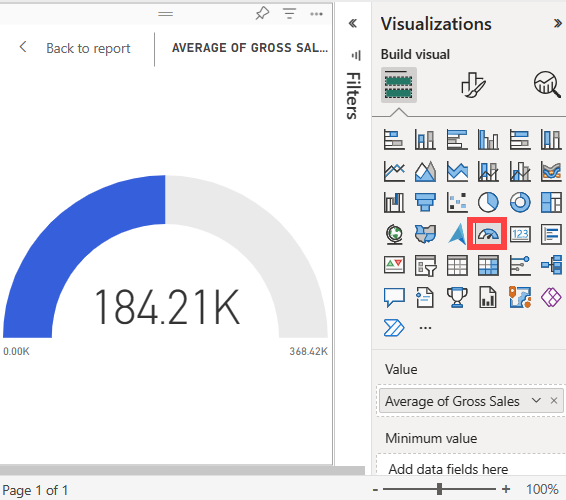
Примечание.
В зависимости от загрузки файла Excel финансового примера диаграмма может отображать разные значения.
Добавление целевого значения
Чтобы отобразить целевое значение, можно изменить диаграмму датчика. Это действие создает иглу на диаграмме датчика для идентификации целевого объекта.
На панели данных выберите поле COGS и перетащите его в целевое значение в области визуального элемента "Сборка визуализаций>".
Power BI изменяет представление диаграммы, чтобы отобразить среднее значение валовой продажи и COGS (Sum).
В области "Визуализации" в разделе "Значение" откройте раскрывающееся меню для суммы значения COGS и выберите "Среднее".
По умолчанию Power BI вычисляет среднее значение двух значений Валовой продажи и COGS , чтобы определить целевое значение. Power BI добавляет иглу в датчик, чтобы представить целевой объект.
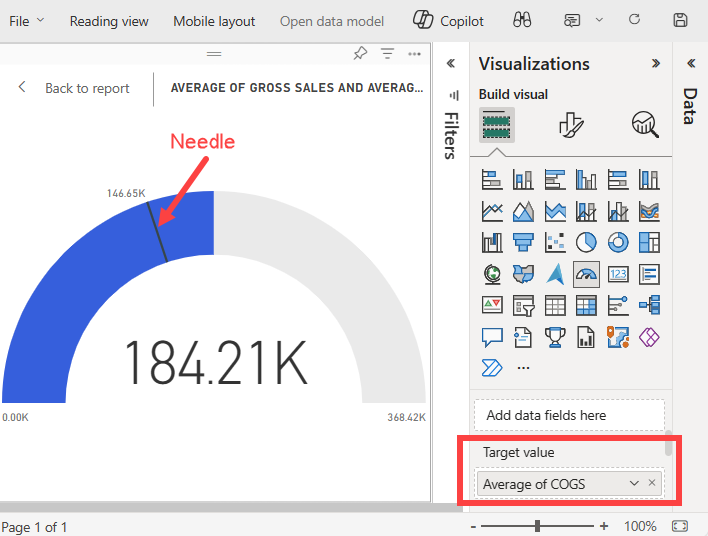
Power BI вычисляет целевое значение как $146,65K. Позиция иглы датчика показывает, что среднее значение валовой продажи и COGS превышает целевой объект.
Примечание.
Можно вручную указать целевое значение, а не использовать вычисление из Power BI. Дополнительные сведения см. в разделе " Использование параметров вручную для задания значений ".
Задание максимального значения
Power BI использует поле "Значение" в визуальной области "Сборка визуализаций>" для автоматического задания минимальных и максимальных значений для датчика. Вы можете полагаться на вычисления из Power BI или задать собственные значения.
Давайте посмотрим, как можно задать максимальное значение для наибольшего валового числа продаж в семантической модели.
На панели "Данные" выберите и перетащите поле "Валовые продажи" в параметр "Максимальное значение" на панели "Визуализации".
В области "Визуализации" в разделе "Максимальное значение" откройте раскрывающееся меню для значения валового объема продаж и выберите "Максимальное".
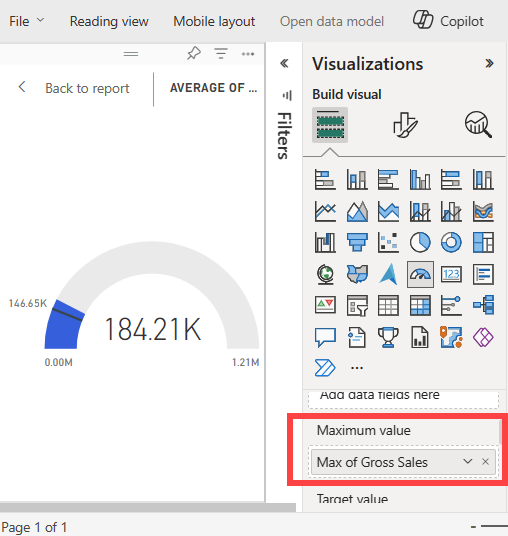
Датчик перезабирается с новой конечной стоимостью 1,21 млн в валовой выручке.
Сохраните отчет.
Использование параметров вручную для задания значений
Вы также можете использовать параметры вручную в Power BI для настройки максимальных, минимальных и целевых значений для диаграммы датчика.
На панели визуального элемента "Визуализации сборки>" удалите значение Max of Gross Sales из параметра "Максимальное значение".
Щелкните значок кисти краски, чтобы открыть визуальный раздел "Формат ".
Разверните параметр оси датчика и введите значения для параметров Min и Max. В нашем примере мы задали значения 100 000 и 250 000.
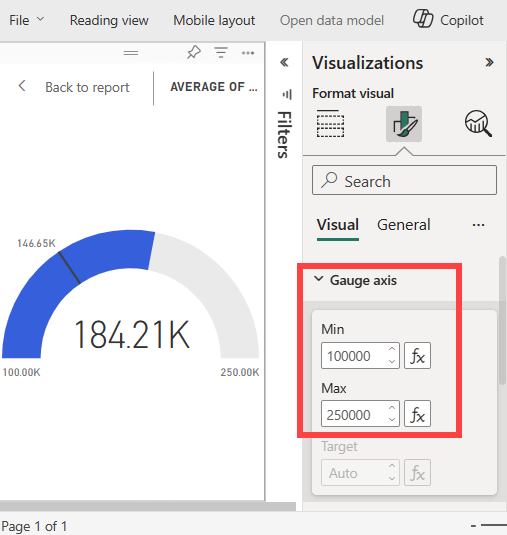
На панели данных снимите флажок COGS, чтобы удалить целевое значение.
Это действие делает целевое значение оси> датчика в области "Формат" доступно для настройки.
В области визуального элемента "Формат визуализаций"> введите целевое значение для параметра оси датчика. В нашем примере целевое значение равно 200 000.
Настройте другой параметр форматирования в соответствии с вашими предпочтениями, например цвета диаграммы и метки, а затем сохраните отчет.
Когда вы закончите, у вас есть диаграмма датчика, аналогичная следующему примеру:
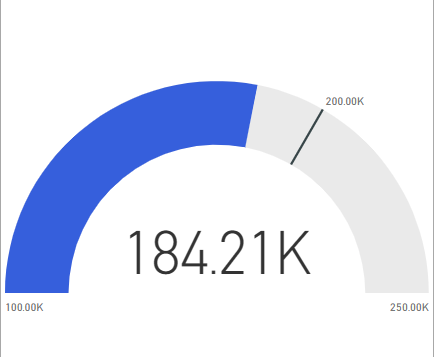
Связанный контент
- Ознакомьтесь с визуальными элементами ключевых показателей производительности (KPI).
- Просмотрите типы визуализаций в Power BI.
- Для других вопросов подключитесь к microsoft Сообщество Power BI.