Настройка области визуализации в Power BI Desktop и служба Power BI
ОБЛАСТЬ ПРИМЕНЕНИЯ: Служба Power BI Power BI Desktop
Визуализации, также называемые визуальными элементами для краткого отображения аналитических сведений, обнаруженных в данных. Отчет Power BI может иметь одну страницу с одним визуальным элементом или страницы, полные визуальных элементов. В служба Power BI визуальные элементы можно закрепить из отчетов на панели мониторинга.
Важно сделать различие между конструкторами отчетов и потребителями отчетов. Если вы являетесь человеком, создающим или изменяя отчет, вы являетесь дизайнером. Конструкторы имеют разрешения на изменение отчета и ее базовой семантической модели. В Power BI Desktop можно открыть семантику модели в представлении таблиц и создать визуальные элементы в представлении отчета. В служба Power BI можно открыть набор данных или отчет в редакторе отчетов в режиме редактирования. Если вам предоставлен общий доступ к отчету или панели мониторинга, вы являетесь потребителем отчета. Вы можете просматривать и взаимодействовать с отчетом и его визуальными элементами, но вы не можете вносить столько изменений, сколько может конструктор .
Существует множество различных типов визуальных элементов, доступных непосредственно на панели визуализаций Power BI.
![]()
Дополнительные визуальные элементы Power BI доступны на сайте сообщества Microsoft AppSource. В AppSource можно просматривать и скачивать визуальные элементы Power BI, предоставляемые корпорацией Майкрософт и сообществом.
Если вы не знакомы с Power BI или нуждаетесь в обновлении, воспользуйтесь этими ссылками, чтобы узнать основы визуализаций Power BI. Кроме того, используйте нашу оглавление (в левой части этой статьи), чтобы найти еще более полезную информацию.
Добавление визуализации в Power BI
Создайте визуализации на страницах отчетов. Просмотрите список доступных визуализаций и доступных руководств по визуализации.
Отправка визуализации из файла или из AppSource
Добавьте визуализацию, созданную самостоятельно или найденную на сайте сообщества Microsoft AppSource. Чувство творческого? Ознакомьтесь с исходным кодом и используйте наши средства разработки, чтобы создать новый тип визуализации и поделиться им с сообществом. Дополнительные сведения о разработке визуального элемента Power BI см. в статье "Разработка визуального элемента Power BI".
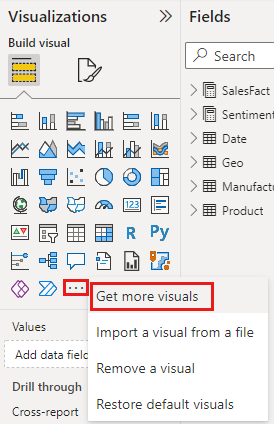
Персонализация области визуализации
Вы можете персонализировать область визуализации, добавив и удалив визуальные элементы Power BI из него. Если вы удалили визуальные элементы по умолчанию из области визуализации, можно восстановить панель по умолчанию и вернуть все визуальные элементы по умолчанию.
Добавление визуального элемента в область визуализации
Если вы обнаружите, что вы используете один и тот же визуальный элемент во многих отчетах, вы можете добавить визуальный элемент в область визуализации. Добавление визуальных элементов применяется к визуальным элементам AppSource, визуальным элементам организации и визуальным элементам из файлов. Чтобы добавить визуальный элемент, щелкните его правой кнопкой мыши.
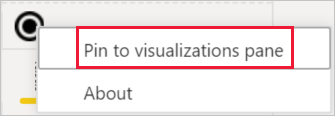
После закрепления визуального элемента он переходит в режим реального времени с другими визуальными элементами по умолчанию. Теперь этот визуальный элемент привязан к учетной записи входа, поэтому все новые отчеты, которые вы создаете, автоматически включают этот визуальный элемент в качестве параметра, если вы вошли в систему. Вам больше не нужно добавлять конкретный визуальный элемент, который вы регулярно используете, в каждый отдельный отчет.
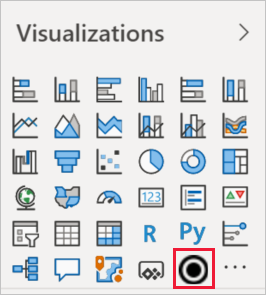
Удаление визуального элемента из области визуализации
Если вы перестаете регулярно использовать визуальный элемент, щелкните его правой кнопкой мыши и удалите его из области визуализации. Любой тип визуального элемента можно удалить из области визуализации, включая визуальные элементы по умолчанию, файл, организацию и AppSource.
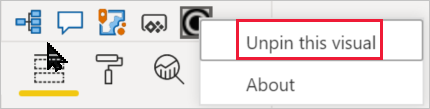
Восстановление области визуализации
Восстановление области визуализации применяется только к визуальным элементам по умолчанию. Визуальные элементы, добавленные в область визуализации, не затрагиваются и остаются доступными в области визуализации. Если вы хотите удалить визуальные элементы AppSource или файла из области визуализации, это необходимо сделать вручную.
Чтобы восстановить область визуализации по умолчанию, выберите "Дополнительные параметры " (...) и выберите " Восстановить визуальные элементы по умолчанию".
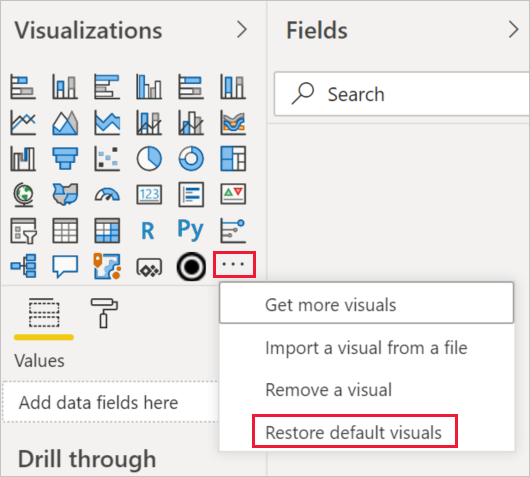
Изменить тип визуализации
Попробуйте изменить тип визуализации, чтобы увидеть, что лучше всего работает с данными. Выберите визуализацию, чтобы сделать ее активной, и в области визуализаций выберите значок для другого типа визуализации.
Если вы ранее закрепляли визуализацию на панели мониторинга, изменение типа в отчете не изменяет тип на панели мониторинга. Например, вы закрепляете кольцевую диаграмму на панели мониторинга, а затем измените кольцевую диаграмму на линейчатую диаграмму. Теперь у вас есть линейчатая диаграмма в отчете и кольцевая диаграмма на панели мониторинга. Чтобы обновить панель мониторинга, открепите данные в виде линейчатой диаграммы.
Закрепление визуализации
В служба Power BI, когда у вас есть визуализация, которую вы хотите, вы можете закрепить ее на панели мониторинга как плитку. При изменении визуализации, используемой в отчете после его закрепления, плитка на панели мониторинга не изменяется. Если она была графикой, она остается линейной диаграммой, даже если она была изменена на кольцевую диаграмму в отчете.
Рекомендации и ограничения
В зависимости от источника данных и количества полей (мер или столбцов) визуальный элемент может медленно загружаться. Мы рекомендуем ограничить визуальные элементы 10–20 общими полями, как для удобства чтения, так и для повышения производительности.
Верхний предел для визуальных элементов — 100 полей (меры или столбцы). Если визуальный элемент не загружается, уменьшите количество полей.