Создание приложения с помощью элементов управления 3D и mixed reality
Вы можете использовать элементы управления Трехмерный объект и Просмотр в СР для просмотра элементов в трехмерном виде или для просмотра того, как конкретный элемент может поместиться в указанном пространстве.
В этой статье вы узнаете, как использовать элементы управления 3D и mixed reality в Power Apps.
Посмотрите это видео, чтобы узнать, как создавать мобильные приложения с помощью элемента управления Просмотр в СР:
Предварительные условия
См. предварительные условия для устройств с поддержкой смешанной реальности.
Создание приложения с элементом управления Просмотр в СР
Элемент управления Просмотр в СР создает кнопку в вашем приложении. Когда пользователи приложения нажимают кнопку, оно накладывает выбранную трехмерную модель (в форматах файлов GLB) или изображение (в форматах файлов JPG или PNG) на трансляцию с камеры устройства.
Совет
Вы также можете делать фотографии и отправлять их в OneDrive.
В этом разделе мы создадим экран в приложении, который позволит пользователю просматривать выбранный элемент в смешанной реальности, используя элемент управления Просмотр в СР.
Откройте приложение в Power Apps Studio.
Выберите свойство OnStart приложения, скопируйте и вставьте следующее:
ClearCollect( col3dObjects, { ObjectName: "Forklift", ObjectURL: "https://raw.githubusercontent.com/microsoft/experimental-pcf-control-assets/master/forklift.glb" }, { ObjectName: "HVAC", ObjectURL: "https://raw.githubusercontent.com/microsoft/experimental-pcf-control-assets/master/hvac.glb" }, { ObjectName: "Machine", ObjectURL: "https://raw.githubusercontent.com/microsoft/experimental-pcf-control-assets/master/machine.glb" }, { ObjectName: "Pallet w/ Boxes", ObjectURL: "https://raw.githubusercontent.com/microsoft/experimental-pcf-control-assets/master/pallet_with_boxes.glb" }, { ObjectName: "Robot Arm", ObjectURL: "https://raw.githubusercontent.com/microsoft/experimental-pcf-control-assets/master/robot_arm.glb" } )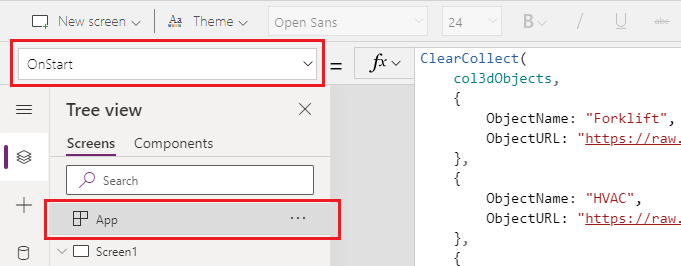
Эта формула создаст коллекцию, содержащую имена и ссылки трехмерных объектов для просмотра в смешанной реальности.
Добавьте Текстовая метка на экран, перетащив со вкладки Вставка.
Разместите добавленную текстовую метку в верхнем левом углу экрана и измените следующие свойства на вкладке Свойства:
Свойство Значение Текст "Просмотреть в СР" Размер шрифта 24 Насыщенность шрифта FontWeight.SemiboldВыравнивание текста Align.CenterШирина 640 Затем на вкладке «Дополнительно» измените следующие свойства текстовой метки:
Свойство Значение Цвет RGBA(255, 255, 255, 1)Заливка RGBA(56, 96, 178, 1)Это изменение предоставит заголовок для экрана.
Вставьте Пустая вертикальная коллекция из раздела Макет вкладки Вставка.
Поместите коллекцию под заголовком "Просмотр в СР", который вы добавили ранее, и разверните ее, чтобы использовать остальную часть экрана.
Измените следующие свойства выбранной коллекции:
Свойство Значение Источник данных col3dObjectsРазмер шаблона 80 X 0 Y 92 Ширина 640 Высота 1044 Выберите Редактировать коллекцию для редактирования коллекции.
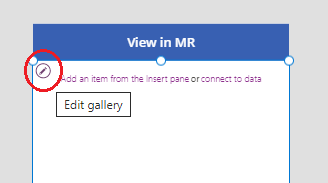
Вставьте Текстовая метка в коллекцию.
Измените следующие свойства для добавленной текстовой метки:
Свойство Значение Текст ThisItem.ObjectNameX 10 Y 5 Ширина 540 Снова отредактируйте коллекцию.
В разделе Смешанная реальность вкладки Вставка перетащите элемент управления Просмотр в СР в коллекцию.
Измените следующие свойства элемента управления Просмотр в СР.
| Свойство | Значение |
|---|---|
| Текст | "Просмотреть в СР" |
| Тип отображения | Значок |
| Источник | ThisItem.ObjectURL |
| X | Parent.TemplateWidth - Self.Width - 5 |
| Y | 5 |
| Ширина | 70 |
Это изменение обеспечит коллекцию со списком трехмерных объектов и кнопкой, которую пользователь должен нажать, чтобы просмотреть эти объекты в смешанной реальности.
Проверьте элемент управления смешанной реальности
Теперь, когда все элементы управления добавлены, сохраните и опубликуйте приложение. На устройстве с поддержкой смешанной реальности откройте приложение и нажмите кнопку, соответствующую объекту, который вы хотите просмотреть. Это откроет интерфейс Просмотр в СР.
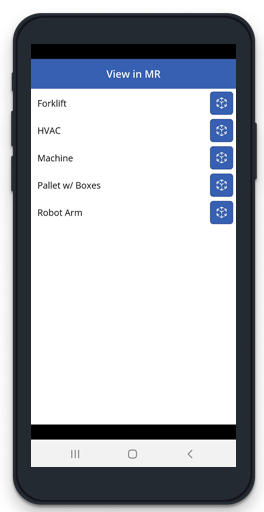
Следуйте инструкциям на экране, чтобы откалибровать устройство, медленно перемещая его влево и вправо, направляя камеру на измеряемую поверхность. После завершения калибровки вы увидите массив точек на поверхности и круг в центре экрана. Этот кружок показывает, где изначально можно разместить трехмерный объект. После размещения куба его можно перемещать или вращать с помощью сенсорного управления.
Чтобы переместить объект, нажмите на него и сдвиньте туда, где хотите. Чтобы повернуть объект, прижмите один палец к экрану, а затем проведите другим пальцем вправо или влево.
Используйте кнопку "Назад" в верхнем левом углу, чтобы вернуться на экран приложения и выбрать другой объект. При желании повторите этот процесс, чтобы просмотреть каждый из объектов.
Создание приложения с элементом управления Трехмерный объект
Элемент управления Трехмерный объект позволяет просматривать объект в трехмерном виде внутри Power Apps. Когда приложение загружается, оно показывает трехмерные модели (в формате файла GLB) или изображения (в форматах файлов JPG или PNG) внутри приложения через элемент управления. Вы можете выбрать трехмерную модель для поворота, увеличения или уменьшения.
В этом разделе мы создадим экран в приложении, который позволит пользователю просматривать выбранный элемент в трехмерном виде с помощью элемента управления Трехмерный объект.
Выполните шаги 1 и 2 из раздела Создайте приложение с помощью элемента управления Просмотр в СР для создания приложения с коллекцией трехмерных объектов для приложения.
Добавьте Текстовая метка на экран, перетащив со вкладки Вставка.
Разместите добавленную текстовую метку в верхнем левом углу экрана и измените следующие свойства на вкладке Свойства:
Свойство Значение Текст "Трехмерный объект" Размер шрифта 24 Насыщенность шрифта FontWeight.SemiboldВыравнивание текста Align.CenterШирина 640 Затем на вкладке «Дополнительно» измените следующие свойства текстовой метки:
Свойство Значение Цвет RGBA(255, 255, 255, 1)Заливка RGBA(56, 96, 178, 1)Это изменение предоставит заголовок для экрана.
Вставьте Пустая вертикальная коллекция из раздела Макет вкладки Вставка.
Поместите коллекцию под заголовком "Просмотр в СР", который вы добавили ранее, и разверните ее, чтобы использовать остальную часть экрана.
Измените следующие свойства выбранной коллекции:
Свойство Значение Источник данных col3dObjectsРазмер шаблона 80 X 0 Y 92 Ширина 640 Высота 1044 Выберите Редактировать коллекцию для редактирования коллекции.
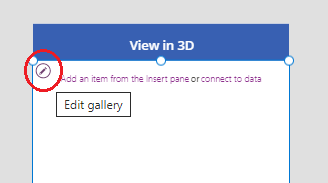
Вставьте Текстовая метка в коллекцию.
Измените следующие свойства для добавленной текстовой метки:
Свойство Значение Текст ThisItem.ObjectNameШирина 640 Снова отредактируйте коллекцию.
В разделе Медиа вкладки Вставка перетащите элемент управления Трехмерный объект в коллекцию.
Измените следующие свойства элемента управления Просмотр в СР.
| Свойство | Значение |
|---|---|
| Источник | ThisItem.ObjectURL |
| X | 18 |
| Y | 138 |
| Ширина | 600 |
| Высота | 550 |
Это изменение обеспечит коллекцию со списком трехмерных объектов, которые вы можете просматривать в трехмерном виде.
Тест элемента управления 3D
Теперь, когда все элементы управления добавлены, сохраните и опубликуйте приложение. На устройстве с поддержкой смешанной реальности откройте приложение, коснитесь экрана, чтобы увеличить, уменьшить масштаб или повернуть просматриваемый объект в трехмерном виде.
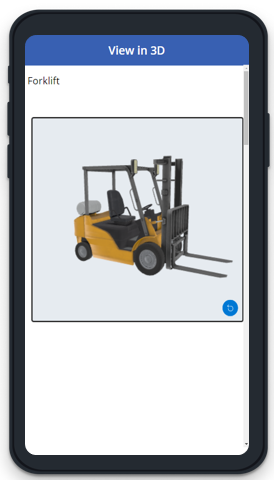
Поскольку коллекция содержит несколько объектов в трёхмерном виде, проведите по экрану вниз, чтобы увидеть другие объекты, и используйте возможности масштабирования или поворота для работы с объектами в трехмерном виде.
См. также
- Элемент управления Трехмерный объект
- Элемент управления Измерение камерой
- Элемент управления Просмотр фигуры в СР
Примечание
Каковы ваши предпочтения в отношении языка документации? Пройдите краткий опрос (обратите внимание, что этот опрос представлен на английском языке).
Опрос займет около семи минут. Личные данные не собираются (заявление о конфиденциальности).