Настройка чата Microsoft Teams в Customer Service
Область применения: только Dynamics 365 Contact Center — автономная версия и Dynamics 365 Customer Service
Вы можете настроить для операторов отдела обслуживания клиентов (операторы отдела обслуживания или операторы) возможность общения в чате в Microsoft Teams из Центра обслуживания клиентов, Customer Service workspace, Contact Center workspace и ваших пользовательских приложений. Чат Teams также доступен в других приложениях для взаимодействия с клиентами, таких как Dynamics 365 Field Service и Dynamics 365 Sales.
Заметка
Чат Teams уже включен для Customer Service workspace, рабочей области Contact Center и центра обслуживание клиентов, и вы можете выбрать другие приложения, для которых хотите включить его.
Если эта функция включена для приложения, представители, работающие с записями клиентов, могут начать новый чат или подключить существующий чат к записи. Они могут эффективно сотрудничать, не переключая контекст и не выходя из приложения. Подключение всех связанных чатов к записи помогает операторам управлять всеми чатами, относящимися к записи, в одном месте. Вы также можете настроить необязательную вводную заметку, которую операторы могут использовать для предоставления дополнительного контекста при совместной работе в Teams.
Включение или отключение чата Teams
Если вы используете приложения Customer Service workspace, рабочая область Contact Center или центр обслуживание клиентов, чат Teams включается автоматически. Если вы хотите использовать чат Teams в других приложениях для взаимодействия с клиентами, вам необходимо включить его вручную. Для чата Teams также нужны определенные разрешения на доступ к данным Teams.
Требуемые разрешения
Когда чат Teams включен, у приложения есть следующие разрешения:
| Разрешение | Что делает приложение с разрешением |
|---|---|
| Chat.ReadWrite.All | Читает чаты пользователя и последние сообщения для отображения в списке чатов. |
| Directory.Read.All | Читает отображаемое имя групп и каналов пользователя. |
| Presence.Read.All | Считывает информацию о присутствии всех пользователей, которая будет отображаться на аватарах пользователей в списке чата. |
| User.Read.All | Читает отображаемое имя и лицензии пользователей, чтобы проверить, назначена ли у предложенных участников лицензия Teams. Это разрешение используется разделом "Предлагаемые" в списке чата. |
| User.ReadBasic.All | Считывает фотографии пользователей. |
Чтобы использовать чат Teams в многосеансовых средах, пользователи должны иметь те же разрешения, что и в роли Пользователь средств повышения производительности.
Пользователям требуется разрешение на чтение для следующих сущностей, чтобы получить доступ к области производительности для настраиваемых ролей:
- Профиль приложения
- Шаблон вкладки приложения
- Поле уведомления
- Шаблон уведомлений
- Конфигурация вкладки области
- Конфигурация средства области
- Конфигурация области производительности
Безопасность и конфиденциальность данных
Следующие соображения по безопасности и конфиденциальности данных применяются к функции чата Teams в Dynamics 365:
Dynamics 365 не хранит никаких данных Teams, за исключением сопоставления между идентификатором записи и идентификатором подключенного чата. Никакие данные из Teams не дублируются в Dynamics 365, если пользователь вручную не добавит их в заметки или задачи записи.
Связь между приложениями защищена с помощью TLS.
Интеграция учитывает политики, которые применяются как к Teams, так и к Dynamics 365. Например, к конфиденциальным файлам, которые отправляются в подключенный чат, доступ имеют только разрешенные пользователи. Точно так же запись, общий доступ к которой предоставлен в чате Teams, в Dynamics 365 может быть доступна только в том случае, если у пользователя есть разрешение на ее просмотр.
Приложению требуются определенные разрешения для запуска чата, отображения предлагаемых контактов, отображения присутствия и т. д. Подробнее см. в разделе Требуемые разрешения.
Добавление страницу настроек совместной работы и чата Teams на карту сайта вашего приложения
Выполните вход в Power Apps.
Выберите среду, затем выберите Приложения.
Выберите свое пользовательское приложение, затем выберите Изменить.
В Конструкторе приложений отредактируйте Карту сайта.
Чтобы добавить страницу настроек Чат и совместная работа Teams, добавьте компонент подобласти, затем для поля Тип выберите URL-адрес.
Скопируйте следующее значение и вставьте его в поле URL-адреса:
/main.aspx?pagetype=control&controlName=MscrmControls.TeamsCollaborationAdmin.TeamsCollaborationAdminСохраните и опубликуйте изменения.
Доступ к параметрам Teams
Заметка
Параметры Teams включены по умолчанию для приложения Customer Service workspace и Центра обслуживания клиентов. Если вы используете одно их этих приложений, вы можете пропустить этот раздел. Если вы хотите включить чат Teams для других приложений, выполните следующие действия.
На карте сайта приложения "Центр администрирования Customer Service" в разделе Интерфейс агента выберите Совместная работа.
В разделе Встроенный чат с Teams выберите Управление.
На странице Совместная работа и чат в Microsoft Teams включите выключатель для Включение чатов Microsoft Teams в Dynamics 365.
Выберите один из следующих параметров.
- Включить для всех приложений Dynamics 365. Включает чат Teams для всех поддерживаемых приложений Dynamics 365 в вашей организации, включая те, которые вы добавите в будущем.
- Включить для выбранных приложений Dynamics 365. Включает чат Teams для выбранных вами приложений. Если ваша организация уже использует Teams, сделанный ранее выбор остается. Если вы еще не настроили Teams, он включается по умолчанию для приложения Customer Service workspace и Центра обслуживания клиентов.
Сохраните изменения.
Параметры Teams теперь включены для Центра обслуживания клиентов Dynamics 365, Customer Service workspace и ваших пользовательских приложений (а также приложений для взаимодействия с клиентами Field Service и Sales, если вы их используете). Вы можете открыть запись и проверить, можете ли вы просматривать чаты и каналы, связанные с записью.
Добавление страницы параметров чата Teams для определенных пользователей с несколькими сеансами
Если вы используете профиль по умолчанию, после выполнения шагов в разделе Добавление страницы настроек чата Teams на карту сайта вашего приложения чат Teams включен.
Если вы хотите, чтобы чат Teams работал для определенных пользователей, вы должны включить эту функцию для своего настраиваемого профиля. Дополнительные сведения о создании пользовательских профилей см. в разделе Профили интерфейса агента.
Чтобы включить параметры чата Teams для настраиваемого пользователя с несколькими сеансами, выполните следующие действия:
Создайте пользовательский профиль из профиля по умолчанию. Подробнее см. в разделе Создание и использование профилей интерфейса агента
На карте сайта в пункте Интерфейс агента выберите Совместная работа.
В разделе Встроенный чат с Teams выберите Управление.
Убедитесь, что для переключателя Включить чаты Microsoft Teams внутри Dynamics 365 установлено значение Да, а затем в разделе Включить для конкретных пользователей многосеансовой работы выберите Управление. Отображается страница Профили интерфейса агента.
Выберите профиль, чтобы открыть его.
На странице профиля можно выполнить следующие действия:
- Добавление пользователей: подробнее см. в разделе Назначение профилей пользователям
- Добавление шаблона сеанса сущности: подробнее см. в разделе Управление шаблонами сеансов
- Включение папки "Входящие": дополнительные сведения см. в разделе Настройка папки "Входящие" для агентов
- Включение функций панели производительности: подробнее см. в разделе Обзор панели производительности
- Настройка поставщиков каналов: дополнительные сведения см. в статье Обзор средств повышения производительности
Настройка возможности подключать чаты к записям Dynamics 365
После того, как вы включили чаты Teams, вы можете связать чаты с разными типами записей. Стандартные типы записей, включая обращение, учетную запись, контакты, статью базы знаний и электронную почту, доступны в готовом виде, или ваш администратор может добавить желаемый тип записей.
На карте сайта приложения администрирования в разделе Интерфейс агента выберите Совместная работа.
В разделе Встроенный чат с Teams выберите Управление.
В разделе Подключение чатов к записям Dynamics 365 выберите тип записей, который нужно настроить.
Если вы хотите добавить тип записей, см. раздел Добавление типов записейВыберите Сохранить.
Добавить типы записей
Чтобы добавить тип записей для подключения чатов к записям Dynamics 365:
На карте сайта в пункте Интерфейс агента выберите Совместная работа.
В разделе Встроенный чат с Teams выберите Управление.
В разделе Подключение чатов к записям Dynamics 365 выберите Добавить типы записей.
В области Разрешить подключение чатов к этому типу записей в поле Выберите тип записей введите имя типа записей, который вы хотите использовать.
(Необязательно): если вы хотите отображать контент для новых подключенных чатов, переключите переключатель Включить примечание в положение Вкл, затем используйте существующие функции представлений, чтобы определить поля, которые представляют контекстную карточку или создайте пользовательское представление в Power Apps. Вы можете выбрать до пяти полей, которые хотите включить в качестве контекстной карточки.
Выберите Сохранить.
Для любого выбранного представления помните о следующих деталях:
Первые пять полей любого представления используются как сведения контекстной карточки (в дополнение к подключению к записи).
Если поле не поддерживается, оно пропускается, и на экране покатываются первые четыре поддерживаемых поля. В интерфейсе настройки вы можете проверить, что конкретное поле не поддерживается.
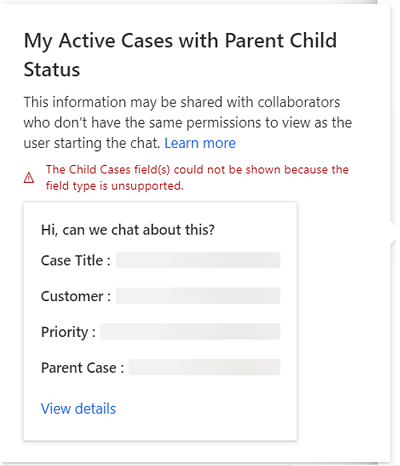
Поскольку поля данных статичны, разрешения на уровне полей не проверяются для соавторов. Поэтому если оператор имеет разрешения на уровне полей для просмотра полей данных, соавторы также могут просматривать эти поля.
если вы не выберете представление для типа Запись обращения, для операторов задается готовое представление по умолчанию Вводное сообщение обращения.
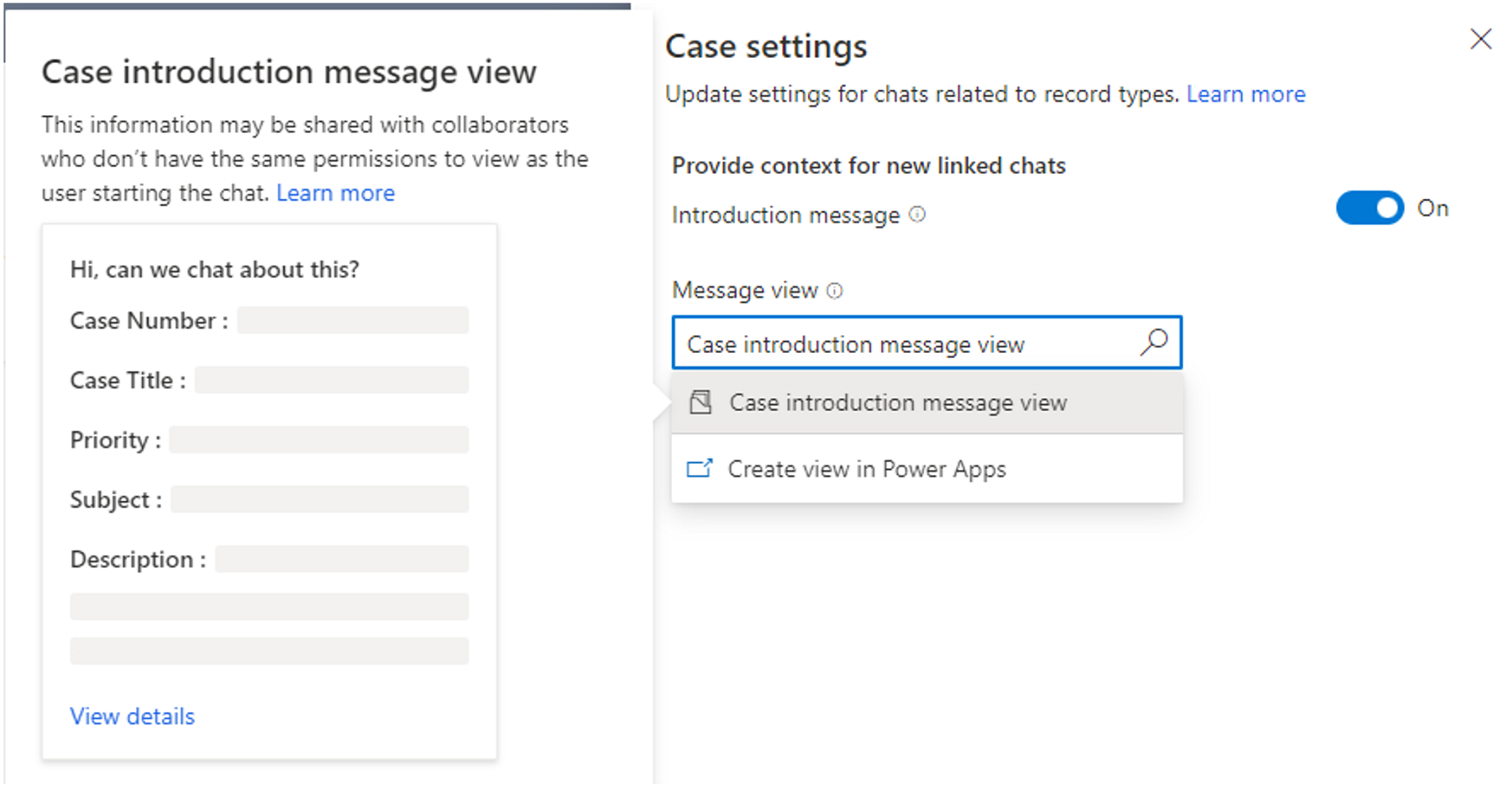
Для других готовых стандартных типов записей, включая учетную запись, контакты, статью базы знаний и электронную почту, по умолчанию используется представление Быстрый поиск.
Назначение разрешений на отключение чатов для определенных пользователей и ролей пользователей
Операторы могут создавать чаты Teams непосредственно из приложений Dynamics 365, а затем связывать их с записями. Они также могут подключить существующие чаты к записям Dynamics 365 из встроенного интерфейса чата Teams.
Заметка
Интерфейс чата с ретроспективным подключением можно настроить только в приложениях Dynamics 365.
Как администратор, вы можете контролировать, какой пользователь или роль может отключать подключенные чаты. Эти разрешения пользователей позволяют гибко адаптировать встроенный интерфейс чата Teams в соответствии с вашими бизнес-процессами.
Вы можете выбрать один из следующих вариантов назначения разрешений операторам:
- Назначение прав отключения чатов для определенных пользователей
- Назначение ролям безопасности права отключать чаты
Назначение прав отключения чатов для определенных пользователей
Вы можете назначить возможность отключения чатов владельцам записей или пользователям, которые подключили чат к записи. Для новых организаций по умолчанию эти параметры включены.
- Владелец записи может отключить чаты. Если этот параметр включен, владельцы записи могут отключить любые чаты, подключенные к записи. Как администратор, вы можете назначить это разрешение на уровне типа записи (например, обращения, контакта и т. д.).
- Пользователь, подключивший чат, может отключить чат. Если этот параметр включен, пользователи, подключившие чат к записи Dynamics 365, могут отключить его. Это разрешение также может быть назначено на уровне записи.
Чтобы включить или отключить права конкретного пользователя на отключение чатов:
На карте сайта приложения администрирования в разделе Интерфейс агента выберите Совместная работа.
В разделе Встроенный чат с Teams выберите Управление.
Выберите тип записей (например, Обращение), затем на панели настроек в разделе Отключение чатов включите или выключите параметры Ответственный за запись может отключать чаты и/или Пользователь, который подключил чат, может отключить чат, в зависимости от ваших предпочтений.
Выберите Сохранить.
Назначение ролям безопасности права отключать чаты
Когда вы назначаете права на отключение чата роли безопасности, все пользователи с этой ролью могут отключать чаты, подключенные к любым типам записей. Определенные типы ролей по умолчанию имеют права на отключение чатов.
В следующей таблице приведены приложения и роли безопасности, для которых настроена функция отключения чатов:
| App | Роль безопасности |
|---|---|
| Администрирование | Системный администратор |
| Приложения Customer Service | Управляющий обслуживанием Оператор отдела обслуживания клиентов |
| Многоканальное взаимодействие для Customer Service | Администратор OC Супервайзер OC Агент ОС |
Чтобы изменить права на отключение чатов для ролей безопасности:
На карте сайта приложения администрирования в разделе Интерфейс агента выберите Совместная работа.
В разделе Встроенный чат с Teams выберите Управление.
На странице Совместная работа и чат в Microsoft Teams прокрутите вниз до Дополнительные параметры.
В пункте Настроить, кто может отключать чаты выберите Изменить в настройках ролей безопасности. Открывается приложение центра администрирования Power Platform.
В разделе Роли безопасности выберите роль, которой вы хотите назначить права, затем выберите Изменить.
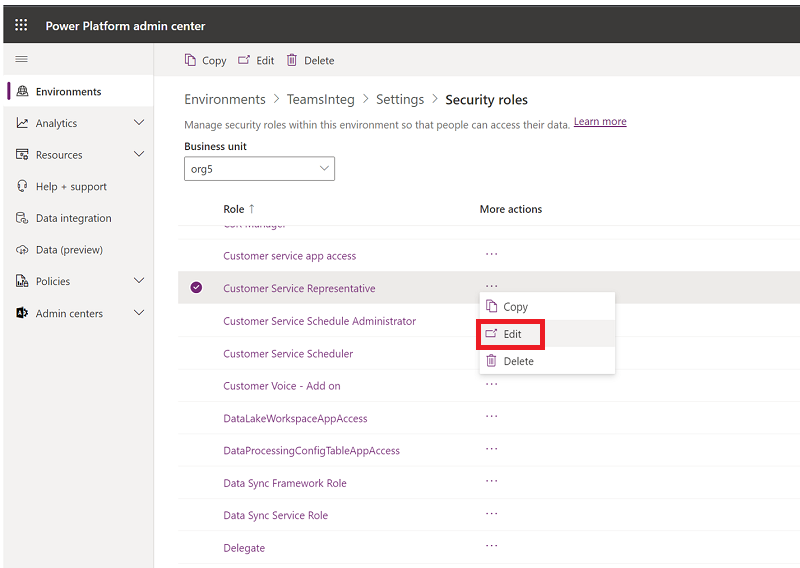
Для конкретной роли безопасности перейдите к пункту Управление бизнесом>Прочие привилегии>Отключить чат Teams от записи Dynamics 365.
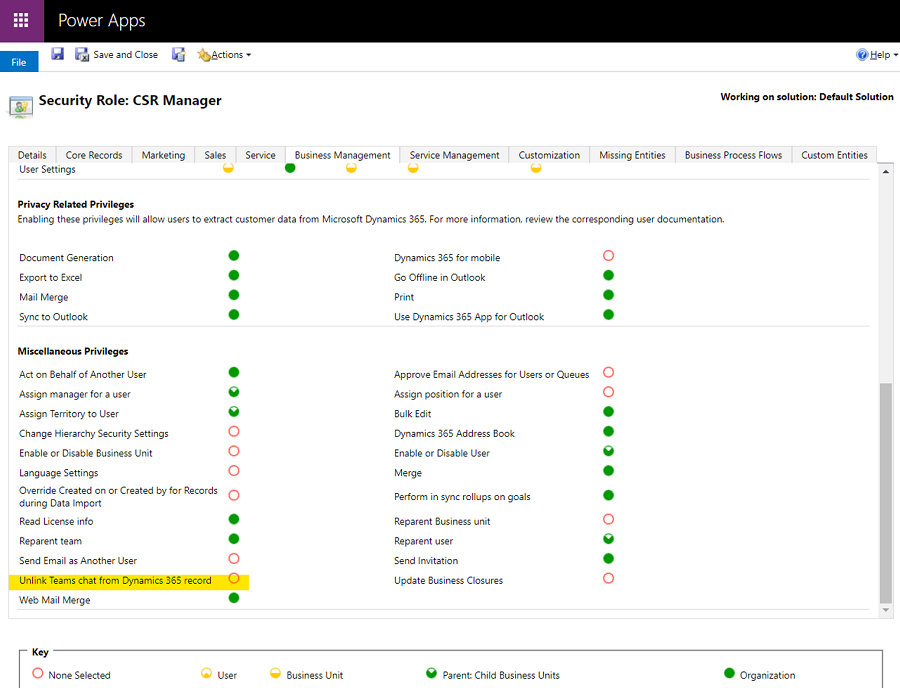
Как права пользователя работают вместе для отключения чатов
В следующей таблице показано, может ли пользователь отменить отключить подключенный чат в зависимости от назначенных ему прав. Вы можете использовать эту таблицу в качестве руководства по использованию этих прав на чат, чтобы помочь вам настроить безопасный и эффективный интерфейс совместной работы для вашего бизнеса и пользователей.
| Сценарий | Сценарий | Сценарий | Сценарий | Сценарий | Result |
|---|---|---|---|---|---|
| Запись принадлежит пользователю/рабочей группе, а текущий пользователь является владельцем | Текущий пользователь был последним, кто отключил чат | Переключатель "Владелец записи может отключить чаты" включен | Переключатель "Создатель чата может отключить чат" включен | Глобальные разрешения отключения чата назначены пользователю | Пользователь может отключить? |
| Y | Да/Нет | N | N | N | N |
| Y | Да/Нет | Y | Да/Нет | Да/Нет | Y |
| Да/Нет | Y | N | N | N | N |
| Да/Нет | Y | Да/Нет | Y | Да/Нет | Y |
| Да/Нет | Да/Нет | Да/Нет | Да/Нет | Y | Y |
| N | N | Y | N | N | N |
| N | Y | N | N | N | N |
| N | N | N | N | N | N |
Настройте возможность для пользователей присоединяться к чатам
Как администратор вы можете разрешить пользователям просматривать и легко присоединяться к чатам, которые подключены к записям, к которым у них есть доступ для записи, даже если они изначально не были частью этих чатов. Вы можете настроить возможность для пользователей присоединяться к подключенным чатам на уровне записи. Эта функция может помочь вам адаптировать взаимодействие с пользователем к вашим бизнес-процессам.
Заметка
Функция присоединения к чату работает только для подключенных чатов и включена по умолчанию для типа записей обращения.
Возможность для пользователей присоединяться к существующим чатам, связанным с обращениями, особенно полезна для следующих сценариев:
- Передача обращений: если оператор присоединяется к обращению, которое ранее обрабатывал другой оператор, он может присоединиться к существующим связанным чатам, чтобы лучше понять контекст обращения. Они могут просмотреть шаги, предпринятые предыдущим оператор, а затем продолжить совместную работу со своими коллегами.
- Эскалация обращения: если обращение требует внимания со стороны кого-то, обладающего определенными знаниями, эксперт в предметной области, который рассматривает его, может участвовать в соответствующих беседах.
Чтобы включить или отключить возможность присоединиться к чату для типа записей:
На карте сайта в пункте Интерфейс агента выберите Совместная работа.
В разделе Встроенный чат с Teams выберите Управление.
На странице Совместная работа и чат в Microsoft Teams, в разделе Подключение чатов к записям Dynamics 365 выберите конкретный тип записей (например, обращение), затем на панели настроек включите или выключите Присоединиться к чату.
Выберите Сохранить.
Уведомляйте участников чата, когда поля обновляются
Вы можете уменьшить накладные расходы на своих представителей, автоматически обновляя всех участников чата при обновлении важного поля в подключенной записи. Эта функция, экономящая время, помогает держать всех в курсе без ручных усилий и позволяет представителям сосредоточиться на важных вопросах. Это также помогает экспертам в чате быть в курсе важных обновлений.
Ограничения для автоматических обновлений событий
В этом разделе описываются ограничения автоматических функций для событий.
Ограничения по типам сущностей и атрибутов
Следующие сущности нельзя настроить для автоматического обновления событий:
- Виртуальные сущности
- Сущности, для которых не определен параметр "Обновление SDKMessageFilter"
Следующие типы атрибутов не поддерживаются для автоматических обновлений событий:
- PartyList
- Изображения
- Целое
- Файлы
Ограничения встроенных изображений
Автоматические обновления событий не могут полностью отображать встроенные изображения в полях форматированного текста.
Настройка обновления чата при изменении поля
В приложении выберите Совместная работа, затем установите переключатель в положение Вкл. для Включить чаты Microsoft Teams в Dynamics 365.
Рядом с пунктом Встроить чат с Teams выберите Управление.
На странице Чат и совместная работа Microsoft Teams в разделе Подключение чатов к записям Dynamics 365 выберите сущность, для которой вы хотите включите автоматическое обновление событий или при необходимости создайте новую. Область параметров записи для этого сущности открывается в правой части страницы.
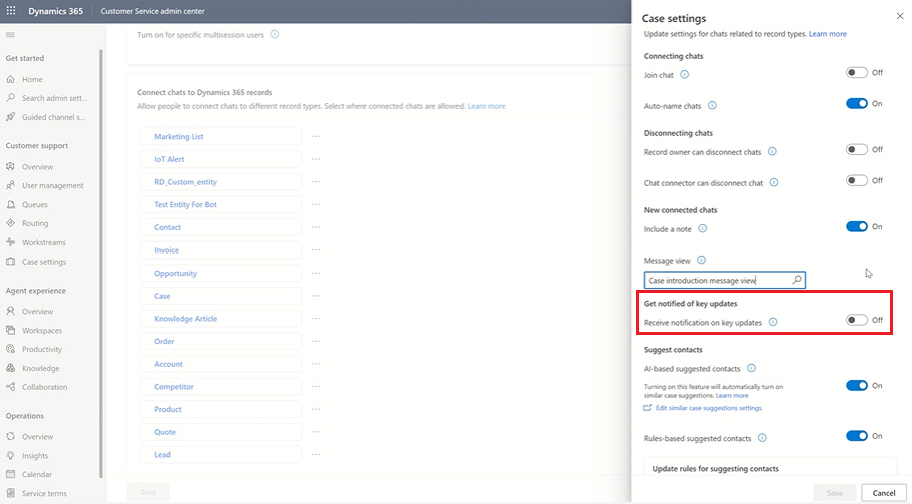
Установите переключатель Получать уведомления о ключевых обновлениях в положение Вкл.
Просмотрите список предлагаемых атрибутов, поместив курсор в поле под переключателем, а затем выберите до пяти атрибутов, для которых вы хотите отправлять уведомления.
Заметка
Для сущности «Обращение» предварительно настроены следующие параметры:
- Приоритет
- Состояние.
- Причина состояния
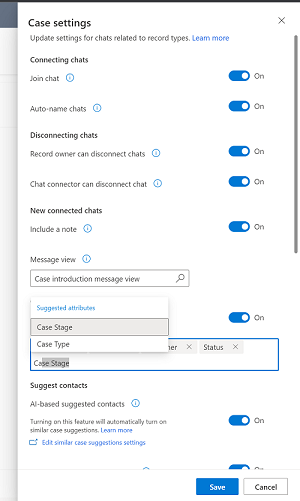
Сохранение изменений. Теперь автоматические уведомления отправляются всякий раз, когда обновляются атрибуты, определенные вами для сущностей.
Настройка возможности для представителей просматривать чаты Teams на временной шкале подключенной записи (предварительная версия)
Вы можете настроить возможность синхронизации данных из Teams с Dataverse, чтобы операторы могли просматривать записи чата на временной шкале при запуске подключенного чата или подключении существующего чата к записи. Чат появится на временной шкале как новое действие. Они видят подробную информацию о том, кто и когда подключился к чату, а также о том, кто последним отправил сообщение в чат, и когда он его отправил.
Кроме того, если оператор, назначенный записи, изменяется, новый оператор (который, возможно, не участвовал в исходном чате) может просмотреть чат на временной шкале. Если параметр Присоединиться к чату включен, новый оператор может напрямую присоединиться к чату (и быть добавленным в качестве участника чата), чтобы просмотреть весь обмен сообщениями в чате.
Предварительные требования
- Только глобальные администраторы могут настраивать данные чата Teams для синхронизации с записями Dynamics 365.
- Для пользователей с несколькими сеансами необходимо включить интеграцию Teams в области производительности для профиля приложения, назначенного вошедшему в систему пользователю, чтобы он мог выбрать Открыть чат на временной шкале.
Предоставление представителям возможности просматривать чаты Teams на временной шкале связанной записи:
На карте сайта в пункте Интерфейс агента выберите Совместная работа.
В разделе Встроенный чат с Teams выберите Управление.
Установите значение переключателя Да для параметра Включить чаты Microsoft Teams в Dynamics 365.
Установите значение переключателя Да для параметра Синхронизация чатов Teams с записями (предварительная версия).
Дополнительные сведения
Использование чата Teams
Вопросы и ответы о чате Teams
Установка и настройка интеграции Microsoft Teams
Вопросы и ответы по интеграции Microsoft Teams
Настройка предложений ИИ для контактов в Microsoft Teams
Совместная работа с агентами, предложенными ИИ, в Microsoft Teams