Добавление шлюза оплаты на веб-сайт событий в исходящем маркетинге
Внимание!
Эта статья относится только к исходящему маркетингу, который будет удален из продукта 30 июня 2025 года. Чтобы избежать перебоев, переходите на циклы взаимодействия в реальном времени до этой даты. Дополнительные сведения: Обзор перехода
Если вы организуете одно или несколько событий, на которые продаются билеты, то вашим контактам будет удобно оплачивать их онлайн при регистрации на веб-сайте событий.
Чтобы включить онлайн-оплату, необходимо заключить соглашение со сторонним поставщиком услуг оплаты, который будет проверять подлинность платежных данных и обрабатывать платежи. Поставщик услуг оплаты расскажет вам, как реализовать систему оплаты — обычно для этого нужно добавить код этого поставщика на страницу веб-сайта событий. Вам также обычно нужно передать поставщику URL-адрес для запросов Dynamics 365 Customer Insights - Journeys, чтобы подтверждать успешную оплату.
После создания шлюза оплаты на веб-сайте событий можно настраивать его для различных событий или использовать по умолчанию для всех новых событий.
Процедура создания и включения шлюза оплаты зависит от размещения веб-сайта событий.
- Если веб-сайт событий размещен на портале Power Apps, инструкции можно найти в разделе Создание шлюза оплаты при размещении на портале Power Apps.
- Если веб-сайт событий размещен на внешнем сервере, инструкции можно найти в разделе Создание шлюза оплаты при размещении на внешнем сайте.
Создание шлюза оплаты при размещении на портале Power Apps
Добавление нового шлюза оплаты на веб-сайт событий
Чтобы добавить страницу шлюза оплаты на веб-сайт событий, выполните следующие действия.
Заключите соглашение со сторонним поставщиком услуг оплаты и подготовьте веб-страницу для оформления оплаты согласно документации этого поставщика.
Войдите в Dynamics 365 Customer Insights - Journeys и перейдите в приложение custom, выбрав Dynamics 365—custom.
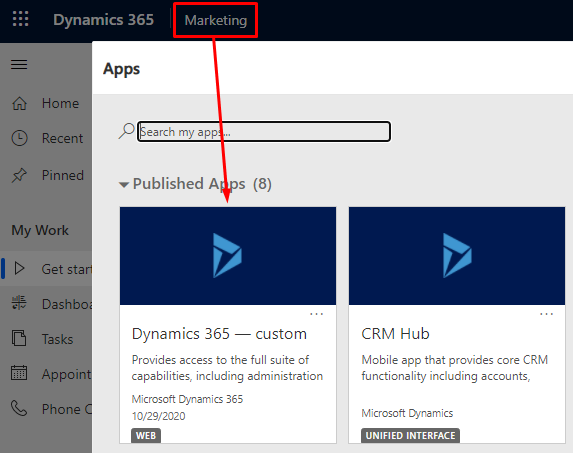
В пользовательском приложении используйте переключатель области в левом нижнем углу страницы для открытия порталов. Затем перейдите на Содержимое>Веб-шаблоны
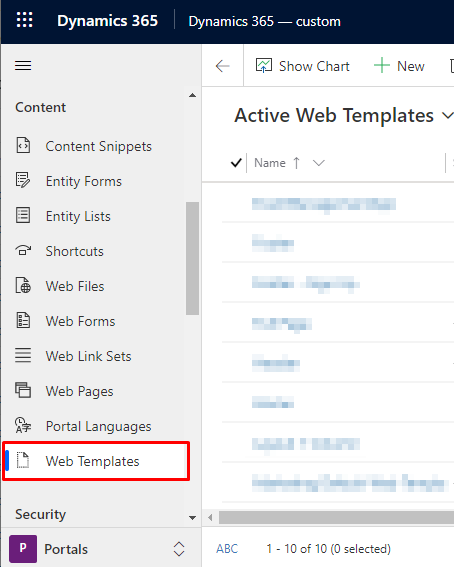
Выберите + Создать на панели элементов управления, чтобы создать новый веб-шаблон.
Введите Имя шаблона, а в поле Веб-сайт укажите Портал событий. Затем вставьте в поле Источник разработанный для шлюза код веб-страницы.
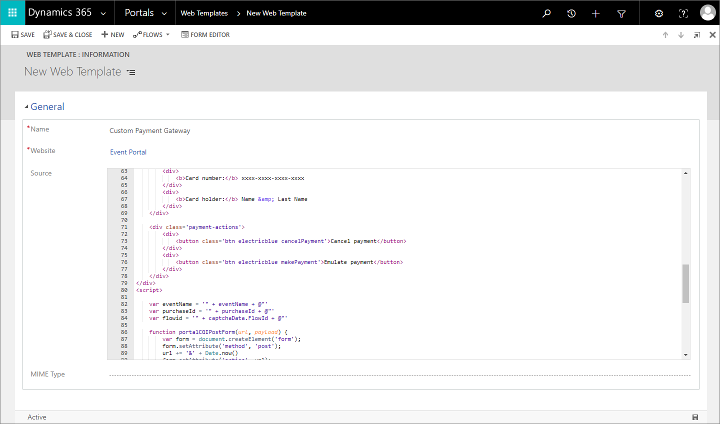
Сохраните шаблон, нажав кнопку Сохранить в правом нижнем углу окна.
Откройте Порталы>Веб-сайт>Шаблоны страницы и выберите +Создать на панели команд, чтобы создать новый шаблон страницы.
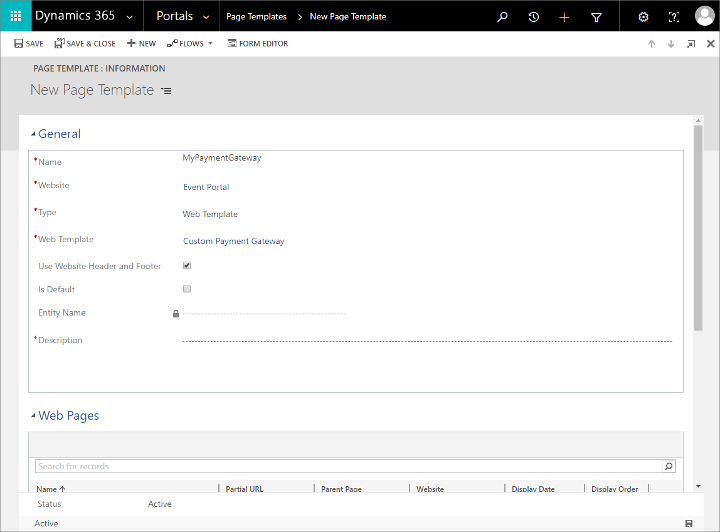
Задайте следующие параметры:
- Имя. Введите имя для шаблона страницы.
- Веб-сайт: выберите Портал событий.
- Тип: выберите Веб-шаблон.
- Веб-шаблон: выберите ранее созданный веб-шаблон.
Сохраните шаблон страницы.
Откройте Порталы>Содержимое>Веб-страницы и выберите +Создать на панели команд, чтобы создать новую веб-страницу.
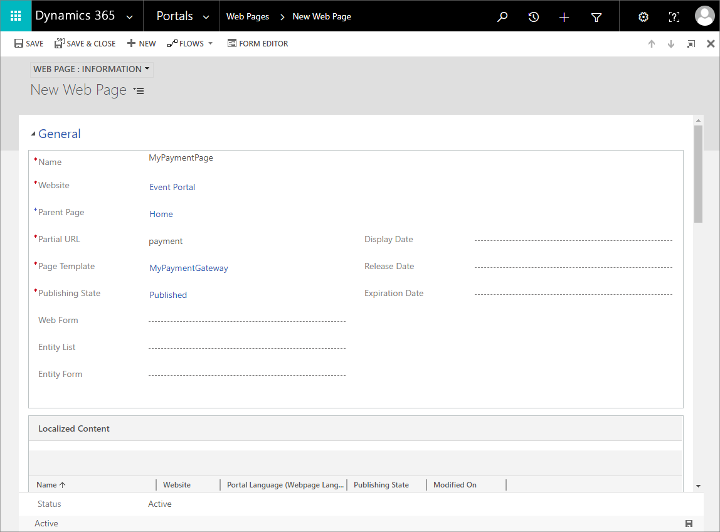
Задайте следующие параметры:
- Имя. Введите имя для веб-страницы.
- Веб-сайт: выберите Портал событий.
- Родительская странице: выберите Домашняя страница.
- Частичный URL-адрес: введите имя папки, которое должно содержаться в URL-адресе этой страницы. Этот текст должен стать частью допустимого URL-адреса, поэтому используйте только буквы, цифры, дефисы и символ подчеркивания (не используйте пробелы, специальные символы, недопустимые для URL символы и символы косой черты). Это значение станет частью URL-адреса страницы по следующей схеме:
https://<YourPortalDomain>/<PartialURL>/. - Шаблон страницы: выберите ранее созданный шаблон страницы.
- Состояние публикации: выберите Опубликовано.
Сохраните страницу. Новый шлюз оплаты для веб-сайта событий готов.
Настройка шлюза оплаты для события
Чтобы назначить шлюз оплаты для события, выполните следующие действия.
В приложении Customer Insights - Journeys выберите События>Событие>События, чтобы открыть список событий.
Найдите и откройте существующее событие или создайте новое событие.
На вкладке Общие формы Событие прокрутите вниз до раздела Веб-сайт и в поле Шлюз оплаты портала выберите страницу шлюза оплаты.
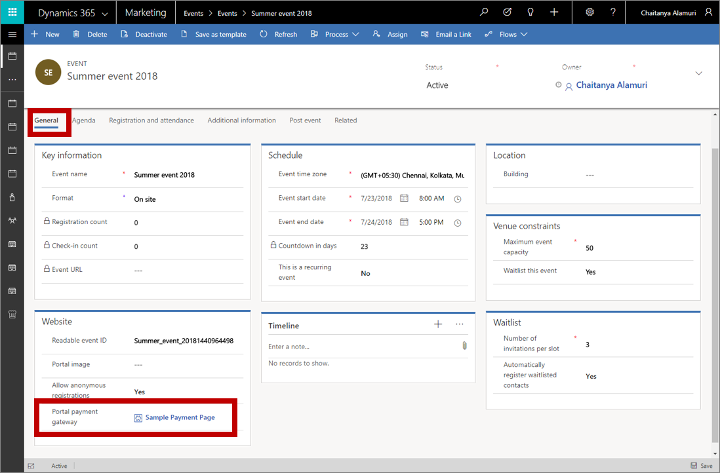
Перезапустите портал или обновите кэш сервера, чтобы новые параметры вступили в силу. Инструкции см в разделе Каким устранять периодические проблемы в работе портала?
Заметка
Шлюз оплаты отображается только для событий, для которых настроен хотя бы один пропуск. Подробнее: Настройка пропусков на событие
Получение подтверждения оплаты
Подробные сведения о том, как разработать систему для получения платежей и завершения регистраций, см. в разделе Разработка системы для завершения регистрации на события далее в этой теме.
Создание шлюза оплаты при размещении на внешнем сайте
При размещении веб-сайта событий на собственном веб-сервере вам нужно загрузить и настроить этот веб-сайт, добавив в него необходимые параметры оплаты. Ваш поставщик услуг оплаты предоставит вам инструкции по взаимодействию с его системой.
Дополнительные сведения о том, как загрузить последнюю версию веб-сайта событий, настроить его и развернуть на портале Power Apps или на внешнем веб-сервере, см. в разделе Создание и размещение настраиваемого веб-сайта событий.
Подробные сведения о том, как разработать систему для получения платежей и завершения регистраций, см. в разделе Разработка системы для завершения регистрации на события далее в этой теме.
Заметка
При размещении на внешнем сервере параметры записи события Шлюз оплаты и Разрешить анонимную регистрацию ни на что не влияют. Их можно реализовать непосредственно путем настройки сайта.
Разработка службы для завершения регистрации на события
После того как контакт отправляет сведения о регистрации и оплате, происходят следующие события:
- Веб-сайт мероприятия отправляет запрос на регистрацию в конечную точку реестра Dynamics 365 Customer Insights - Journeys.
- В Dynamics 365 Customer Insights - Journeys создается временная регистрация на событие, связанная с текущим сеансом браузера, после чего открывается страница, содержащая ссылку или перенаправляющая пользователя к поставщику услуг оплаты и пересылающая сведения об оплате.
- При получении платежа платежный провайдер должен получить подтверждение Dynamics 365 Customer Insights - Journeys, обратившись к созданной вами пользовательской серверной службе. Пользовательская служба должна проверить подлинность в экземпляре Dynamics 365 Customer Insights - Journeys и вызвать пользовательское действие
msevtmgt_FinalizeExternalRegistrationRequest(описано позже в этом разделе).Заметка
Пользовательское действие
msevtmgt_FinalizeExternalRegistrationRequestдолжно быть вызвано в течение 50 минут после вызова конечной точки реестра, иначе регистрация создана не будет. - Когда ваша серверная служба запускает пользовательское действие, Dynamics 365 Customer Insights - Journeys завершает регистрацию, преобразовывая временную регистрацию в стандартную запись регистрации, которую пользователь может видеть в системе. Для регистраций, которые включают несколько участников, для каждого из них создается отдельная запись регистрации.
Вам, вероятно, понадобится помощь разработчика для создания пользовательской серверной службы. Для ее создания вы (или ваш разработчик) можете использовать любую технологию реализации, которую вы хотите.
Чтобы ваша служба выполняла настраиваемые действия, необходимые для завершения рабочего процесса, ваша серверная служба должна проходить проверку подлинности в вашем экземпляре Dynamics 365 Customer Insights - Journeys. Подробнее: Проверка подлинности в Microsoft Dataverse с помощью веб-API
В зависимости от поставщика платежных услуг, ваша серверная служба может также иметь возможность применять дополнительные проверки к транзакции. Это не является строго обязательным для завершения регистрации, но это хорошая практика. Если для проверки транзакции требуются дополнительные сведения о покупке, можно получить эти данные, выполнив настраиваемое действие msevtmgt_GetPurchaseDetailsAction. Оно ожидает входной параметр PurchaseId, который является идентификатором временной регистрации на событие. Выходной результат этого настраиваемого действия возвращает имя события, сумму покупки, название валюты, код валюты ISO и символ валюты.
Начиная с версии 1.12.10024 (июнь 2020 года), настраиваемое действие msevtmgt_ListDetailedPurchaseInfo может быть использовано для получения дополнительных деталей покупки. Оно ожидает входной параметр PurchaseId, который является идентификатором временной регистрации на событие. Выходной результат этого настраиваемого действия возвращает имя события, сумму покупки, название валюты, код валюты ISO, символ валюты и список участников.
После того как ваше серверное решение проверит платеж, оно должно вызвать пользовательское действие msevtmgt_FinalizeExternalRegistrationRequest (или adx_FinalizeExternalRegistrationRequest, если вы используете версию до 1.13 (апрель 2019)) для вашего экземпляра Dynamics 365 Customer Insights - Journeys. Для этого настраиваемого действия требуются следующие входные параметры:
PurchaseId. Идентификатор временной регистрации на событие, который был создан после того, как контакт представил свои регистрационные и платежные реквизиты.ReadableEventId. Значение, уникально идентифицирующее событие. Один из способов увидеть его, это открыть соответствующую запись события, перейдя на вкладку Общие и найдя поле Удобочитаемый идентификатор события.UserId. Идентифицирует контакт, который совершил покупку. Это идентификатор записи контакта в Dynamics 365.
Дополнительные сведения о выполнении пользовательских действий содержатся в разделе Использование действий веб-API.