Introdução à aplicação SAP Requisition Management
A aplicação SAP Requisition Management faz parte da solução SAP Procurement para Microsoft Power Platform. Permite-lhe fazer várias funções no SAP de forma mais rápida e fácil do através da SAP GUI. Pode pesquisar, ver e atualizar uma requisição existente, criar uma nova requisição e converter uma requisição numa nota de encomenda.
Ver dados de requisição
Tem três opções para ver uma requisição:
- Introduza um número de requisição conhecido.
- Selecione uma requisição recente com a qual interagiu.
- Pesquise por uma requisição com base no fornecedor e no intervalo de datas.
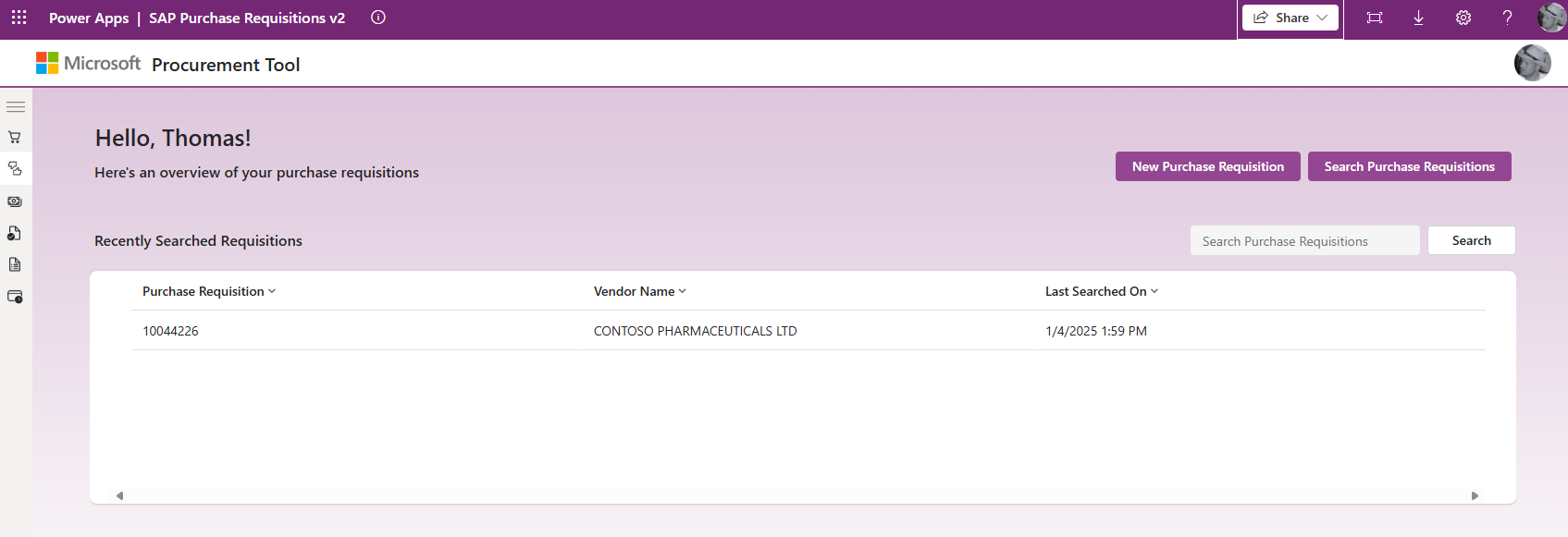
Introduzir um número de requisição
Se souber o número da requisição do documento que pretende ver, poderá escrevê-lo no campo Pesquisar Requisições de Compra e selecionar Pesquisar.
Selecionar uma requisição recente
Pode selecionar uma requisição vista recentemente na lista Requisições Recém-Pesquisadas. Selecione uma requisição na lista para a carregar no ecrã.
Pesquisar por requisições
Se não interagiu com a requisição e não souber o número exato, pode pesquisar por uma requisição.
Selecione Pesquisar Requisições de Compra para abrir o ecrã de Pesquisa de requisições. No ecrã, pode pesquisar por qualquer campo individual ou uma combinação de Número de Requisições, Fornecedor e Intervalo de Datas.
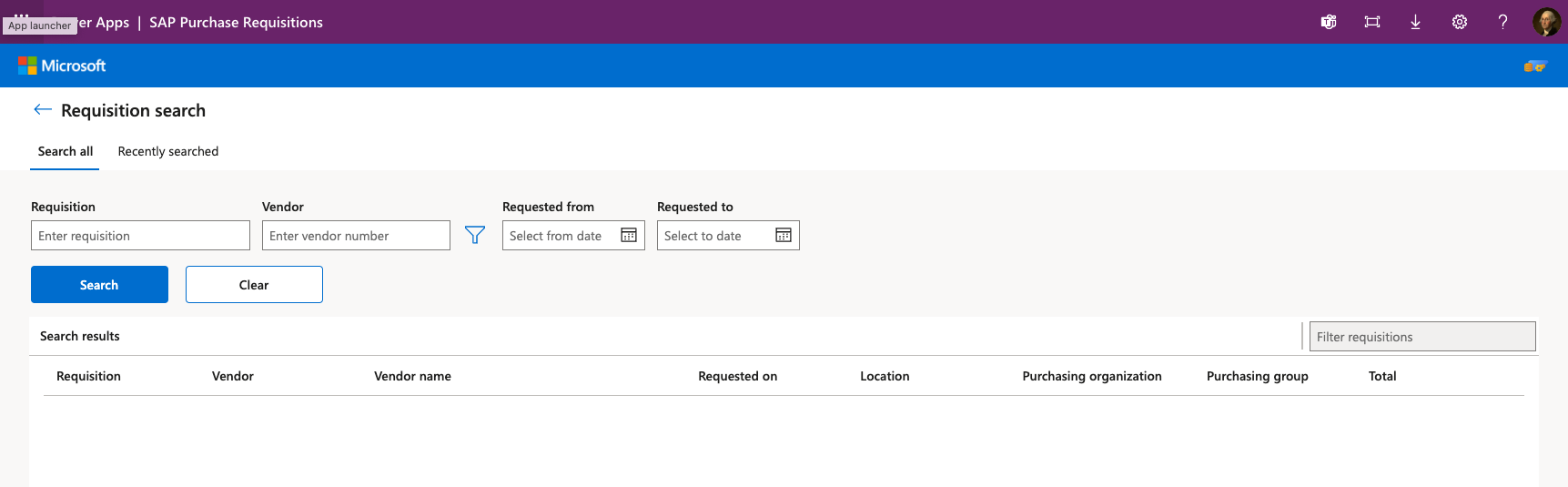
Introduza os critérios de seleção nos campos.
Selecione Pesquisar e os resultados serão apresentados.
Selecione a requisição que gostaria de ver para apresentar no ecrã descrição geral da requisição.
Criar uma requisição
Pode criar uma nova requisição:
Selecione Nova Requisição de Compra.
Introduza um número de fornecedor e selecione Pesquisar para ver o nome do fornecedor.
Selecione a Organização de Compra apropriada a partir da lista pendente.
Selecione o Grupo de Compra apropriado a partir da lista pendente.
Selecione a Localização apropriada a partir da na lista pendente.
Selecione a Moeda apropriada a partir da lista pendente.
Selecione Seguinte.
Adicionar itens de linha a uma requisição
Selecione a Localização apropriada a partir da na lista pendente.
Se souber o número do material, introduza-o e selecione Pesquisar para o encontrar, ou pode encontrá-lo selecionando Aceder à pesquisa avançada. Uma vez selecionado o material, os campos Descrição e Unidade serão pré-preenchidos.
Introduza a quantidade e o preço unitário.
Veja o total calculado automaticamente com base na quantidade multiplicada pelo preço unitário.
Selecione Adicionar Item de Linha para adicionar este item de linha à requisição.
Repita os passos acima até que todos os itens de linha tenham sido adicionados.
Submeter a requisição
Depois de todos os itens de linha terem sido adicionados, selecione *Seguinte.
Na página Rever Requisição de Compra, reveja para se certificar de que as informações estão corretas e, em seguida, selecione Submeter.
Funcionalidades adicionais
Pode editar, ordenar e filtrar dados da requisição.
Editar uma requisição
Quando carrega uma requisição existente, tem a capacidade de a editar. Também a pode converter numa nota de encomenda.
Selecione Editar Requisição para editar uma requisição que permite alterar valores, adicionar mais itens de linha ou eliminar itens de linha não pretendidos. Também pode copiar uma linha existente selecionando-a e selecionando, em seguida, Copiar.
Ordenar os títulos de coluna da requisição
Pode ordenar títulos de colunas por ordem ascendente ou descendente. Para ordenar, selecione o Título da Coluna. Aparece uma seta para mostrar a ordenação.
Nota
A ordenação é feita como uma cadeia de carateres, pelo que os números podem não estar por ordem numérica.
Mapeamentos de campos
A tabela fornece o ecrã de requisição aos mapeamentos de campo do módulo de função.
Mapeamento de BAPI_PR_CREATE
| Area | Nome a apresentar | Parâmetro | Campo | Predefinido |
|---|---|---|---|---|
| Cabeçalho | Fornecedor | PRITEM | DES_VENDOR | |
| Cabeçalho | Nome do Fornecedor | PRITEM | Não Enviado | |
| Cabeçalho | Organização de Compra | PRITEM | PURCH_ORG | |
| Cabeçalho | Grupo de Compra | PRITEM | PUR_GROUP | |
| Line | Item | PRITEM | PREQ_ITEM | |
| Line | Localização | PRITEM | PLANT | |
| Line | Material | PRITEM | MATERIAL | |
| Line | Descrição | PRITEM | SHORT_TEXT | |
| Line | Quantidade | PRITEM | QUANTITY | |
| Line | Unidade | PRITEM | UNIT | |
| Line | Preço Unitário | PRITEM | PREQ_PRICE | |
| Linha (Predefinição) | REL_DATE | PRITEM | REL_DATE | Data utcNow() |
| Cabeçalho (Predefinição) | Tipo de Documento | PRITEM | PR_TYPE | NB |
Mapeamento de BAPI_PR_CHANGE
| Area | Nome a apresentar | Parâmetro | Campo | Predefinido |
|---|---|---|---|---|
| Cabeçalho | Fornecedor | PRITEM | DES_VENDOR | |
| Cabeçalho | Nome do Fornecedor | PRITEM | Não enviado | |
| Cabeçalho | Organização de Compra | PRITEM | PURCH_ORG | |
| Cabeçalho | Grupo de Compra | PRITEM | PUR_GROUP | |
| Line | Item | PRITEM | PREQ_ITEM | |
| Line | Localização | PRITEM | PLANT | |
| Line | Material | PRITEM | MATERIAL | |
| Line | Descrição | PRITEM | SHORT_TEXT | |
| Line | Quantidade | PRITEM | QUANTITY | |
| Line | Unidade | PRITEM | UNIT | |
| Line | Preço Unitário | PRITEM | PREQ_PRICE | |
| Line | DELETE_IND | PRITEM | DELETE_IND | CRUD = D (se a linha for eliminada) |
| Linha (Predefinição) | REL_DATE | PRITEM | REL_DATE | Data utcNow() |
| Cabeçalho (Predefinição) | Tipo de Documento | PRHEADER | PR_TYPE | NB |