Encontrar e adicionar vários produtos a propostas, encomendas ou faturas
Utilize a experiência avançada para identificar e adicionar rapidamente vários produtos do catálogo a oportunidades.
Nota
As famílias de produtos são apenas suportadas apenas para licenças do Sales Enterprise e Sales Premium.
Requisitos de licença e de função
| Tipo de requisito | Tem de ter |
|---|---|
| Licença | Dynamics 365 Sales Premium, Dynamics 365 Sales Enterprise ou Dynamics 365 Sales Professional Mais informações: Preços do Dynamics 365 Sales |
| Direitos de acesso | Qualquer função principal de vendas, como representantes de vendas ou gestor de vendas Mais informações: Funções principais de vendas |
O que contém a experiência avançada?
Como representante de vendas, pretende ser capaz de identificar e adicionar facilmente produtos do catálogo a propostas, encomendas ou faturas. Com a experiência avançada de adicionar produtos, pode:
Encontrar rapidamente produtos do catálogo, com base na pesquisa de texto livre.
Consultar os produtos correspondentes à medida que introduz texto no campo de pesquisa.
(Aplicável a Sales Premium e Sales Enterprise) Escolha produtos da lista categorizada de famílias de produtos.
Ver a lista de produtos mais recentemente utilizada enquanto adiciona vários produtos.
Ver detalhes do produto em linha e comparar produtos antes de selecionar qualquer um deles, o que o ajuda a encontrar o produto certo.
Selecionar e adicionar vários produtos de uma só vez.
Adicione produtos suplementares utilizando o menor número de cliques possível.
Especifique o preço, a quantidade e qualquer outra informação necessária configurada pelo seu administrador de sistema.
Nota
A experiência avançada para adicionar produtos não é suportada para dispositivos móveis. Os utilizadores de dispositivos móveis continuarão a ver o formulário de Criação Rápida para adicionar produtos.
Se tiver criado uma proposta a partir de uma oportunidade, os produtos adicionados à oportunidade são adicionados automaticamente à proposta. Pode adicionar mais produtos ou remover produtos existentes.
Adicionar produtos a uma proposta, encomenda ou fatura
Nota
O processo de adicionar um produto a uma proposta é a mesma coisa que adicionar um produto a uma encomenda ou fatura. Este procedimento explica como adicionar produtos a uma proposta.
Abra a proposta a que pretende adicionar produtos.
No separador Resumo, selecione uma Lista de preços.
A tabela de preços determina o custo do produto e os produtos que pode selecionar.Nota
Por predefinição, tem de selecionar uma lista de preços para poder adicionar produtos à proposta; no entanto, o seu administrador pode alterar as definições o catálogo de produtos para tornar o campo Lista de preços opcional.
Na grelha Produtos, adicione os produtos à proposta utilizando um dos seguintes métodos:
Para adicionar produtos a partir de uma oportunidade, selecione o botão Mais comandos
 >Obter produtos e selecione a oportunidade.
>Obter produtos e selecione a oportunidade.
Os produtos da oportunidade selecionada são adicionados à proposta. Para atualizar os detalhes do produto, clique duas vezes no valor e edite.Para encontrar e adicionar produtos manualmente, selecione Adicionar produtos.
É aberta a caixa de diálogo Adicionar produtos.
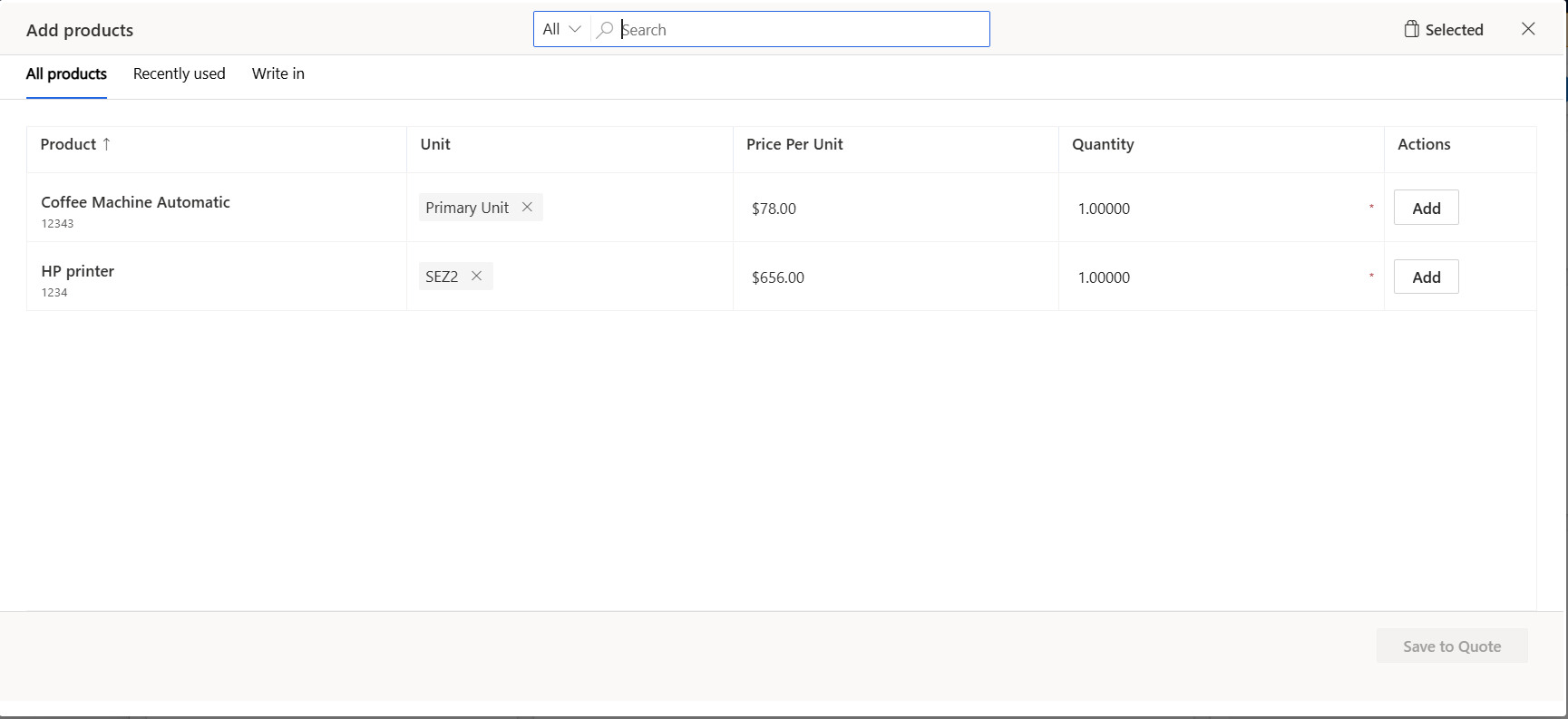
Nota
A experiência avançada para adicionar produtos só está disponível se o seu administrador de sistema a tiver ativado. Se vir um formulário de Criação rápida em vez do diálogo Adicionar produtos, contacte o administrador de sistema para ativar a experiência. Mais informações: Ativar ou desativar a experiência avançada para adicionar produtos
A imagem anterior mostra as colunas predefinidas na caixa de diálogo. As informações apresentadas na coluna Produto são personalizáveis, assim como as colunas que aparecem na grelha. Se precisar de colunas adicionais para preencher dados ou precisar de mais informações para poder identificar melhor o produto, contacte o seu administrador de sistema.
Utilize uma das seguintes opções para identificar e adicionar produtos:
Se sabe os nomes dos produtos, basta procurá-los e adicionar. Mais informações sobre o funcionamento da pesquisa.
(Aplicável a Sales Premium e Sales Enterprise) Se quiser escolher produtos de uma família específica de produtos, utilize o painel esquerdo ou o menu pendente antes da caixa de pesquisa para filtrar os produtos por família.
Nota
Os produtos e famílias de produtos apresentados dependem da lista de preços que escolheu, por isso, se não vir um produto, certifique-se de que o produto está associado à lista de preços selecionada.
O painel esquerdo desaparece assim que começar a escrever na caixa de pesquisa. Se pretender filtrar os resultados da pesquisa pela família do produto, utilize o menu suspenso. Além disso, a contagem de produtos no painel esquerdo só está disponível quando o número de produtos e famílias for inferior a 50.000 e 5.000, respetivamente.
Para adicionar produtos que tenha escolhido recentemente para outra entidade, como oportunidade, proposta, encomenda ou fatura, abra o separador Utilizado recentemente.
Se quiser adicionar um produto ou serviço que não esteja no catálogo de produtos padrão, mas seja específico para a proposta, abra o separador escrito em e crie um produto no momento.
Nota
Não utilize a opção de escrita para produtos e serviços padrão que a sua organização oferece.
Importante
Para adicionar um produto acrescentado manualmente às encomendas e faturas, certifique-se de que o campo Preços Bloqueados está definido como Não. Se estiver definido para Sim, não poderá adicionar produtos manualmente porque os preços dos produtos adicionados manualmente são considerados anulados. Mais informações: Bloquear ou desbloquear o preço de uma encomenda ou fatura, Transações de vendas no Dynamics 365 Sales
Na coluna Preço unitário, efetue um dos seguintes procedimentos:
Se o produto não tiver uma lista de preços associada, insira o preço manualmente.
Se o produto tiver uma lista de preços predefinida associada, o Preço unitário é preenchido de acordo com a lista de preços associada.
Gorjeta
Se pretender substituir o preço predefinido de um produto, peça ao seu administrador para adicionar a coluna Preço substituído à grelha. Depois da coluna Preço substituído ter sido adicionada, ative-a.
Introduza a quantidade que pretende e, em seguida, selecione Adicionar.
Repita os passos 3 a 6 para cada produto que pretenda adicionar.
Quando tiver terminado, selecione Guardar para a proposta.
Remover produtos de uma proposta, encomenda ou fatura
Nota
O processo de remover um produto de uma proposta é a mesma coisa que remover um produto de uma encomenda ou fatura. Este procedimento explica como remover produtos de uma proposta.
Remova produtos se os selecionou inadvertidamente ou deixaram de ser relevantes para a proposta. Pode remover produtos em duas circunstâncias:
- Ao adicionar produtos à proposta utilizando a caixa de diálogo Adicionar produtos.
- Depois de ter adicionado produtos à proposta, na secção Produtos da proposta.
Para remover um produto da caixa de diálogo Adicionar produtos
Na caixa de diálogo Adicionar produtos, selecione o separador Selecionados.
Junto ao produto que pretende remover, selecione Remover.
Para remover um produto da secção Produtos
Abra a proposta, vá à secção Produtos.
Selecione os produtos que pretende remover e, em seguida, selecione Eliminar produto de proposta. Os produtos selecionados serão removidos da proposta depois de confirmar a eliminação.
Não consegue encontrar as opções na sua aplicação?
Existem três possibilidades:
- Você não tem a licença ou função necessária. Verifique a secção Requisitos de licença e função na parte superior desta página.
- O seu administrador não ativou a funcionalidade.
- A sua organização está a utilizar uma aplicação personalizada. Contacte o seu administrador para saber os passos exatos. Os passos descritos neste artigo são específicos das aplicações Hub de Vendas e Sales Professional de origem.
Informações relacionadas
Ativar a experiência avançada de adição de produtos
Personalizar a caixa de diálogo Adicionar Produtos