Personalizar o diálogo Adicionar Produtos
Personalize a caixa de diálogo Adicionar produtos para que os seus vendedores possam ver detalhes importantes do produto, adicionando produtos aos registos de oportunidade, proposta, encomenda ou fatura no Dynamics 365 Sales.
Requisitos de licença e de função
| Tipo de requisito | Tem de ter |
|---|---|
| Licença | Dynamics 365 Sales Premium, Dynamics 365 Sales Enterprise ou Dynamics 365 Sales Professional Mais informações: Preços do Dynamics 365 Sales |
| Direitos de acesso | Administrador de Sistema Mais informações: Direitos de acesso predefinidos para Sales |
Importante
As personalizações descritas neste tópico têm de ser feitas dentro de uma solução personalizada. Para mais informações, consulte Por que não deve usar as soluções predefinidas para gerir personalizações
O que pode personalizar?
Pode personalizar os seguintes componentes do diálogo Adicionar produto para ajudar os vendedores a identificar e a adicionar produtos rapidamente:
Adicione mais colunas à grelha de produtos. Mais informações: Adicionar ou remover colunas na grelha
Adicione mais atributos à coluna Produto. Mais informações: Adicionar ou editar atributos na coluna Produto
Nota
Os atributos na coluna Produto ajudam os vendedores a obter mais informações antes de escolher um produto. Por isso, se quiser adicionar uma categoria ou ID do produto para ajudar a distinguir os produtos uns dos outros, adicione-o à coluna Produto. Por outro lado, se os vendedores precisarem de realizar uma ação após a seleção de um produto, por exemplo, escolher a prioridade de entrega (um atributo personalizado), adicione esse atributo à grelha.
Personalize os campos a pesquisar. Mais informações: Personalizar os campos a pesquisar
Adicione ou remova colunas na grelha
Por predefinição, o diálogo Adicionar produtos apresenta as seguintes colunas na grelha:
- Nome do Produto
- Unidade
- Preço unitário
- Quantidade
Pode adicionar outras colunas que sejam relevantes para o seu negócio ao personalizar a vista Adicionar produtos. Dependendo da licença do Dynamics 365 Sales que tem, selecione um dos seguintes separadores para obter informações específicas:
Se tiver a aplicação Hub de Vendas, siga as instruções neste separador. Caso contrário, siga as instruções no separador Sales Professional para configurar a opção no Power Apps.
Para adicionar ou remover colunas na grelha
Na aplicação do Hub de Vendas, selecione o ícone Alterar área
 no canto inferior esquerdo da página e, em seguida, selecione Definições da Aplicação.
no canto inferior esquerdo da página e, em seguida, selecione Definições da Aplicação.Em Catálogo de Produtos, selecione Definições do Catálogo de Produtos.
Ative a opção Experiência avançada para adicionar produtos, se ainda não o tiver feito.
Verá mais opções adicionais para personalizar a caixa de diálogo Adicionar produtos para oportunidade, proposta, fatura e encomenda.Selecione a vista de adicionar produtos da entidade que pretende personalizar. Por exemplo, selecione a vista Proposta de "adicionar produtos" para personalizar o diálogo Adicionar produtos para propostas.
É redirecionado para a vista correspondente no Power Apps.Selecione Ver Coluna e, em seguida, selecione as colunas que pretende adicionar à grelha. Ou simplesmente arraste e largue as colunas na grelha.
Para remover uma coluna, selecione a coluna na grelha e selecione Remover.
Nota
Embora possa adicionar filtros à vista, não serão aplicados à caixa de diálogo Adicionar produtos. A caixa de diálogo apresentará sempre todos os produtos.
Selecione Publicar para guardar e publicar as personalizações. As alterações aplicam-se à caixa de diálogo Adicionar produtos da entidade selecionada.
Abra a entidade que personalizou. Se personalizou a vista de adicionar produtos para propostas, abra uma proposta e, em seguida, selecione Adicionar produtos. Verifique se as personalizações da grelha são refletidas no diálogo.
Adicionar ou editar atributos na coluna Produto
Por predefinição, a coluna Produto na caixa de diálogo Adicionar produto inclui o nome e o ID do produto. Pode personalizar esta coluna para adicionar outros atributos para ajudá-lo a distinguir melhor os produtos. Por exemplo, pode adicionar a categoria de adicionar produto para diferenciar produtos como mostrado na imagem seguinte:
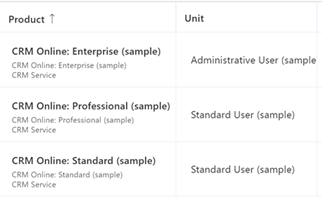
Nota: a coluna Produto pode apresentar até três atributos, para além do nome do produto.
Dependendo da licença do Dynamics 365 Sales que tem, selecione um dos seguintes separadores para obter informações específicas:
Se tiver a aplicação Hub de Vendas, siga as instruções neste separador. Caso contrário, siga as instruções no separador Sales Professional para configurar a opção no Power Apps.
Para adicionar ou editar atributos do produto:
Na aplicação do Hub de Vendas, selecione o ícone Alterar área
 no canto inferior esquerdo da página e, em seguida, selecione Definições da Aplicação.
no canto inferior esquerdo da página e, em seguida, selecione Definições da Aplicação.Em Catálogo de Produtos, selecione Definições do Catálogo de Produtos.
Ative Experiência avançada para adicionar produtos, se ainda não o tiver feito. Verá mais opções para personalizar a caixa de diálogo Adicionar produtos.
Selecione a vista de pesquisa Personalizar Produto. É redirecionado para a Vista de Pesquisa do Produto no Power Apps.
Selecione + Ver Coluna e, em seguida, selecione os atributos que quer adicionar. Ou simplesmente arraste e largue os atributos na grelha.
Para remover um atributo, selecione o atributo na grelha e selecione Remover.
Selecione Publicar para guardar e publicar as personalizações. As alterações aplicam-se à caixa de diálogo Adicionar produtos de oportunidade, proposta, encomenda e fatura.
Para verificar as alterações, abra uma oportunidade e selecione Adicionar produtos.
Vê os atributos atualizados na coluna Produto.
Personalize os campos a pesquisar
Por predefinição, o campo de pesquisa na caixa de diálogo Adicionar produtos pesquisa o nome, o ID e a descrição do produto. Pode também expandir a pesquisa para incluir outros campos baseados em texto. Por exemplo, pode adicionar o campo de caminho da hierarquia ao âmbito da pesquisa.
Para personalizar os campos a pesquisar:
Abra o Power Apps e navegue para Tabelas no painel esquerdo.
Pesquisa pela entidade Produto e abra-a.
Selecione o separador Vistas e abra a vista Localização Rápida de Todos os Produtos.
No painel direito, vá à secção Localizar por e selecione Editar colunas de tabela de localização. Selecione os campos que pretende incluir na pesquisa.
Nota
Selecione apenas os campos baseados em texto.
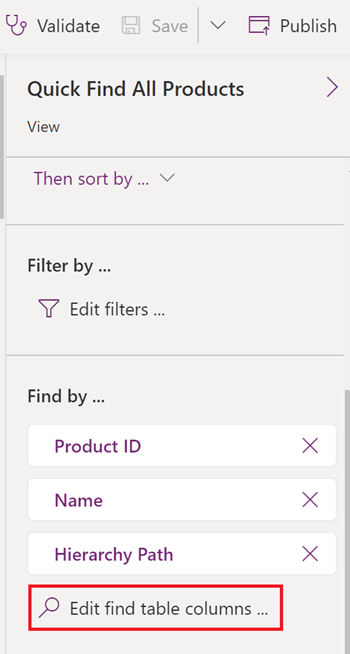
Selecione Publicar para guardar e publicar alterações à vista. As alterações aplicam-se à pesquisa de produtos na caixa de diálogo Adicionar produtos de oportunidade, proposta, encomenda e fatura.
Para verificar as alterações, abra uma oportunidade e selecione Adicionar produtos.
Procure por uma palavra-chave e verifique se a pesquisa está a devolver correspondências dos campos recém-adicionados.
Não consegue encontrar as opções na sua aplicação?
Existem três possibilidades:
- Você não tem a licença ou função necessária. Verifique a secção Requisitos de licença e função na parte superior desta página.
- O seu administrador não ativou a funcionalidade.
- A sua organização está a utilizar uma aplicação personalizada. Contacte o seu administrador para saber os passos exatos. Os passos descritos neste artigo são específicos das aplicações Hub de Vendas e Sales Professional de origem.
Informações relacionadas
Criar uma solução
Escolher e configurar colunas em vistas de aplicação orientada por modelos
Adicionar produtos a uma oportunidade utilizando a experiência avançada
Adicionar produtos a propostas, encomendas ou faturas