Colaborar com um usuário do Dynamics 365 Remote Assist com o Microsoft Teams para desktop (PC ou Mac)
Dica
Os clientes do Dynamics 365 Remote Assist agora têm acesso ao Remote Assist no Microsoft Teams para dispositivos móveis. Aproveite tudo o que o Teams tem a oferecer e colabore com outros usuários. Para a melhor experiência de chamada no HoloLens, use o Dynamics 365 Guides.
Ao usar o Microsoft Teams para desktop para PC ou Mac, você pode colaborar com pessoas que usam o Dynamics 365 Remote Assist no HoloLens (neste artigo, um "usuário do HoloLens do Dynamics 365 Remote Assist") ou o Dynamics 365 Remote Assist em um dispositivo móvel (neste artigo, um "usuário móvel do Dynamics 365 Remote Assist").
O Dynamics 365 Remote Assist tem suporte para novos Teams perfeitamente. Nenhuma migração necessária. Saiba mais: Novo aplicativo do Microsoft Teams.
Os recursos a serem usados para colaborar variam de acordo com a plataforma utilizada pelo usuário do Dynamics 365 Remote Assist.
Observação
Neste momento, o Dynamics 365 Remote Assist não oferece suporte a anotações holográficas no Teams para a infraestrutura de desktop virtualizada (VDI). A barra de ferramentas de Realidade Misturada não aparece para usuários da VDI.
Colaborar com usuários do HoloLens do Dynamics 365 Remote Assist x usuários móveis do Dynamics 365 Remote Assist
| Tarefa | Recursos do Teams para desktop disponíveis ao colaborar com um usuário do HoloLens | Recursos do Teams para desktop disponíveis ao colaborar com um usuário móvel |
|---|---|---|
| Fazer chamada de saída | Sim | Sim |
| Receber chamada de entrada | Sim | Sim |
| Participar de uma chamada individual | Sim | Sim |
| Participar de uma chamada em grupo | Sim | Sim |
| Participar de uma reunião | Sim | Sim |
| Controlar vídeo de saída, áudio de saída e áudio recebido | Sim | Sim |
| Anotar o ambiente do usuário do Dynamics 365 Remote Assist | Sim | Sim |
| Anotar instantâneo 2D usando setas e tinta | Não | Sim |
| Enviar um SMS | Sim | Sim |
| Compartilhar arquivos do OneDrive ou dispositivo | Sim | Sim |
| Gravar chamada | Sim, apenas em uma chamada em grupo ou reunião. É possível gravar uma chamada individual, mas o usuário do HoloLens deve iniciar a gravação. | É possível gravar uma chamada individual, mas o usuário móvel do Dynamics 365 Remote Assist deve iniciar a gravação. |
| Compartilhar tela | Sim | Não, mas você pode enviar qualquer tipo de arquivo para um usuário móvel do Dynamics 365 Remote Assist. |
Principais termos
No Dynamics 365 Remote Assist:
- Uma reunião é uma chamada agendada com o Microsoft Teams. Uma reunião pode incluir um ou mais participantes.
- Uma chamada individual é uma chamada entre duas pessoas que não é agendada com o Teams.
- Uma chamada em grupo é uma chamada com mais de duas pessoas que não é agendada com o Teams. Para criar uma chamada em grupo, comece com uma chamada individual e adicione mais participantes.
Iniciar o Teams
- Inicie o aplicativo Teams.
Importante
Se for a primeira vez que você iniciou o Teams e não foi convidado para outras equipes, o Teams levará você automaticamente para o local certo. Se for convidado para outras equipes, talvez você precise alternar para o locatário apropriado.
Para alternar locatários, no menu suspenso no canto superior direito da janela, selecione o locatário convidado apropriado. O Teams pode levar alguns segundos para recarregar.
Fazer e receber chamadas
Aceitar uma chamada
- Quando vir uma notificação de chamada recebida no canto inferior direito da tela, selecione Áudio ou Vídeo para participar da chamada.
Ligar para um usuário do Dynamics 365 Remote Assist que está na organização
Após iniciar o Teams, selecione a guia Chamadas para ver os contatos sugeridos.
Selecione o botão Vídeo no cartão de contato para ligar para um contato sugerido ou use a barra de pesquisa para localizar um contato e ligar para ele.
Ligar para um usuário do Dynamics 365 Remote Assist que está fora da organização
Você pode pesquisar, ligar ou receber uma chamada de um usuário do Dynamics 365 Remote Assist em outra organização se a sua organização for federada a ela. Ao procurar este usuário do Dynamics 365 Remote Assist, insira o endereço de email completo dele.
Observação
Se você não conseguir encontrar o contato que está procurando, isso pode ocorrer porque a federação do Teams (acesso externo ao Teams) não foi habilitada. Entre em contato com o administrador para obter ajuda.
Fazer uma chamada em grupo
Comece chamando uma pessoa e, em seguida, selecione Abrir Participantes (
 ).
).Procure a pessoa para quem deseja ligar e faça a ligação.
Saiba mais sobre quem pode participar de uma chamada em grupo.
Agendar e participar de uma reunião apenas com um usuário do HoloLens do Dynamics 365 Remote Assist
Observação
Talvez os usuários do Dynamics 365 Remote Assist não possam ingressar em reuniões agendadas entre empresas diferentes se a reconfiguração de links (serviços de reconfiguração de URL) for usada para combater spam. Para garantir que os usuários possam ingressar em reuniões agendadas nessa situação, adicione uma exceção para que os links do teams.microsoft.com não sejam reconfigurados.
Agendar uma reunião antes da chamada
Verifique os seguintes links:
Participar de uma reunião do Teams
Verifique os seguintes links:
Se o usuário do Dynamics 365 Remote Assist HoloLens for convidado para a reunião, ele poderá entrar no Dynamics 365 Remote Assist e selecionar Participar de Reunião na parte inferior da página Contatos Recentes.
Se o usuário do Dynamics 365 Remote Assist HoloLens não for convidado para a reunião, mas você desejar que ele participe da reunião:
Participe da reunião e selecione Participantes na barra de ferramentas Controles de Chamada.
Comece digitando o nome dele e, depois, ligue para ele.
Ajustar o que você vê
O Teams tenta antecipar o que você desejará ver em uma reunião, e você também pode, manualmente, fixar um vídeo, reestruturar um vídeo e muito mais.
Observação
Neste momento, ao usar o Teams para capturar uma gravação baseada em nuvem da chamada, o layout configurado não é o layout capturado na gravação da chamada. O layout da gravação é determinado pelo número de participantes da chamada. Veja os exemplos a seguir.
Exemplo de uma gravação do Teams de uma chamada com dois participantes:

Exemplo de uma gravação do Teams de uma chamada com mais de quatro participantes:

Se desejar que a gravação capture o layout exato da chamada configurada, use o Windows Game Bar para capturar uma gravação de tela do seu computador.
Usar controles de chamada
Ao participar de uma chamada, você verá os controles de chamada na parte inferior da tela.
| Botão | Descrição |
|---|---|

|
Controlar vídeo de saída |

|
Controlar áudio de saída |

|
Compartilhar seu desktop ou um aplicativo em execução (apenas com um usuário do HoloLens do Dynamics 365 Remote Assist) |

|
Abrir uma janela de chat para enviar mensagens de texto |

|
Ver os participantes atuais ou adicionar mais |
Para usar mais recursos, selecione o botão Mais […]. . Por exemplo, selecione Desfocar minha tela de fundo caso tenha informações confidenciais atrás de você ou deseje proteger a privacidade de colegas que estão atrás de você. Quando você está em uma chamada de grupo ou reunião com um usuário do Dynamics 365 Remote Assist HoloLens, o botão Mais [...] oferece a opção de gravar a chamada.
Adicionar anotações no ambiente do usuário do Dynamics 365 Remote Assist
Quando estiver em uma chamada, você verá o espaço do colaborador, incluindo hologramas, e poderá usar a barra de ferramentas de Realidade Misturada para adicionar anotações.

Observação
- A barra de ferramentas só aparece quando o vídeo no estágio é do usuário do Dynamics 365 Remote Assist.
- A barra de ferramentas aparecerá, mas será desabilitada se o usuário do Dynamics 365 Remote Assist não estiver pronto para receber anotações e arquivos (por exemplo, o feed do vídeo de saída do usuário estiver desabilitado, o usuário tiver perdido temporariamente o acompanhamento ou o Dynamics 365 Remote Assist não estiver em primeiro plano).
- A barra de ferramentas não aparecerá se o mesmo usuário do Dynamics 365 Remote Assist estiver conectado do Teams e do Dynamics 365 Remote Assist ao mesmo tempo, seja qual for o dispositivo usado.
- A barra de ferramentas não aparecerá se você não tiver ativado a nova experiência de reunião do Microsoft Teams.
Iniciar edição
Para começar a anotar, primeiro realize uma destas ações para interromper o fluxo do vídeo e entrar no modo de edição:
Selecione qualquer ponto na janela da chamada.
Selecione um dos itens na barra de ferramentas de Realidade Misturada.
Selecione Começar a editar.
No modo de edição, o especialista vê um fluxo ao vivo da chamada no canto da janela do aplicativo, incluindo as anotações adicionadas por outros participantes da chamada.
Adicionar setas, tinta e arquivos
Use a barra de ferramentas de Realidade Misturada para incluir setas, desenho ou adicionar arquivos no espaço do usuário do HoloLens. A tabela a seguir descreve os botões na barra de ferramentas de Realidade Misturada.
| Botão | Descrição |
|---|---|

|
Adiciona uma seta. |

|
Adiciona tinta (desenho). |

|
Inserir um arquivo no espaço do usuário do HoloLens. Você pode selecionar um arquivo de imagem ou PDF no OneDrive ou no dispositivo. |

|
Altera a cor da seta ou da tinta. |
Terminar edição
Quando terminar as anotações, siga uma destas ações:
Selecione Parar edição.
Selecione o feed de vídeo ao vivo no canto da tela.
Fazer alterações em suas edições
Como fazer alterações em suas edições:
No modo de edição, selecione Desfazer para desfazer a última ação.
Enquanto estiver no modo de edição, selecione Apagar tudo (
 ) para apagar todas as anotações feitas durante a sessão de edição.
) para apagar todas as anotações feitas durante a sessão de edição.Enquanto estiver no modo ao vivo, selecione Apagar tudo (
 ) para apagar todas as anotações feitas durante a chamada.
) para apagar todas as anotações feitas durante a chamada.
Observação
Desenhos específicos ou setas não podem ser removidos.
Cada participante da chamada só pode remover as anotações que ele adicionou.
Minimizar a barra de ferramentas de Realidade Misturada
A barra de ferramentas de Realidade Misturada é exibida por padrão sempre que você ingressar em uma nova chamada com um usuário do Dynamics 365 Remote Assist.

Se desejar se concentrar no fluxo de vídeo do usuário do HoloLens, você poderá minimizar a barra de ferramentas selecionando o botão Barra de ferramentas de MR.
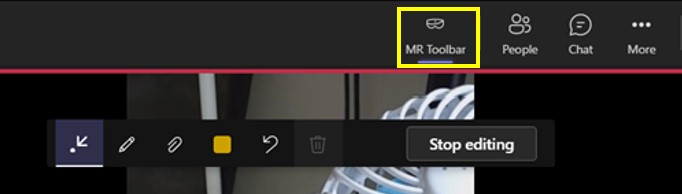
Observação
A barra de ferramentas permanece minimizada se você alternar para o feed de vídeo de outro usuário do Dynamics 365 Remote Assist.
Para restaurar a barra de ferramentas, selecione o botão Barra de ferramentas de MR novamente.
Anotar um instantâneo 2D
O Dynamics 365 Remote Assist permite que usuários tirem instantâneos 2D do ambiente e façam anotações de realidade misturada, anotando durante uma chamada. Os instantâneos são essenciais em situações em que uma imagem estática pode ser necessária para adicionar anotações. Estes instantâneos podem ser usados para referência posterior ou validação do trabalho. Instantâneos podem ser usados em situações de baixa largura de banda.
Quando um usuário do Dynamics 365 Remote Assist tirar um instantâneo, o feed de vídeo congelará. Ele pode iniciar a edição para começar a adicionar anotações. Quando os dois participantes da chamada terminarem de anotar no instantâneo, o usuário do Dynamics 365 Remote Assist poderá selecionar a marca de seleção para sair do modo de anotação e poderá optar por salvar o instantâneo.
As anotações são exibidas apenas durante a sessão do instantâneo. Quando o usuário do Dynamics 365 Remote Assist sair do modo de instantâneo, as anotações dessa sessão de instantâneo serão removidas.
Para obter mais informações, verifique os seguintes links:
Compartilhar arquivos
Você pode compartilhar um arquivo do OneDrive ou um arquivo local com um usuário do Dynamics 365 Remote Assist. Os arquivos compatíveis incluem .jpg, .bmp, .png, .tif/.tiff, .pdf e .gif parado.
Observação
Talvez você queira mostrar ao usuário do Dynamics 365 Remote Assist HoloLens um arquivo sem suporte do recurso de compartilhamento de arquivos. Por exemplo, talvez você deseje mostrar um vídeo e controlar quando ele é reproduzido e pausa, ou mostrar uma apresentação em PowerPoint e controlar o slide que o usuário do Dynamics 365 Remote Assist HoloLens pode ver. Você pode fazer isso compartilhando a janela do seu desktop ou do aplicativo. Ao fazer isso, uma nova janela será exibida no ambiente do usuário do HoloLens do Dynamics 365 Remote Assist.
Compartilhar arquivos com um usuário do HoloLens do Dynamics 365 Remote Assist
Observação
O Dynamics 365 Remote Assist segue as políticas do Teams para compartilhamento de arquivos. Se as políticas do Teams estiverem configuradas para impedir o compartilhamento de arquivos, os usuários não poderão compartilhar arquivos entre si. Consulte estes links para saber mais:
Use um destes métodos para compartilhar arquivos com um usuário do HoloLens do Dynamics 365 Remote Assist:
Na barra de ferramentas de Realidade Misturada, selecione Adicionar arquivo (
 ) para compartilhar um arquivo do OneDrive ou do seu computador. O arquivo é carregado no seu OneDrive pessoal e permissões para acessar esse arquivo específico são concedidas a participantes da chamada.
) para compartilhar um arquivo do OneDrive ou do seu computador. O arquivo é carregado no seu OneDrive pessoal e permissões para acessar esse arquivo específico são concedidas a participantes da chamada.No chat do Teams, selecione Anexar arquivo para compartilhar um arquivo do OneDrive ou do seu computador.
Quando você compartilha um arquivo, ele aparece como uma nova janela no espaço do usuário do HoloLens do Dynamics 365 Remote Assist e um link para o arquivo é compartilhado no chat. Todos os participantes da chamada podem fazer anotações em um arquivo exibido no espaço do usuário do Dynamics 365 Remote Assist para HoloLens.
Observação
Após compartilhar um arquivo e ele aparecer no espaço do usuário do Dynamics 365 Remote Assist HoloLens, você não poderá mover, excluir ou redimensionar o arquivo.
Compartilhar arquivos com um usuário móvel do Dynamics 365 Remote Assist
- No chat do Teams, selecione Anexar arquivo para compartilhar um arquivo do OneDrive ou do seu computador. Quando você compartilha um arquivo com um usuário móvel do Dynamics 365 Remote Assist, ele é enviado no chat de texto móvel do Dynamics 365 Remote Assist.
Para acessar o arquivo após a chamada:
Qualquer participante da chamada pode encontrar o link para o arquivo no chat do Teams.
Durante a chamada, o usuário do HoloLens do Dynamics 365 Remote Assist pode salvar o arquivo no OneDrive tocando no ícone do OneDrive no canto superior direito da janela. O arquivo é salvo automaticamente em uma pasta do OneDrive chamada Arquivos Recebidos do HoloLens.
Compartilhe o seu desktop ou janela do aplicativo (apenas com um usuário do Dynamics 365 Remote Assist no HoloLens)
Talvez você deseje compartilhar o seu desktop ou janela do aplicativo com um usuário do Dynamics 365 Remote Assist no HoloLens. O compartilhamento é útil se você deseja comunicar informações que não estão em um tipo de arquivo com suporte (.jpg, .bmp, .png, .tif/.tiff, .pdf e .gif parado). Por exemplo, você pode compartilhar um vídeo instrucional reproduzido no seu navegador ou uma variedade de instruções inseridas em uma apresentação do PowerPoint.
Para compartilhar o seu desktop ou um aplicativo em execução:
Selecione Compartilhar.

Selecione a janela do aplicativo que você deseja compartilhar ou compartilhe sua tela.
Observação
Você pode compartilhar uma janela ou a tela do aplicativo por vez. Se desejar compartilhar uma tela diferente, selecione o botão Fechar bandeja de compartilhamento para parar o compartilhamento, selecione uma tela diferente e, depois, reinicie o compartilhamento.
Gravar uma chamada
Talvez você deseje gravar a chamada do Dynamics 365 Remote Assist para documentação ou para manter a gravação. Leia o gráfico de comparação a seguir para compreender as três opções para gravar uma chamada. Continue lendo para saber mais sobre cada opção.
Gráfico de comparação: três formas de gravar uma chamada
| Tipo de gravação | O que a gravação captura | Quem inicia a gravação? | Prós | Contras |
|---|---|---|---|---|
| Crie uma gravação baseada em nuvem usando o Teams ou o Dynamics 365 Remote Assist | O feed (ou avatar) do vídeo de saída do desktop do Teams e o feed (ou avatar) do vídeo de saída do Dynamics 365 Remote Assist | Um usuário de desktop do Teams só pode iniciar uma gravação baseada em nuvem em uma chamada em grupo ou reunião. Um usuário do Dynamics 365 Remote Assist (HoloLens ou para dispositivos móveis) só pode iniciar uma gravação baseada em nuvem em uma chamada individual com um usuário do Teams para desktop. | A gravação é salva automaticamente no OneDrive ou no SharePoint e o link fica disponível no chat do Teams. Se o administrador tiver configurado a integração do Dynamics 365 Field Service, você poderá lançar o link de gravação em uma ordem de serviço do Field Service. | O layout da gravação baseada depende do número de participantes de chamadas, e o layout não pode ser configurado. A gravação captura o feed de vídeo de saída (ou avatar) de até quatro participantes da chamada e a tela da gravação é dividida de maneira uniforme entre os participantes da chamada. A exibição do usuário do Dynamics 365 Remote Assist no HoloLens nunca ocupa toda a gravação. Mesmo que você se preocupe mais com o que o usuário do HoloLens vê, não poderá ajustar o layout da gravação para capturar apenas o que o usuário do HoloLens vê. Essa exibição pode ser confusa em uma chamada com dois participantes (por exemplo, chamada individual ou reunião com dois participantes); durante a chamada, você verá uma seção horizontal da exibição do usuário do HoloLens, mas como a gravação do Teams divide a tela de gravação pela metade, na gravação da chamada, você verá uma seção vertical da exibição do usuário do HoloLens. |
| Gravar a tela do Teams para desktop usando o Windows Game Bar | O layout de chamada exato que você configura durante a chamada | Usuário de desktop do Teams | Como o usuário do Teams para desktop só está gravando a tela do computador, o layout de gravação corresponde ao que o usuário do Teams para desktop vê durante a chamada. | Se for necessário que a gravação seja acessível a outras pessoas, o usuário do Teams deverá carregar manualmente o vídeo em uma unidade compartilhada e compartilhá-lo com todos os participantes da chamada ou com outras pessoas. |
| Gravar a exibição do usuário do HoloLens usando o SO do HoloLens | Exibição do usuário do HoloLens | Usuário do HoloLens | A clareza do campo de visão do usuário do HoloLens não é impactada pela qualidade da conexão da chamada. | Se for necessário que a gravação seja acessível a outras pessoas, o usuário do HoloLens deverá carregar manualmente o vídeo em um local compartilhado. O tamanho da gravação pode ser limitado pela memória interna do HoloLens. |
Crie uma gravação baseada em nuvem usando o Teams ou o Dynamics 365 Remote Assist
O gráfico de comparação menciona que, quando você cria uma gravação baseada em nuvem usando o Teams, a tela da gravação é dividida de maneira uniforme entre os participantes da chamada. Veja os exemplos a seguir.
Layout da gravação quando a chamada inclui dois participantes
Em uma gravação de chamada com dois participantes, o vídeo (ou avatar) de saída do participante ocupa metade da gravação, e as duas metades são verticais. Durante uma chamada do Dynamics 365 Remote Assist, um usuário do Teams para desktop vê uma fatia horizontal da exibição do usuário do HoloLens, mas a gravação só captura a fatia vertical central da exibição do usuário do HoloLens. Além disso, durante uma chamada do Dynamics 365 Remote Assist, o usuário de desktop do Teams só vê o feed de vídeo de saída no canto da chamada, mas, na gravação, o feed de vídeo de saída do usuário de desktop do Teams ocupa metade da gravação. (Se o usuário do Teams desativar o feed de vídeo de saída, o avatar ocupará metade da gravação.)
Observação
Para garantir que informações essenciais sejam capturadas na gravação, o usuário do HoloLens deve mantê-las no centro da exibição.

Layout da gravação quando a chamada inclui três participantes
Em uma gravação com três participantes, o vídeo (ou avatar) de saída de cada participante ocupa um terço da gravação. Durante a chamada do Dynamics 365 Remote Assist, o usuário de desktop do Teams só vê o feed de vídeo de saída no canto da chamada, mas, na gravação, o feed de vídeo de saída do usuário de desktop do Teams ocupa um terço da gravação. (Se o usuário do Teams desativar o feed de vídeo de saída, o avatar ocupará um terço da gravação.)

Layout da gravação quando a chamada inclui quatro participantes
Em uma gravação com quatro participantes, o vídeo (ou avatar) de saída de cada participante ocupa um quarto da gravação. Durante a chamada do Dynamics 365 Remote Assist, o usuário de desktop do Teams só vê o feed de vídeo de saída no canto da chamada, mas, na gravação, o feed de vídeo de saída do usuário de desktop do Teams ocupa um quarto da gravação. (Se o usuário do Teams desativar o feed de vídeo de saída, o avatar ocupará um quarto da gravação.)

Layout da gravação quando a chamada inclui quatro ou mais participantes
Uma gravação incluindo quatro ou mais participantes divide a gravação horizontal em quatro, com os demais avatares dos participantes no canto inferior direito da gravação.

Como iniciar uma gravação baseada em nuvem
Se estiver em uma chamada em grupo ou uma reunião, vá para os controles de chamada, selecione o botão Mais […] e, em seguida, selecione Iniciar gravação. Uma gravação de chamada será encerrada se:
Você selecionar Parar gravação.
A chamada do Dynamics 365 Remote Assist terminar.
Se estiver em uma chamada individual, solicite ao usuário do Dynamics 365 Remote Assist (HoloLens ou móvel) que inicie a gravação.
A pessoa que inicia a gravação é proprietária do vídeo. Quando uma gravação terminar, ela começará a carregar no OneDrive ou no SharePoint. Quando o vídeo for carregado, o gravador receberá uma notificação por email e todos os participantes da chamada poderão ver um link para o OneDrive ou o SharePoint pelo chat do Teams. O proprietário é o único participante que pode dar permissão ou fazer download do vídeo para compartilhar a gravação com outras pessoas.
Se o administrador tiver configurado a integração do Dynamics 365 Field Service, você poderá acessar o link de gravação e lançá-lo em uma ordem de serviço do Dynamics 365 Field Service.
Gravar a tela do Teams para desktop usando o Windows Game Bar
Se for imperativo que sua gravação capture o máximo possível da exibição do usuário do Dynamics 365 Remote Assist no HoloLens e o mínimo possível dos vídeos de saída (ou avatares) do usuário do Teams, considere gravar a tela de desktop usando o Windows Game Bar.
Iniciar uma gravação do que o usuário do Teams para desktop vê durante a chamada
Ingresse em uma chamada do Dynamics 365 Remote Assist usando o aplicativo Teams para desktop.
Verifique se o Teams para desktop está em foco e, em seguida, pressione a tecla com o logotipo do Windows (
 ) + G para abrir a Game Bar.
) + G para abrir a Game Bar.Selecione Captura e o botão Iniciar a gravação (ou pressione a tecla de logotipo do Windows
 + Alt + R).
+ Alt + R).Um pequeno menu de gravação aparece, mostrando que a gravação está em andamento.
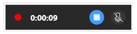
Para parar a gravação, selecione Parar Gravação.
O vídeo da gravação aparece na pasta Vídeos/Capturas.
Saiba mais sobre a Windows Game Bar.
Gravar a exibição do usuário do HoloLens usando o SO do HoloLens
Saiba como o usuário do HoloLens pode usar o SO do HoloLens para gravar o que vê.
Enviar um SMS
Durante uma chamada, participantes podem se comunicar pelo chat de texto. O log de chat está disponível pelo Teams após o término da chamada.
Dos controles de chamada, selecione Chat de Texto ( ) para abrir o chat. O usuário do Dynamics 365 Remote Assist só pode ver mensagens trocadas durante a chamada, mas você poderá ver mensagens trocadas antes da chamada.
) para abrir o chat. O usuário do Dynamics 365 Remote Assist só pode ver mensagens trocadas durante a chamada, mas você poderá ver mensagens trocadas antes da chamada.
Você também pode anexar um arquivo do OneDrive ou local por meio do recurso Anexar arquivo de chat do Teams.
Observação
O chat do Dynamics 365 Remote Assist é compatível com certos formatos, como negrito, itálico, tachado e sublinhado. Ele também oferece suporte a hiperlinks. No entanto, ele não oferece suporte a texto formatado em HTML ou listas, como um texto copiado e colado de um site.
Por exemplo, se você copiar e colar texto de um site formatado em HTML e enviá-lo durante uma chamada do Dynamics 365 Remote Assist, o usuário do Dynamics 365 Remote Assist HoloLens verá o texto na janela de chat do Dynamics 365 Remote Assist, mas a formatação talvez não seja a esperada.
Arquivar um tíquete de suporte
Se você encontrar um problema que impeça o uso do aplicativo, arquive um tíquete de suporte. O suporte da Microsoft trabalha com você até que o problema seja resolvido.