Adicionar inspeções a ordens de intervenção
Crie inspeções e adicione-as às ordens de intervenção para os técnicos do Field Service preencherem online. Mais informações na Descrição geral de inspeções.
Este artigo fornece um exemplo de criação de uma inspeção utilizando uma lista de verificação de manutenção num recurso do cliente.
Pré-requisitos
Dynamics 365 versão 9.1.0000.15015+.
É recomendado conhecer os tipos de incidente e as tarefas de serviço das ordens de intervenção.
A função Field Service - Administrador para criar modelos de inspeção e associá-los aos tipos de tarefa de serviço.
A função Field Service - Distribuidores para adicionar tarefas de serviço com inspeções a ordens de intervenção.
A função Field Service - Recursos para ver ordens de intervenção às quais estão atribuídos, juntamente com tarefas de serviço de ordens de intervenção e as inspeções relacionadas.
Criar inspeção
Crie uma inspeção que possa ser reutilizada e adicionada a várias ordens de intervenção. Não recomendamos seguir páginas em branco sem perguntas numa inspeção, uma vez que pode causar erros de desserialização em fluxos de origem.
No Field Service, mude para a área Definições.
Aceda a Ordens de Intervenção>Modelos de Inspeção e selecione Novo.
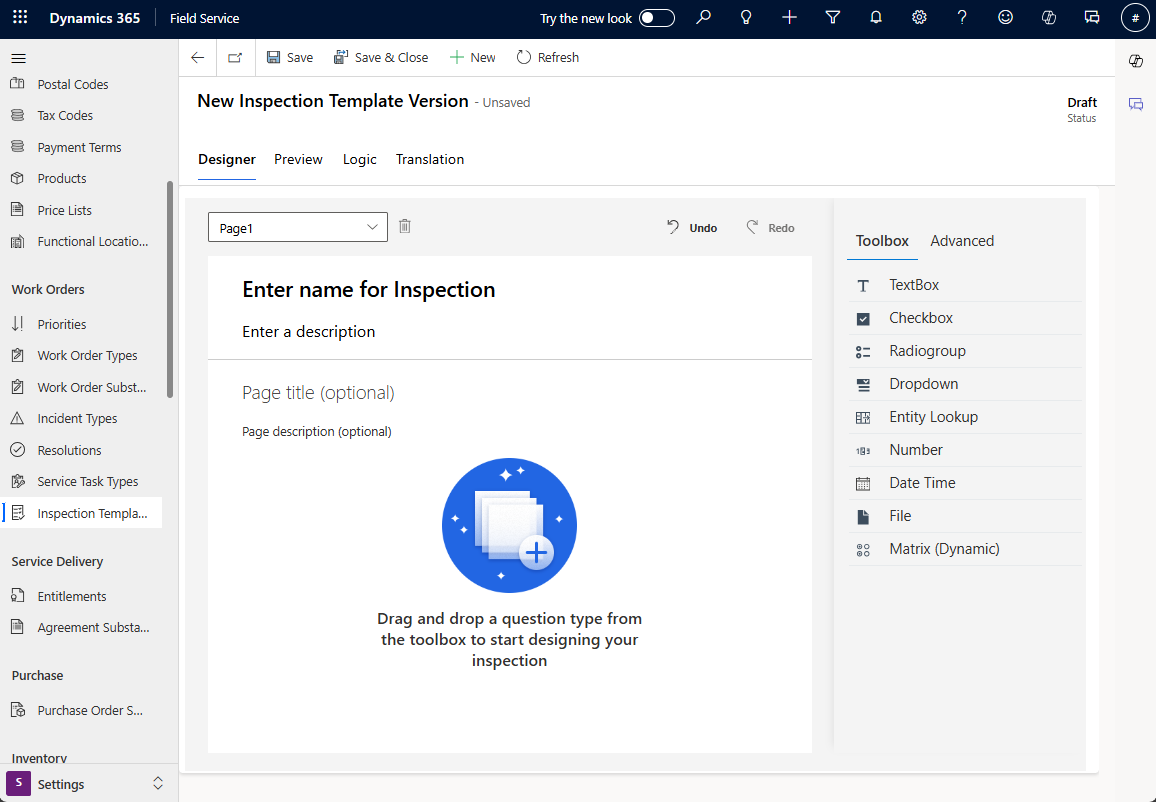
Forneça um Nome para o modelo de inspeção e adicione uma descrição opcional. Não pode alterar o nome depois de o modelo ser publicado.
Selecione Avançado e escolha o aspeto e funcionalidade da inspeção da perspetiva do técnico.
- Mostrar título e descrição: mostre ou oculte o título e a descrição da inspeção.
- Densidade do esquema: para apresentar áreas de resposta por baixo das perguntas, selecione Confortável. Para apresentar áreas de resposta à direita das perguntas, selecione Compacto.
- Mostrar números de perguntas: mostre ou oculte os números de perguntas na inspeção.
Selecione a Caixa de Ferramentas e preencha as perguntas de inspeção:
- Introduza os tipos de pergunta.
- Utilize o botão de alternância Obrigatório para fazer com que a pergunta de inspeção seja obrigatória.
- Para adicionar mais detalhes a uma pergunta de inspeção, selecione o ícone de Engrenagem e preencha os detalhes.
Para agrupar perguntas de forma organizada, adicione páginas a partir do menu pendente Página. Pode também utilizar páginas para facilitar a adição de lógica a várias perguntas ao mesmo tempo.
Na secção Pré-visualização, teste a inspeção da perspetiva de um técnico.
Na secção Estruturador, faça alterações, se necessário. Em seguida, selecione Guardar. A inspeção está em estado de rascunho para que possa continuar a fazer alterações e adicionar lógica. Quando achar que a inspeção está pronta, avance para o passo seguinte.
Para adicionar a inspeção ao processo da ordem de intervenção, é necessário associar-lhe um tipo de tarefa de serviço.
Para criar automaticamente o tipo de tarefa de serviço, selecione Publicar e gerar um novo tipo de tarefa de serviço e, em seguida, confirme.
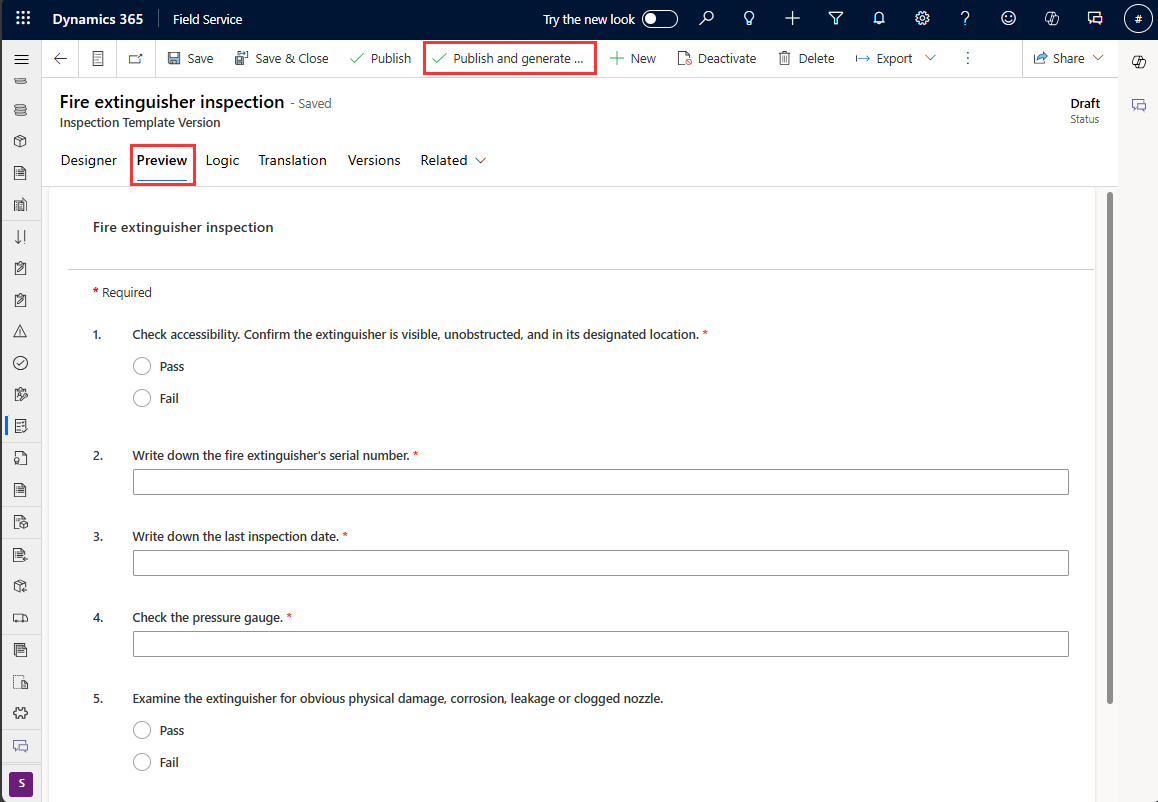
Para associar a inspeção a um tipo de tarefa de serviço existente ou criar manualmente o tipo de tarefa de serviço, selecione Publicar, confirme e, em seguida, associe a inspeção a um tipo de tarefa de serviço.
Tipos de pergunta
Adicione uma pergunta à inspeção clicando duas vezes ou largando um tipo de pergunta do lado direito.
Caixa de texto: permite que os técnicos introduzam texto com o teclado numa resposta livre. Existe uma opção no painel avançado para tornar a caixa de texto maior para permitir respostas com várias linhas. Na versão de optar ativamente por participar do acesso antecipado, uma caixa de texto pode ser introduzida com um valor predefinido e também pode tornada só de leitura.
Caixa de verificação, Grupo de opções, Lista Pendente: permite que os técnicos escolham uma resposta entre as opções predefinidas. Os tipos de perguntas de Caixa de verificação, Grupo de opções e Lista Pendente são semelhantes. O tipo de pergunta de Caixa de verificação é de seleção múltipla, enquanto Grupo de opções e Lista Pendente permitem uma única resposta. A diferença entre o Grupo de opções e Lista Pendente é cosmética, portanto, escolha com base na experiência de utilizador pretendida.
Pesquisa de entidade: permite aos técnicos escolher um registo do Dynamics 365. Na interface do estruturador da inspeção, os administradores têm de selecionar uma entidade e um campo para exibir. Para uma entidade escolhida, o campo Nome e os campos obrigatórios são os atributos da entidade que podem ser exibidos na procura. Quando o utilizador digita, aparecem até os primeiros 50 registos que começam pela cadeia de pesquisa na lista pendente. Os primeiros resultados poderão não conter todas as correspondências, por isso, continue a adicionar à cadeia de pesquisa até que o resultado correspondente comece a ser mostrado no topo. A pesquisa da entidade respeita as funções de segurança do utilizador inscrito, o que significa que algumas entidades e registos podem não ser exibidos.
- Adicione filtros para rever os registos apresentados nas opções de pesquisa de entidades. Por exemplo, uma pergunta de inspeção de entidades de procura criada para o tipo de registo de recurso reservável. Pode filtrar a lista de recursos reserváveis para os que têm o tipo de recurso definido como Utilizador para remover subcontratados e computadores da lista.
Número: restringe a entrada ao valor numérico ou devolve um erro. Normalmente, representa um valor de medição ou classificação numérica.
Data e Hora: permite aos técnicos introduzir uma data e hora.
Ficheiro: permite que os técnicos carreguem um ficheiro, tirem fotografias ou escolham várias fotografias das imagens da câmara.
Leitura de códigos de barras: permite aos técnicos preencher o campo com o número do código de barras ao digitalizar um código de barras com a câmara do respetivo dispositivo. Escolha o tipo de pergunta "Caixa de Texto" e, em seguida, selecione Código de Barras para o tipo de introdução na secção Avançadas.
Matriz (Dinâmica): adiciona uma grelha de perguntas. Podem ser adicionadas mais linhas de forma dinâmica durante a inspeção. Veja o exemplo na captura de ecrã a seguir.
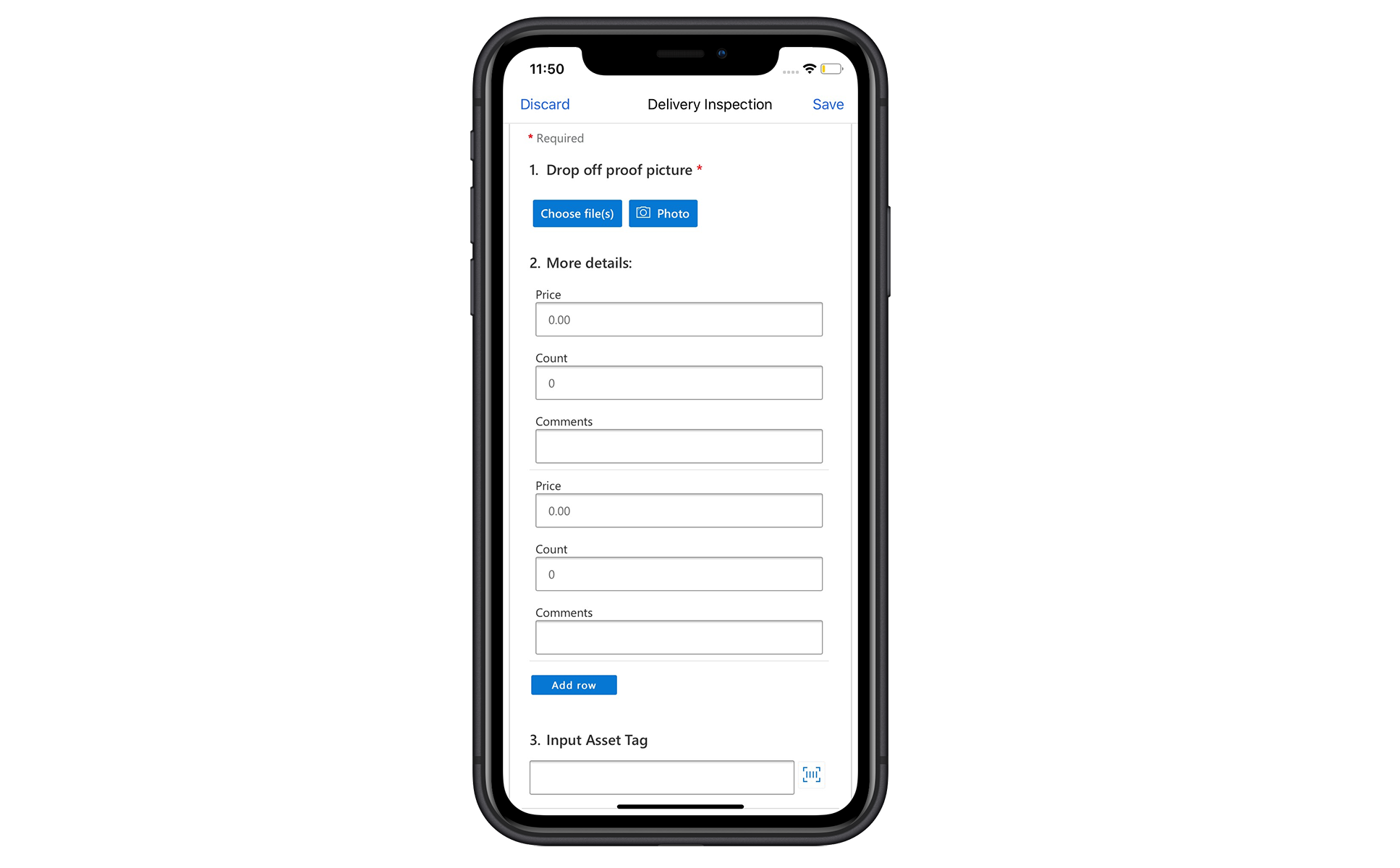
Associe a inspeção a um tipo de tarefa de serviço
Associe a inspeção a um tipo de tarefa de serviço. Esta associação é necessária porque as inspeções não são adicionadas diretamente a ordens de intervenção, são adicionados como parte de Tarefas de Serviço da Ordem de Intervenção.
Em Definições, selecione Tipos de Tarefa de Serviço.
Selecione um tipo de tarefa de serviço existente ou crie um novo.
Introduza as informações seguintes:
Tem Inspeção: defina como Sim.
Modelo de Inspeção: selecione a inspeção que criou. Aparece o formulário de inspeção.
Selecione Guardar e Fechar.
É comum adicionar tipos de tarefas de serviço a tipos de incidente para agrupar o trabalho em conjunto. No entanto, não é necessário porque pode adicionar tarefas de serviço individuais a ordens de intervenção.
Adicionar a inspeção a uma ordem de intervenção
Crie uma nova ordem de intervenção e selecione Guardar.
Selecione a secção Tarefas e selecione Adicionar tarefa.
Para Tipo de Tarefa, selecione o tipo de tarefa de serviço criado que tem uma inspeção associada.
Selecione Guardar e Fechar. A inspeção não pode ser preenchida até a tarefa ser guardada. Depois de o técnico concluir a inspeção, a inspeção concluída é apresentada.
Em alternativa, a tarefa de serviço de inspeção pode ser adicionada à ordem de intervenção através de um tipo de incidente de ordem de serviço.
Realizar inspeções em dispositivos móveis
Pode ver e completar inspeções na aplicação móvel Dynamics 365 Field Service.
Inicie sessão e aceda à ordem de intervenção atribuída.
Selecione a tarefa de serviço que tem a inspeção relacionada.
Localize o formulário de inspeção e introduza as respostas. Se for necessária uma pergunta de inspeção, tem de responder ou não pode marcar a tarefa como concluída.
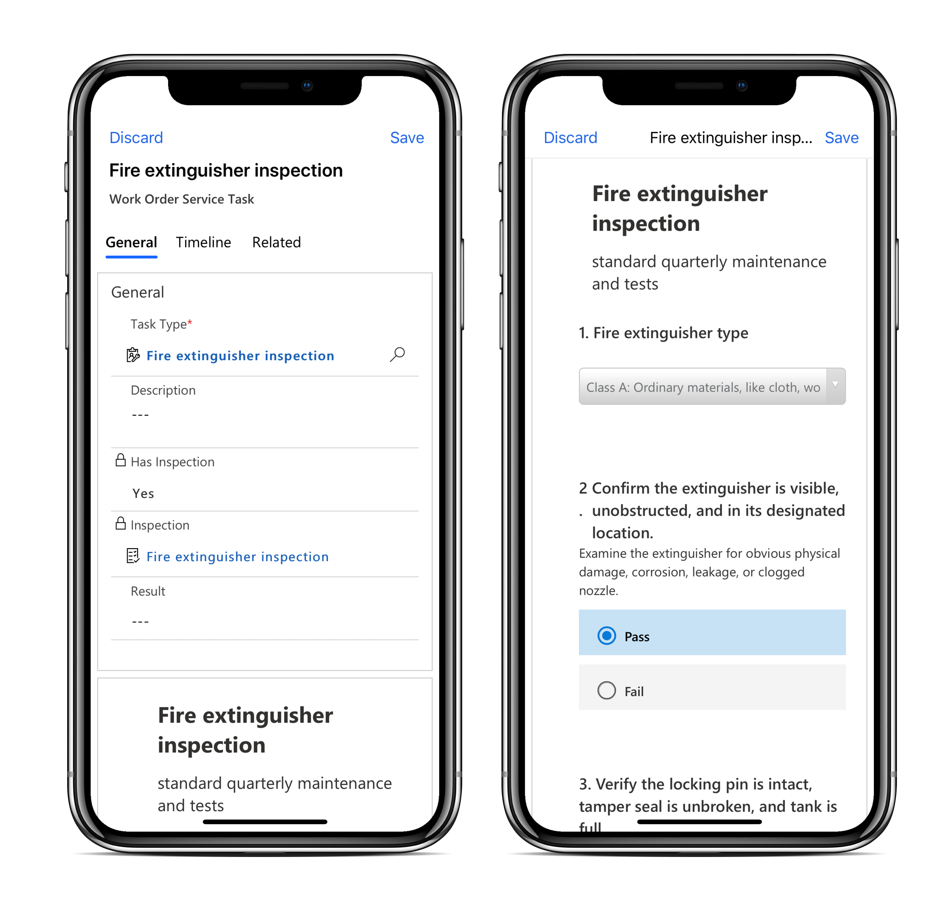
Se necessário, carregue ficheiros, tire fotografias ou carregue fotografias das imagens da câmara do telemóvel. Ao carregar um ficheiro ou imagem, selecione o ícone de legenda para adicionar um comentário. Os anexos de ficheiros estão limitados a 3 MB por ficheiro, a menos que um administrador altere o limite. Inspeções com um grande número de ficheiros levam tempo para carregar.
Selecione Guardar. Certifique-se de que guarda a inspeção antes de definir a tarefa de serviço a ser concluída para evitar um erro no processo comercial.
Selecione Marcar como Concluído ou defina %de conclusão como 100.
Introduza um Resultado para reportar uma inspeção geral:
- Êxito
- Falha
- Êxito Parcial
- ND
Introduza a duração real que a tarefa demorou para ser concluída.
Selecione Guardar e Fechar.
Se necessário, pode selecionar Mais>Limpar Respostas para começar novamente e eliminar permanentemente todas as respostas para esta inspeção de tarefas de serviço.
Nota
Só são suportadas respostas únicas e não pode preencher a mesma inspeção duas vezes para uma única tarefa. Se as respostas forem removidas ou respondidas novamente, as respostas originais são eliminadas e apenas as respostas mais recentes são guardadas.
Ver respostas
Na aplicação Web Field Service, um distribuidor pode ver as respostas à inspeção ao ver a tarefa na ordem de intervenção. Os distribuidores não podem eliminar anexos individuais numa resposta de inspeção. A função Field Service-Distribuidor pronta para uso não tem a capacidade de eliminar anexos de inspeção. No entanto, podem Limpar respostas e Limpar ficheiros, o que limpa todos os anexos. Se um distribuidor quiser eliminar anexos individuais de uma inspeção, este terá de ter privilégios de eliminar para a entidade Notas.