Gerir ordens de intervenção com o Field Service no Teams (gestores de trabalhadores de primeira linha)
O aplicação Dynamics 365 Field Service para Teams permite aos gestores da linha da frente gerirem ordens de intervenção sem interromperem o seu fluxo de trabalho. Sem sair do Teams, pode criar, ver e editar ordens de intervenção e responder rapidamente a pedidos de serviço ou a perguntas sobre os pedidos existentes.
Pré-requisitos
- Concluiu Introdução ao Field Service no Teams.
Criar uma ordem de intervenção no Teams
No dashboard do Viva Connections, selecione Criar ordem de intervenção no mosaico Ordens de intervenção todas num só local.
A partir da página Base do Teams do Field Service, selecione o botão Criar ordem de intervenção.
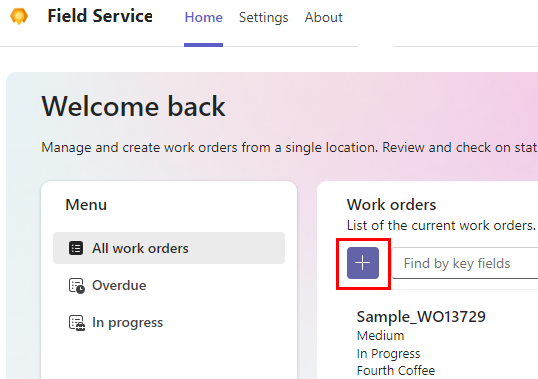
Preencha as informações necessárias.
Se um valor não aparecer na lista, selecione + Novo tipo de item para criá-lo na aplicação Field Service. Guarde e feche a aplicação Field Service. Digite o novo valor ou selecione Atualizar para que apareça na lista.
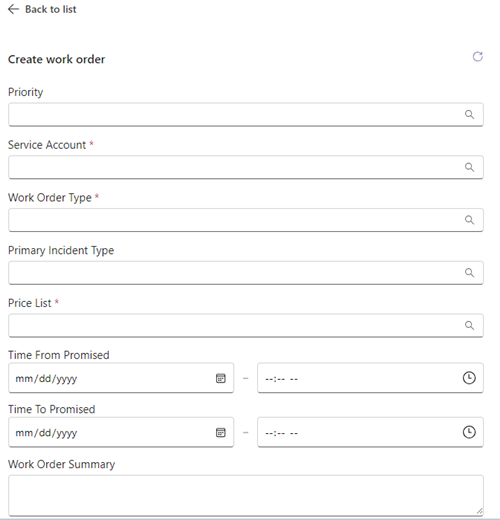
Selecione Guardar.
O número da ordem de intervenção aparece. Se pretende abrir a ordem de intervenção na aplicação Dynamics 365 Field Service, selecione o ícone Abrir aplicação Web
 .
.
Agendar ou reagendar uma ordem de intervenção
A aplicação Field Service ajuda-o a agendar ordens de intervenção. As sugestões de agendamento são baseadas na disponibilidade e competências dos técnicos, na proximidade da localização do cliente, nos intervalos de tempo prometidos e na unidade de negócio.
Abra a ordem de intervenção que precisa de agendar ou reagendar.
Para agendar, selecione Agendar em Ações sugeridas. Para reagendar, selecione Ver agenda sob Ações sugeridas e, em seguida, Reagendar.
O sistema pesquisa por técnicos disponíveis com base nos requisitos da ordem de intervenção e, em seguida, apresenta sugestões. Para ver mais sugestões, selecione Mostrar mais no final da lista.
Rever a lista de sugestões. Pode pesquisar por um técnico pelo nome, filtrar por datas ou ordenar a lista por hora de início ou tempo de viagem.
Se a Duração Estimada não tiver sido configurada nos requisitos do recurso, é utilizado 30 minutos como predefinição.
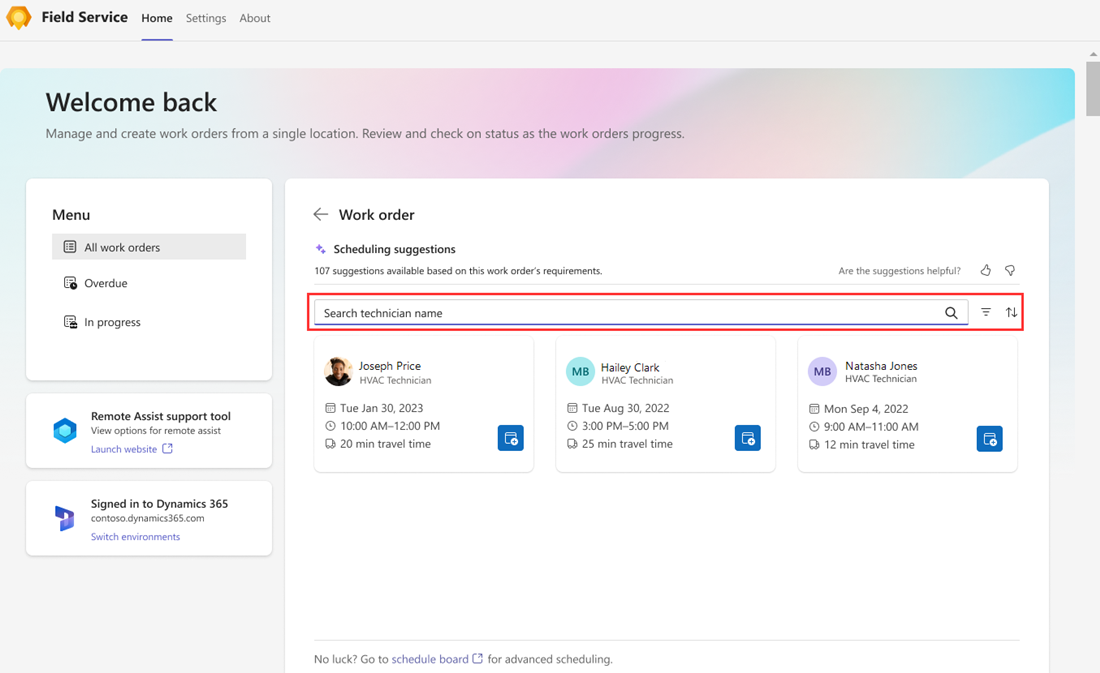
Se o sistema não encontrar sugestões ou se não encontrar o técnico certo, em vez disso, utilize o quadro da agenda no Field Service.
Para atribuir a ordem de intervenção a um técnico, selecione o ícone Reservar recurso.
O técnico é reservado e o estado é alterado para Agendado. É apresentada uma confirmação.
Selecione a seta para trás para voltar à ordem de intervenção.
Mover uma reserva
Caso não necessite de alterar o técnico atribuído, apenas a data ou a hora do compromisso do serviço, pode mover a reserva. Se necessário, também pode atribuir a ordem de intervenção a um recurso diferente.
Abra uma ordem de intervenção agendada e selecione Ver agenda.
Selecione Mover reserva.
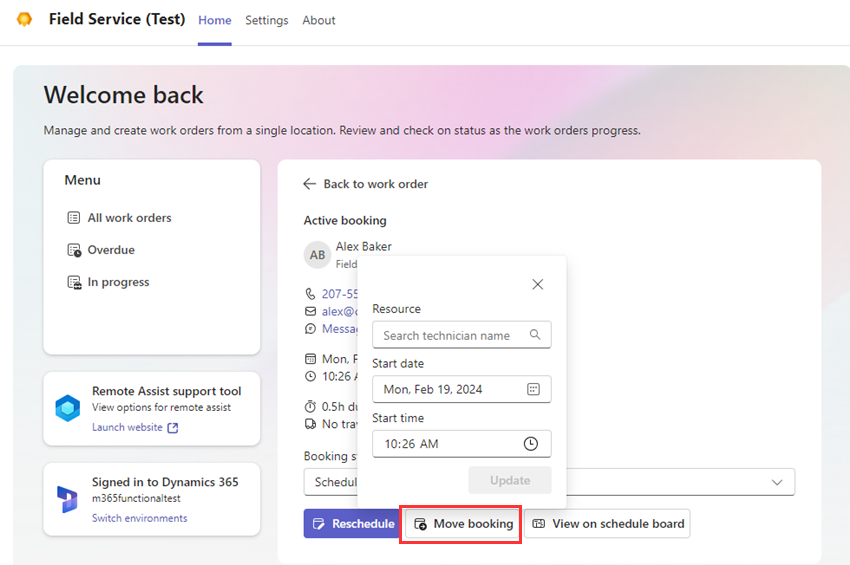
Selecione a nova data e hora e, se necessário, um recurso diferente.
Selecione Atualizar.
O técnico está reservado. É apresentada uma confirmação.
Selecione a seta para trás para voltar à ordem de intervenção.
Ver uma ordem de intervenção
Pode ver todas as ordens de intervenção, ordens de intervenção em atraso ou ordens de intervenção em curso. Uma ordem de intervenção em atraso é uma ordem de intervenção não agendada ou agendada para a qual o tempo prometido passou.
No dashboard do Viva Connections, selecione Ver todas a partir do mosaico Ordens de intervenção todas num só local.
A partir da página Base do Teams do Field Service, selecione um dos seguintes:
- Todas as ordens de intervenção
- Prazo Superado
- Em curso
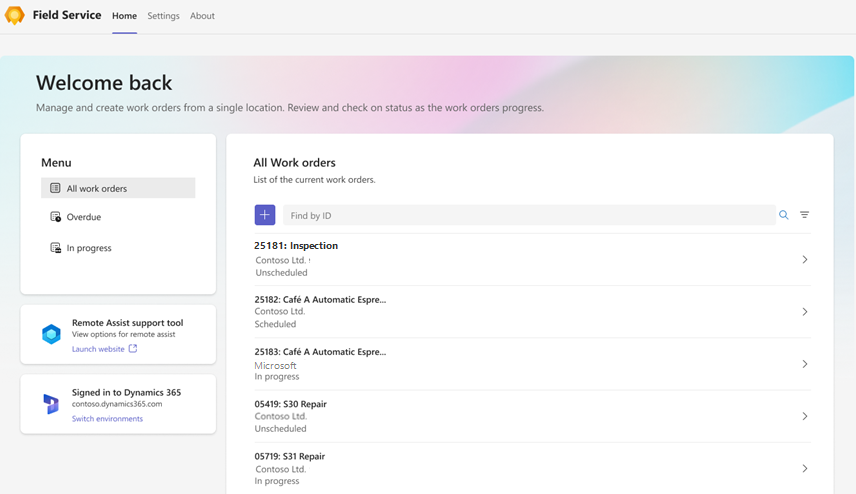
As ordens de intervenção são listadas com a mais recente primeiro.
Encontre a ordem de intervenção que pretende ver:
Digite o ID da ordem de intervenção na caixa Localizar por ID e selecione Pesquisar. Primeiro, limpe todos os filtros.
Para filtrar a lista por estado ou prioridade, selecione Filtro, faça a sua seleção e, em seguida, selecione Aplicar.
Para remover um filtro, selecione Filtro, limpe cada seleção e, em seguida, selecione Aplicar.
Selecione uma ordem de intervenção para a ver ou editar.
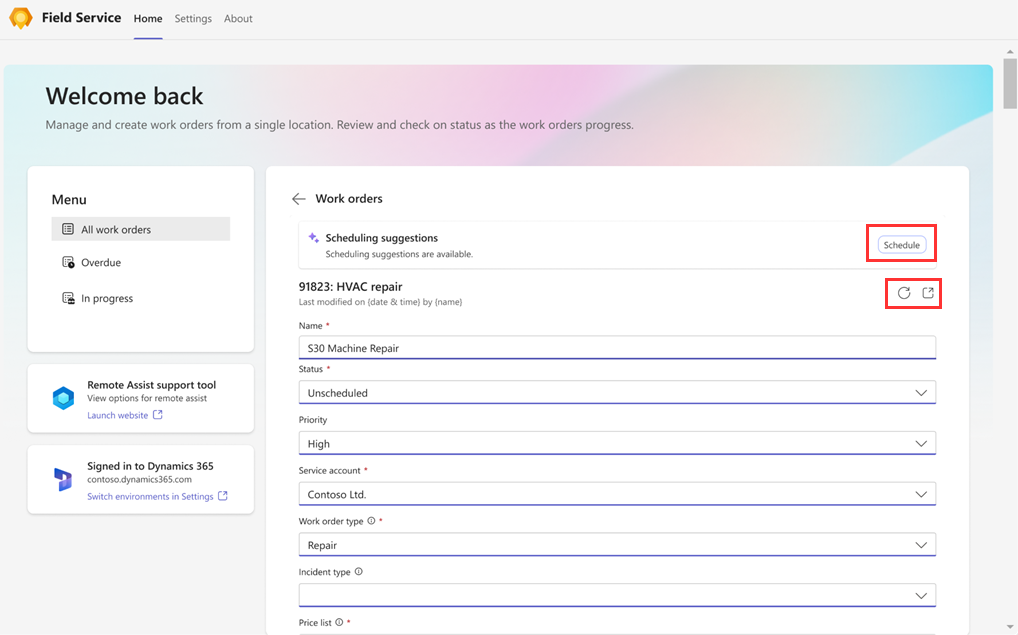
Enquanto vê uma ordem de intervenção, também pode:
Agendar ou Ver agenda para agendar ou ver informações de agendamento.
Reflete informações novas ou alteradas. Selecione o ícone Atualizar.
Abra a ordem de intervenção no Dynamics 365 Field Service. Selecione a o ícone de aplicação Web
 aberto.
aberto.Abrir um mapa para localizar o endereço do serviço. Selecione o ícone Abrir no Mapas Bing
 .
.
Editar uma ordem de intervenção
Veja a ordem de intervenção que pretende editar.
Faça as alterações necessárias e selecione Guardar.
Adicionar anexos a uma ordem de intervenção
Adicione manuais de instalação, documentos de manutenção, especificações ou dicas de resolução de problemas relevantes para uma ordem de intervenção. Os anexos permitem que os técnicos façam perguntas ao Copilot e obtenham respostas rapidamente, permitindo diagnósticos e resolução de problemas mais rápidos. À medida que os técnicos trabalham em tarefas, podem interagir com o Copilot para aconselhamento em tempo real.
Para adicionar artigos da base de dados de conhecimentos, aceda a Associar um artigo da base de dados de conhecimentos a uma ordem de intervenção.
Para adicionar notas, documentos Microsoft Word ou PDF, execute os passos a seguir.
Selecione o ícone
 Abrir aplicação Web para abrir a ordem de intervenção no Dynamics 365 Field Service.
Abrir aplicação Web para abrir a ordem de intervenção no Dynamics 365 Field Service.Selecione o separador Linha cronológica.
Selecione o ícone Anexar. Procure e selecione o item e, em seguida, selecione Adicionar nota e fechar.
Partilhar informações de ordem de intervenção
Pode partilhar ligações para ordens de intervenção que se expandem automaticamente para fornecer detalhes importantes. Copie a ligação da ordem de intervenção a partir da aplicação Web Field Service ou selecione o ícone Copiar quando vir a ordem de intervenção no Teams.
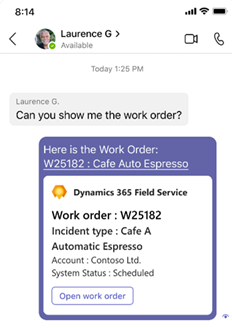
Chamada para colaboração remota através do Remote Assist
Você pode obter assistência rapidamente de um especialista remoto em três locais no Teams:
No dashboard do Viva Connections, selecione Abrir no mosaico Remote Assist.
No separador Base da aplicação Field Service, selecione Iniciar site no mosaico Ferramenta de suporte do Remote Assist.
Quando tiver uma ordem de intervenção em curso, selecione Iniciar Remote Assist nos detalhes da ordem de intervenção.
Procure e selecione o contacto ao qual pretende ligar.
Selecione OK para permitir que o Remote Assist aceda à sua câmara e, em seguida, selecione Iniciar chamada.
Mais informações sobre o Dynamics 365 Remote Assist.
Mudar de ambientes
Se tiver permissões para trabalhar em vários ambientes, pode mudar facilmente entre eles sem ter de terminar e iniciar sessão sempre.
Na aplicação Field Service, selecione Alternar ambientes no mosaico Com sessão iniciada no Dynamics 365 nos separadores Base ou Definições. Num dispositivo móvel, selecione o separador Definições.
Selecione o seu ambiente Field Service.
Depois de o ambiente ser validado, selecione o separador Base para aceder à página Base do Teams ou selecione Abrir o Viva Connections para aceder ao seu dashboard do Viva Connections.
O seu dashboard poderá ter outro aspeto, dependendo da sua função no novo ambiente. Por exemplo, se for um gestor de primeira linha num ambiente e um trabalhador de primeira linha no ambiente para o qual mudou, o novo ambiente mostra o seu dashboard de trabalhador de primeira linha.