Personalizar as integrações do Microsoft 365 para o Field Service
Personalize as ordens de intervenção e as experiências de reserva para ajudar os gerentes e trabalhadores da linha da frente a realizarem as suas tarefas mais rapidamente, preenchendo e recuperando as informações específicas de que precisam e no momento em que precisam.
Como administrador, pode personalizar as vistas de ordens de intervenção e reservas. Também pode personalizar as etiquetas para as ordens de intervenção.
Personalize o formulário de ordem de intervenção com as informações mais importantes para a sua organização. Todos os campos adicionados ao formulário ficam imediatamente disponíveis para os utilizadores ao criar e atualizar uma ordem de intervenção no Outlook ou no Teams. No Outlook, o Copilot também tenta preencher esses campos se houver informações relevantes fornecidas no e-mail. Personalize a experiência de reserva com os principais detalhes da sua organização para que os colaboradores preencham essas informações ao atualizar as suas reservas.
As integrações do Microsoft 365 para Field Service utilizam vistas no Power Apps para personalizar os formulários para os utilizadores que criam e editam ordens de intervenção e reservas. Quaisquer campos adicionados à vista são exibidos nos formulários, na ordem especificada na vista. Os indicadores de campo obrigatórios mostram que campos são obrigatórios na definição da tabela. Atualmente, suportamos vistas personalizadas das experiências de Ordens de Intervenção e Reservas de recurso reservável.
Utilize as vistas para:
- Reordenar e remover campos
- Alternar campos obrigatórios
- Adicionar campos personalizados
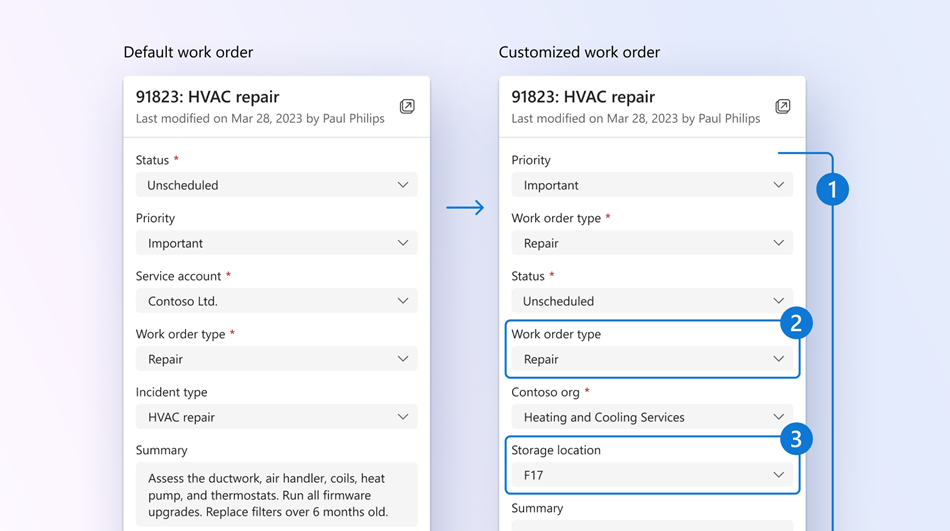
As integrações do Microsoft 365 para Field Service utilizam propriedades de tabela no Power Apps para personalizar etiquetas de ordem de intervenção. Por exemplo, se preferir chamar as tarefas de ordens de intervenção, pode personalizar estas etiquetas. Atualmente, suportamos etiquetas personalizadas para as ordens de intervenção.
Pré-requisitos
- Permissões de administrador do Microsoft 365 Exchange no Centro de Administração.
- O ambiente está numa área geográfica, região e idioma suportados.
- Uma das demais integrações do Microsoft 365 para Field Service é implementada.
- A solução Field Service é a versão 8.8.98.36 ou posterior. Para atualizar a solução, consulte Atualizar o Field Service.
Criar ou editar uma vista personalizada
Os passos seguintes usam a ordem de intervenção como exemplo. Pode usar estes passos para criar ou editar uma vista personalizada para reservas ao pesquisar reservas de recursos reserváveis. Para selecionar a partir das vistas existentes, consulte Selecionar uma vista pública ou personalizada.
A partir da página Base do Teams do Field Service, selecione Definições e, em seguida, Personalizar vistas.
Selecione o ambiente que pretende personalizar.
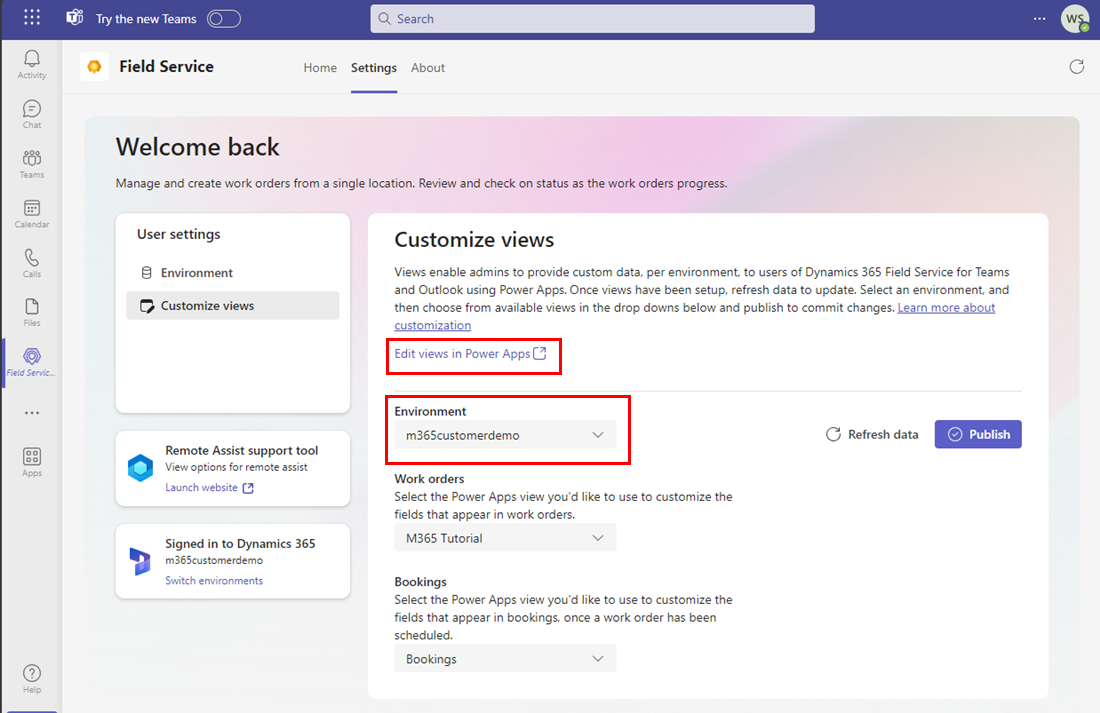
Selecione Editar vistas no Power Apps. O Power Apps abre automaticamente na página Tabelas do ambiente especificado.
Sugestão
Também pode aceder ao Power Apps, selecionar o seu ambiente e, em seguida, selecionar Tabelas.
Selecione Tudo e, em seguida, pesquise por ordem de intervenção. Para reservas, pesquise por reserva de recursos reserváveis.
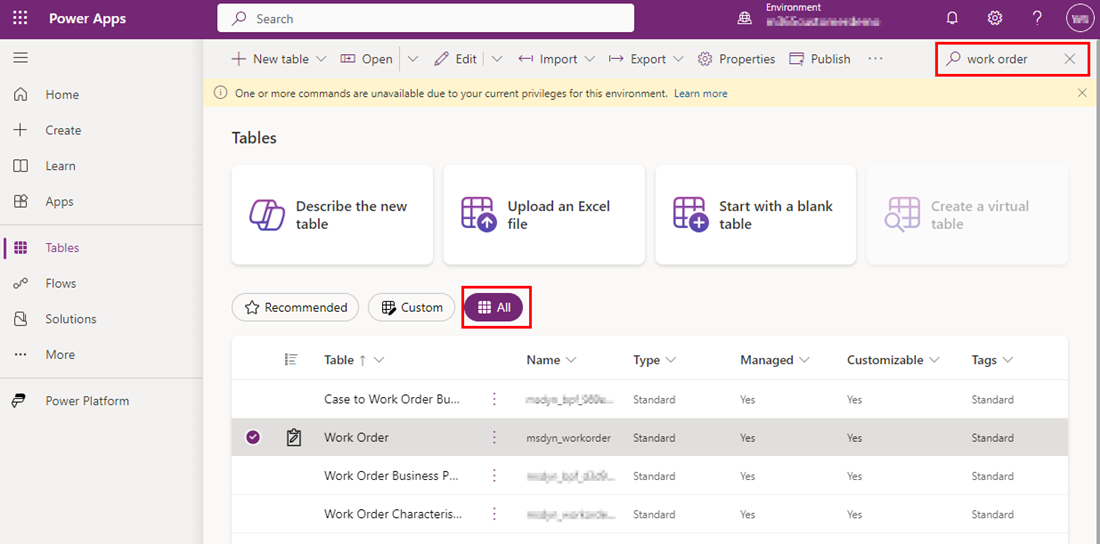
Abra a tabela Ordem de Intervenção. Para reservas, abra a tabela Reserva de Recursos Reserváveis.
Em Experiências de dados, selecione Vistas. É apresentada uma listas de todas as vistas públicas e personalizadas.
Para editar uma vista, abra-a.
Para criar uma nova vista, selecione Nova vista. Introduza um nome e uma descrição opcional e selecione Criar. A coluna Número da Ordem de Intervenção é apresentada automaticamente.
Para adicionar colunas, selecione Ver coluna. Ou selecione Colunas da tabela na navegação à esquerda e arraste as colunas da tabela para a sua vista.
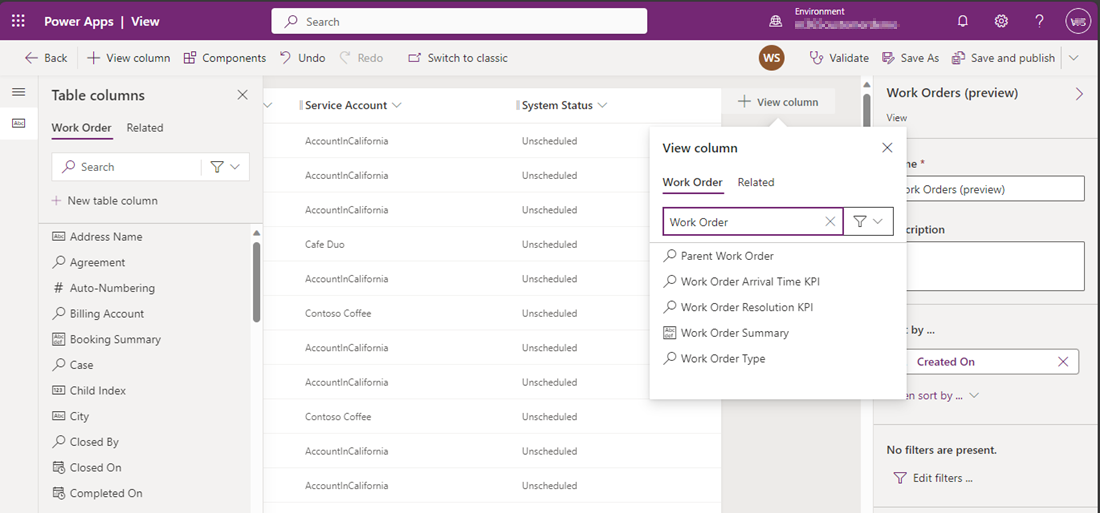
Certifique-se de ter as seguintes colunas obrigatórias e, opcionalmente, adicione outras colunas. Todas as colunas adicionadas à vista podem ser usadas para filtrar a lista de ordens de intervenção. Para Reserva de recursos reserváveis, a coluna Equipa não é suportada e não deve ser utilizada.
Ordem de intervenção Reserva de recurso reservável Número da Ordem de Intervenção Nome Conta de Serviço Ordem de Intervenção Estado do Sistema recurso Tipo de Ordem de Intervenção Estado da Reserva Resumo da Ordem de Intervenção Hora de Início Hora de Fim Duração Hora de Chegada Real Nota
As primeiras quatro colunas selecionadas são os campos-chave mostrados na lista de ordens de intervenção.
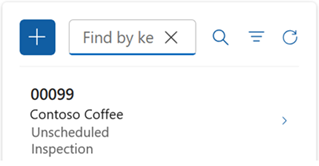
Continue a personalizar a sua vista:
- Para alterar a filtragem de colunas, selecione o cabeçalho da coluna onde o filtro é obrigatório e, em seguida, na lista pendente, selecione Filtrar por.
- Para alterar a ordenação de colunas, selecione o cabeçalho da coluna onde é necessária a ordenação, e, em seguida, selecione Ordenar de A-Z, Ordenar de Z-A, Ordenação descendente ou Ordenação ascendente.
- Configure a largura da coluna ao selecionar e arrastar a coluna para a posição pretendida.
- Reordene as colunas ao arrastar uma coluna para a posição desejada.
Selecione Guardar e publicar.
Volte ao Teams e selecione Atualizar dados. Selecione a nova vista em Ordens de intervenção ou Reservas e selecione Publicar. Os utilizadores podem agora aceder ao Outlook ou ao Teams e ver a nova vista para criação e gestão de ordens de intervenção. A filtragem agora é dinâmica com base nas colunas que adicionou à vista.
Selecionar uma vista pública personalizada
Escolha a vista que deseja que apareça para os seus gerentes e trabalhadores da linha da frente. Pode selecionar uma vista de Ordens de intervenção e uma vista de Reservas . Se não encontrar a vista desejada, crie uma vista personalizada.
A partir da página Base do Teams do Field Service, selecione Definições e, em seguida, Personalizar vistas.
Selecione o ambiente que pretende personalizar.
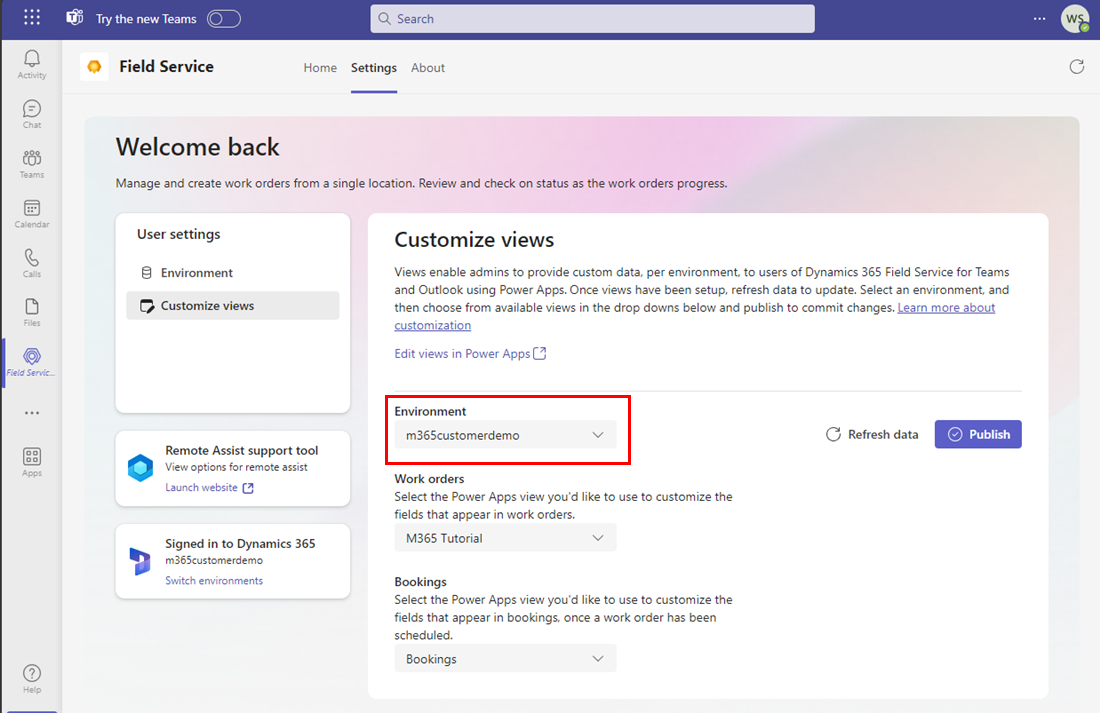
Para escolher uma vista de ordem de intervenção, selecione a partir da lista pendente em Ordens de intervenção.
Para escolher uma vista de reserva, selecione a partir da lista pendente em Reservas.
Selecione Publicar. Os utilizadores podem agora aceder ao Outlook ou ao Teams e ver a nova vista para criação e gestão de ordens de intervenção.
Adicionar ou editar colunas
Pode modificar as colunas do Field Service que acompanham o Dynamics 365 Field Service. As colunas da tabela relacionada são apenas de leitura e não podem ser filtradas na lista de ordens de intervenção. O tipo de Ficheiro não é suportado e os campos de procura de seleção múltipla não são suportados.
Se uma coluna for obrigatória, mas tiver uma predefinição que será fornecida após a criação da tabela, talvez não queira incluir o campo na vista. Por exemplo, se a Lista de Preços se basear na Conta de Serviço selecionada, não inclua a Lista de Preços na vista.
Criar etiquetas personalizadas
Pode personalizar as etiquetas utilizadas para ordens de intervenção para melhor corresponderem à terminologia da sua organização.
A partir da página Base do Teams do Field Service, selecione Definições e, em seguida, Personalizar vistas.
Selecione o ambiente que pretende personalizar.
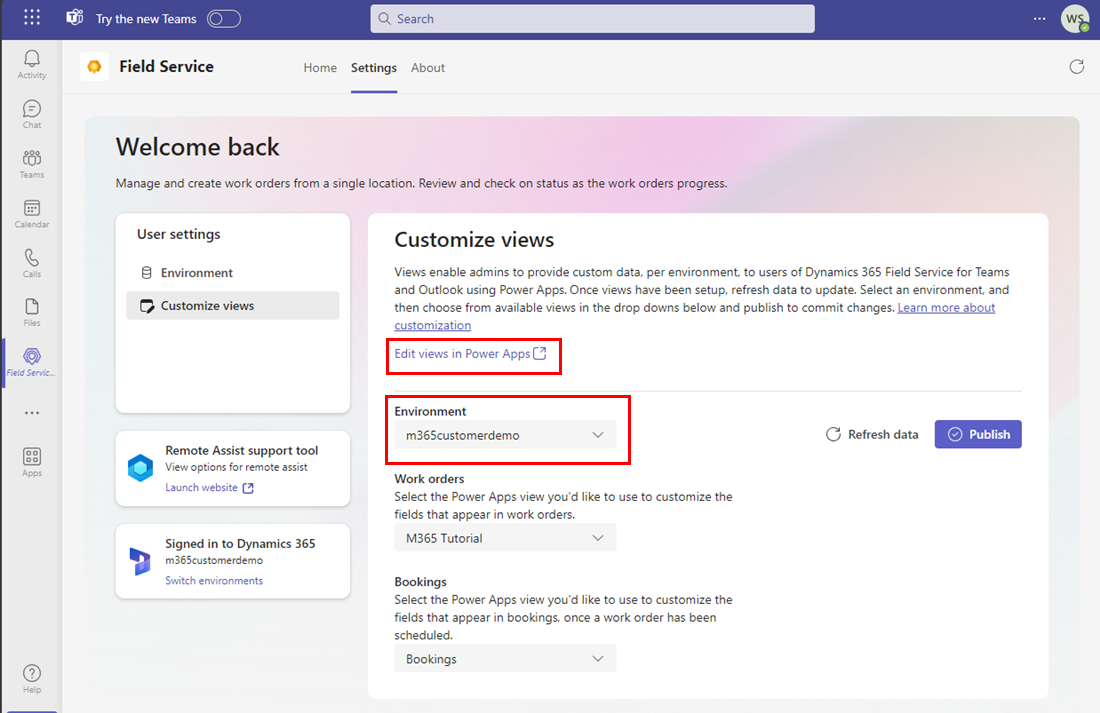
Selecione Editar vistas no Power Apps. O Power Apps abre automaticamente na página Tabelas do ambiente especificado.
Sugestão
Também pode aceder ao Power Apps, selecionar o seu ambiente e, em seguida, selecionar Tabelas.
Selecione Tudo e, em seguida, pesquise por ordem de intervenção.
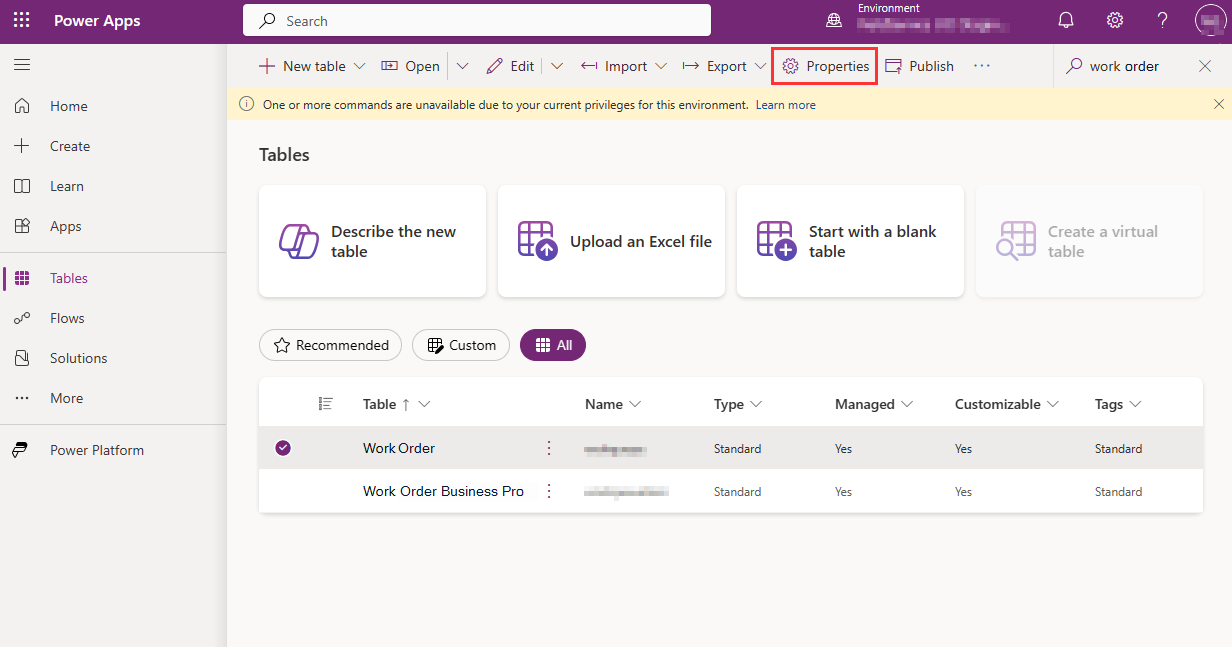
Selecione à esquerda da tabela Ordem de Intervenção e selecione Propriedades. É apresentado o painel Editar tabela.
Introduza o Nome a apresentar e Nome plural da sua escolha.
Selecione Guardar e publicar.