Ver e compreender o relatório Conversação em curso em Análise em tempo real do Omnicanal
A aplicação Omnicanal para Customer Service oferece um conjunto de capacidades que expande o poder do Dynamics 365 Customer Service Enterprise para permitir que as organizações se liguem e participem instantaneamente com os clientes através de canais de mensagens digitais. É necessária uma licença adicional para aceder ao Omnicanal para Customer Service. Para mais informações, consulte as páginas Descrição geral dos preços do Dynamics 365 Customer Service e Plano de preços do Dynamics 365 Customer Service.
O relatório Conversação em curso mostra as conversações em curso das últimas 24 horas que estão atualmente a ser tratadas por representantes de suporte ao cliente (representantes de suporte) na sua organização e que ainda não estão fechadas. O relatório apresenta as conversações que têm o estado aberto, ativo, concluído ou em espera. Saiba mais em Compreender os estados das conversações.
Este relatório fornece uma vista holística das conversas em tempo real. Inclui detalhes sobre o assunto, o estado, detalhes de representantes de suporte ativos, fila, canal, tempo de espera, tempo de processamento e sentimento dos clientes. Saiba mais em Descrição geral dos Dashboards de análise em tempo real do omnicanal.
Nota
- Apenas são suportados os canais de mensagens digitais, chat e voz. O encaminhamento do registo não é suportado.
- Os relatórios são pré-filtrados com base nas filas nas quais tem sessão iniciada como supervisor. Assim, verá as métricas e conversações relevantes apenas para as filas atribuídas.
Mais informações sobre as métricas mostradas no relatório Conversa em curso.
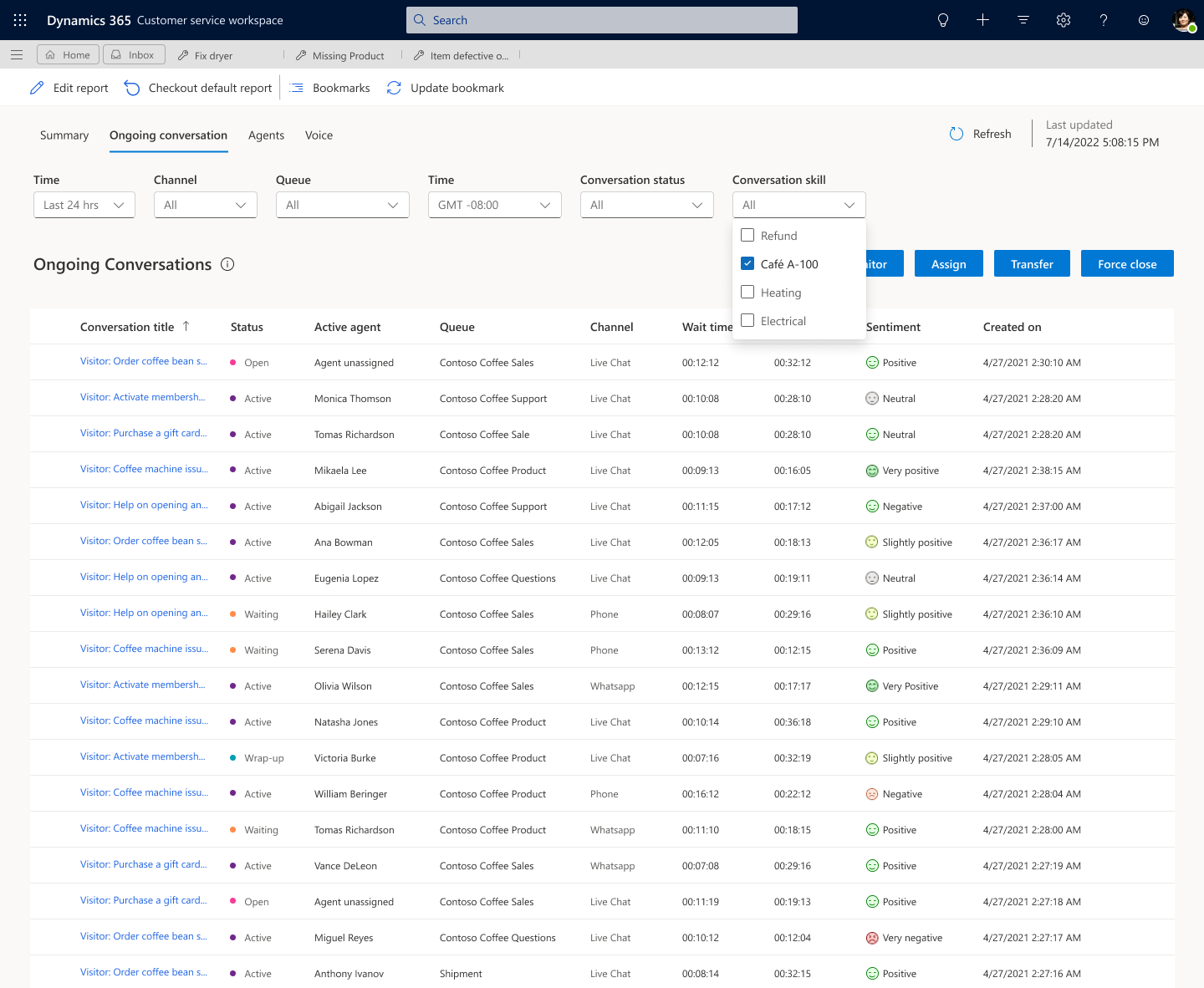
Pode executar diferentes ações, como atribuir ou transferir uma conversa, conforme descrito nas secções seguintes.
Atribuir ou transferir conversações
Pode visualizar as competências e a proficiência, a disponibilidade e a capacidade disponível do representante de suporte. Estas informações ajudam-no a gerir e alocar recursos de forma eficaz. Pode atribuir ou transferir conversações apenas para os representantes de suporte que fazem parte da fila atual. Pode gerir as filas para os representantes de suporte. Saiba mais em Gerir utilizadores.
Consulte a tabela a seguir para ver quando a atribuição e a transferência estão ativadas, dependendo dos vários estados de conversação.
| Type | Estado da conversação | Atribuir | Transferir |
|---|---|---|---|
| Registo | Abertura | Atribuir a fila | Não ativado |
| Registo | Abertura | Atribuir a agente | Não ativado |
| Registo | Ativos | Não ativado | Transferir para agente |
| Registo | Concluir | Não ativado | Não ativado |
Atribuir conversações
Na aplicação Contact Center workspace ou Customer Service workspace, aceda ao seletor de vista do dashboard e, em seguida, selecione o relatório Conversações em Curso.
Selecione uma conversa num estado Aberto e, em seguida, selecione Atribuir.
No diálogo Atribuir conversações, selecione Localizar um agente ou Localizar uma fila. Se selecionar Localizar um agente, apenas os representantes de suporte cuja presença corresponda a um dos valores de presença permitidos na configuração do fluxo de trabalho são apresentados.
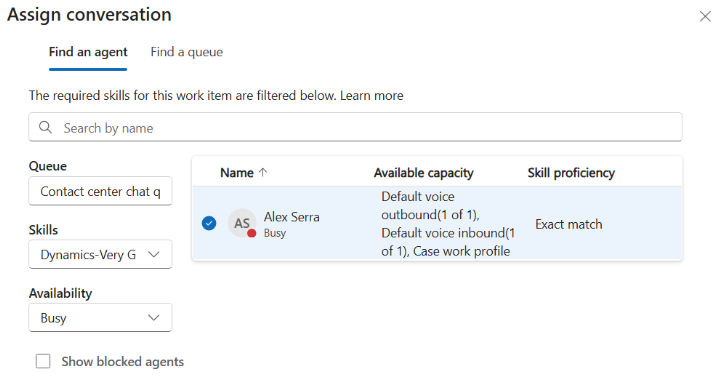
Se selecionar Localizar uma fila, todas as outras filas, exceto aquela à qual a conversa é atribuída atualmente, são apresentadas.
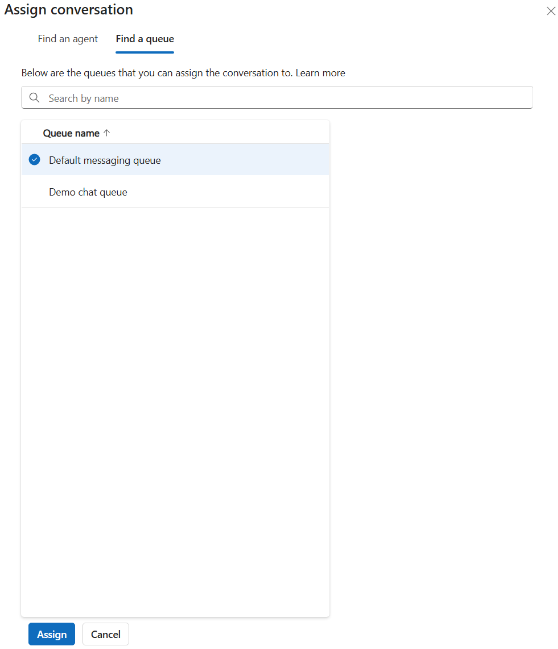
Selecione Atribuir.
Transferir conversações
Quando uma conversa é atribuída a um agente, fica no estado Ativo. Pode selecionar a conversação e transferi-la.
Selecione uma conversa no estado Ativo e, em seguida, selecione Transferir.
No diálogo Transferir conversação, selecione um agente na lista de representantes de suporte que é apresentada. É apresentada uma lista de representantes de suporte pertencentes à mesma fila e cuja presença corresponda a um dos valores de presença permitidos na configuração do fluxo de trabalho.
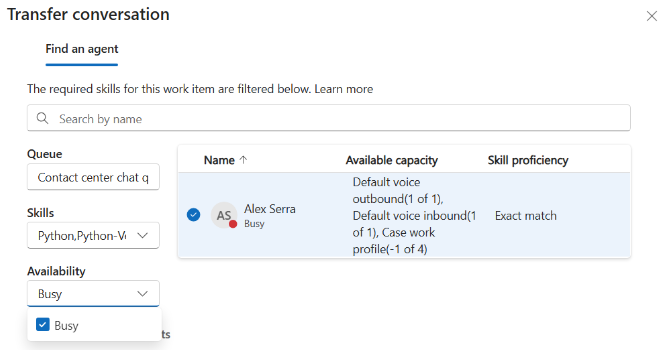
Selecione Transferir. O sistema transfere a conversação selecionada para o agente.
Monitorizar conversações
Ouça uma conversação em curso. Quando seleciona Monitorizar, recebe uma mensagem que indica que a monitorização foi iniciada. Esta ação é aplicável a conversações ativas que o representante de suporte aceitou, conversas que estão num estado de conclusão e conversações que estão apenas num estado de espera. Se tiver a aplicação do agente abrir em vários separadores ou browsers, a conversação monitorizada será aberta naquele em que selecionar Monitorizar. Os outros browsers permanecem como estão.
A partir do seletor de vista de dashboard, selecione o relatório Conversações em Curso. É apresentada a lista de conversações que os representantes de suporte estão atualmente a processar.
Selecione uma conversação que pretende monitorizar e, em seguida, selecione Monitorizar. A página de conversação é aberta.
Opcionalmente, para se juntar a uma conversa, selecione Juntar ao chat no painel de comunicações.
Tanto o representante de suporte como o cliente recebem notificações quando se juntar a uma conversação. Dependendo dos seus requisitos, pode consultar o representante de suporte e o cliente. Saiba mais em Ver painel de comunicação.
Forçar fecho de conversações
Atenção
Recomendamos que utilize a opção Forçar fecho com cuidado.
Feche à força uma conversação fechando o item de trabalho. Quando seleciona Forçar fecho, é apresentada uma mensagem de confirmação. Tem de selecionar Prosseguir para fechar o item de trabalho. Quando força o encerramento de uma conversa, a conversa também termina imediatamente para o cliente.
A partir do seletor de vista de dashboard, selecione o relatório Conversações em Curso.
Selecione uma conversa e, em seguida, selecione Forçar o Encerramento.
Os participantes recebem uma notificação de que um supervisor fechou a sua conversação.
Atribuir, transferir, monitorizar ou forçar o fecho de conversações em relatórios personalizados
Para poder executar as ações nos seus relatórios personalizados, tem de preencher os seguintes pré-requisitos:
- Ative todas as personalizações na personalização do modelo de dados, incluindo o passo 4 Passo 4: Incorporar relatórios personalizados novamente no Dynamics 365.
- Crie os relatórios utilizando o modelo de dados predefinido nos relatórios personalizados.
- Certifique-se de que existem funções adequadas para ver e incorporar relatórios. Saiba mais em Configurar dashboards de análises e informações.
No Customer Service workspace, aceda ao relatório de Relatórios personalizados>Conversações em curso e, em seguida, selecione a conversação que precisa de ser atualizada.
Quando o Nome do Agente não existe, as opções seguintes são ativadas.
- Atribuir: pode atribuir um agente por fila para a conversação.
-
Forçar fecho: pode forçar o fecho da conversação, se necessário.
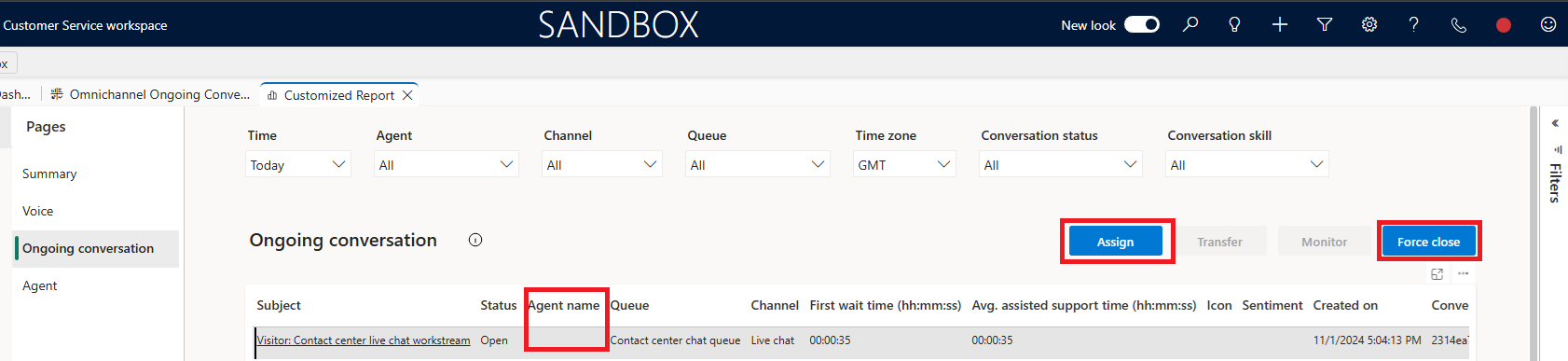
Quando o Nome do Agente existe, as opções seguintes são ativadas.
- Transferir: pode transferir a conversação de um agente para outro na mesma fila.
- Monitorizar: pode abrir o diálogo de conversação para monitorizar o chat.
-
Forçar fecho: pode forçar o fecho da conversação, se necessário.
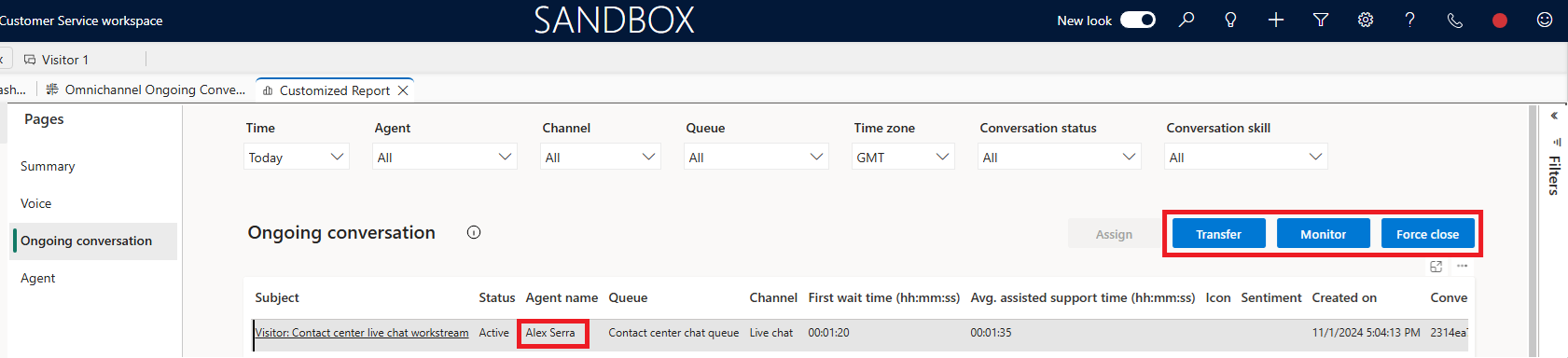
Consulte a tabela a seguir para ver as ações que estão ativadas, dependendo dos vários estados de conversação.
| Type | Estado da conversação | Atribuir | Transferir | Monitorizar | Forçar fecho |
|---|---|---|---|---|---|
| Registo | Abertura | Atribuir a fila | Não ativado | Não ativado | Ativados |
| Registo | Abertura | Atribuir a agente | Transferir para agente | Não ativado | Ativados |
| Registo | Ativos | Atribuir a agente | Transferir para agente | Não ativado | Ativados |
| Registo | Concluir | Não ativado | Não ativado | Ativados | Ativados |
Depois de atribuir ou transferir conversações, atualize manualmente o relatório para ver o estado mais recente.
Informações relacionadas
Utilizar as métricas do Omnicanal para Customer Service
Gerir relatórios de análise em tempo real no Omnicanal para Customer Service
Descrição geral do dashboard de análise em tempo real do Omnicanal
Ver e compreender o relatório Voz em Análise em tempo real do Omnicanal
Ver e compreender o relatório Agentes em Análise em tempo real do Omnicanal
Ver e compreender o relatório Resumo em Análise em tempo real do Omnicanal