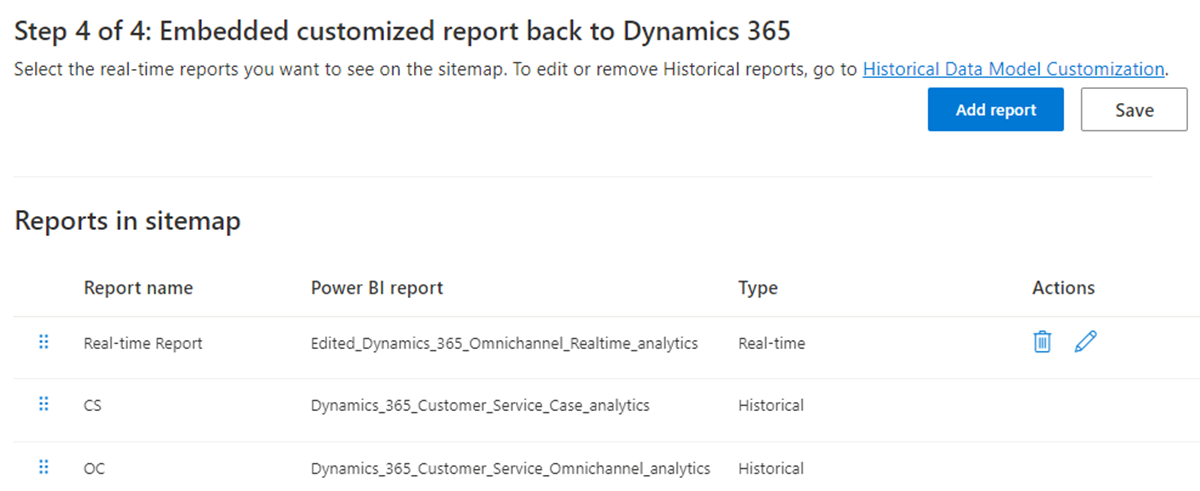Personalizar modelos de dados de relatórios de análise do histórico e em tempo real
Aplica-se a: Dynamics 365 Contact Center — apenas autónomo e Dynamics 365 Customer Service
Importante
O Azure Active Directory está a mudar de nome para Microsoft Entra ID. Não é necessária qualquer ação da sua parte. Para mais informações, consulte Novo nome do Azure Active Directory.
Utilize a caraterística de extensibilidade no Microsoft Power BI para expandir os modelos de dados de origem para os relatórios de análise no Suporte ao Cliente e integrar com outros modelos semânticos para criar novas métricas personalizadas. Pode personalizar os relatórios padrão de origem e adicionar os seus próprios Indicador Chave de Desempenho (KPIs) para ver as métricas-chave relevantes para a sua organização. Também pode adicionar métricas personalizadas aos relatórios detalhados.
As capacidades-chave da personalização de modelos incluem a capacidade de:
Edite o modelo de dados de origem e adicione novas métricas.
Trazer as suas próprias entidades personalizadas do Dataverse ou de qualquer outra origem e expandir o modelo de dados do Power BI.
Publicar o relatório personalizado numa área de trabalho do Microsoft Fabric específica.
Personalize o mapa do site de relatórios e permita que os utilizadores acedam aos relatórios de forma nativa a partir da aplicação Customer Service workspace.
Atualize automaticamente relatórios assim que os dados de origem são atualizados.
Ative a personalização do modelo de dados para relatórios de análise do histórico e em tempo real no centro de administração do Customer Service e, em seguida, conclua as seguintes tarefas:
- Selecione uma área de trabalho do Microsoft Fabric.
- Aprovisione os modelos de dados e cópia de relatórios.
- Conceda permissões para modelos semânticos e relatórios.
- Incorpore relatórios personalizados de volta no Dynamics 365.
Pré-requisitos
Antes de poder avançar, tem de concluir os passos pré-requisitos:
A sua organização deve ter a Capacidade do Microsoft Fabric para todos os utilizadores de relatório acederem aos relatórios. Saiba mais em Microsoft Fabric.
A sua organização deve ter a licença do Power BI Premium por utilizador para os autores, programadores e administradores de relatórios criarem relatórios do Power BI e alargarem o modelo de dados do Power BI de configuração inicial.
Ative as caraterísticas de informações no Customer Service:
- Se estiver a ativar a personalização do modelo de dados de histórico, tem de ativar, pelo menos, um dos relatórios do histórico, como a análise do histórico do Customer Service, a análise do histórico Omnicanal ou a análise do conhecimento. Para mais informações, consulte Configurar dashboards de análises e informações.
- Se estiver a ativar a personalização do modelo de dados em tempo real, tem de ativar a análise em tempo real para o Omnicanal. Para mais informações, consulte Configurar dashboards de análises e informações.
Criar um grupo de segurança de ID do Microsoft Entra:
O seu administrador do ID do Microsoft Entra tem de criar um grupo de segurança com o seu nome preferido no ID do Microsoft Entra e adicionar a conta de serviço do Dynamics 365 Analytics como membro deste grupo de segurança. Para obter ais informações, consulte Criar um grupo básico e adicionar membros utilizando o Microsoft Entra ID.
A Análise do Principal de Serviço do Dynamics 365 é usada para implementar o modelo de dados e efetuar alterações à área de trabalho do Microsoft Fabric em nome do Customer Service.
As permissões no Power BI só podem ser concedidas a grupos e não a principais de serviço individuais, pelo que é necessário criar um grupo.
Nota
Nas organizações em que a conta de serviço da Análise do Dynamics 365 possa não estar disponível, tem de utilizar a conta de serviço da Análise de Dados do Dynamics CCA.
Ativar caraterísticas do serviço Power BI a partir do portal de administração do Microsoft Fabric. O administrador do Power BI tem de ativar o seguinte, quer para que toda a organização ou para o grupo de segurança criado anteriormente:
Criar área de trabalho (nova experiência de área de trabalho): a ativação desta caraterística cria duas áreas de trabalho, uma área de trabalho gerida e uma área de trabalho de cliente para implementar o modelo de dados e os relatórios do Dynamics.
Os principais de serviço podem utilizar APIs do Fabric: esta funcionalidade utiliza as APIs do Fabric para criar áreas de trabalho, implementar relatórios e modelos.
Permitir ligações DirectQuery para modelos semânticos do Power BI: quando os autores de relatório criam novas métricas ou trazem mais fontes de dados, criam modelos compostos, portanto, o DirectQuery precisa de ser ativado. Os utilizadores que visualizam relatórios construídos sobre o modelo de dados no Dynamics 365 necessitam desta permissão. Trabalhe com o seu administrador do ID do Microsoft Entra para identificar um grupo de segurança que tenha todos os utilizadores do Dynamics necessários.
Permitir pontos finais XMLA e Analisar no Excel com modelos semânticos no local: quando os autores de relatórios criam novas métricas ou criam mais origens de dados, criam modelos compostos, pelo que esta funcionalidade tem de ser ativada. Os utilizadores que visualizam relatórios construídos sobre o modelo de dados no Dynamics 365 necessitam desta permissão.
Incorporar conteúdo em aplicações: a ativação desta funcionalidade incorpora relatórios personalizados no Dynamics 365 (Passo 4: Incorporar relatórios personalizados de volta para o Dynamics 365). Os utilizadores que visualizarem os relatórios personalizados do Dynamics 365 Customer Service requerem esta permissão. Trabalhe com o seu administrador do ID do Microsoft Entra para identificar um grupo de segurança que tenha todos os utilizadores do Dynamics necessários.
Ativar a personalização do modelo de dados do Power BI
- No mapa do site do centro de administração do Customer Service, selecione Informações em Operações.
- Na página Informações, na secção Definições de relatórios:
- Para o histórico, selecione Extensibilidade incorporada do Power BI — Personalização de modelos de dados do histórico e, em seguida, selecione Gerir.
- Para em tempo real, selecione Extensibilidade incorporada do Power BI — Personalização de modelos de dados em tempo real e, em seguida, selecione Gerir.
- Na página selecionada, alterne o comutador Ativar personalização do modelo de dados incorporada do Power BI para Ativada.
Passo 1: Selecionar uma área de trabalho do Microsoft Fabric
Nota
Se planeia usar uma área de trabalho existente do Microsoft Fabric para hospedar a cópia dos relatórios de origem (área de trabalho do cliente), certifique-se de que o Administrador do Dynamics (início de sessão de utilizador) que ativa a personalização do modelo é um administrador da área de trabalho dessa área de trabalho do Microsoft Fabric.
Especifique a área de trabalho do Microsoft Fabric onde o modelo de dados e os relatórios do Dynamics são aprovisionados.
A partir da página Informações, aceda ao modelo de dados para o qual pretende selecionar uma área de trabalho do Microsoft Fabric.
Selecione Criar nova área de trabalho ou para usar uma área de trabalho existente, selecione uma área de trabalho da lista pendente.
Selecione Guardar. Esta ação inicia o aprovisionamento dos relatórios.
A área de trabalho especificada só é aplicada à área de trabalho do cliente. A Microsoft cria uma nova área de trabalho para relatórios do histórico e em tempo real. Para obter mais informações, consulte Como funciona a personalização do modelo de dados. Também pode especificar a mesma área de trabalho para ambos os relatórios de análise, do histórico e em tempo real.
Passo 2: Aprovisionar os modelos de dados
Poderá demorar até 24 horas para o aprovisionamento ser concluído. Pode sair da página Definições e regressar passadas algumas horas. Selecione Atualizar para verificar o estado do aprovisionamento.
Passo 3: Conceda permissões para modelos semânticos e relatórios
Depois de o relatório ser aprovisionado, tem de fornecer as permissões para Escrever para os utilizadores que criam relatórios no Power BI e as permissões para Ler para supervisores e outros consumidores dos relatórios.
Tem de ser um Administrador da Área de Trabalho em ambas as áreas de trabalho gerida e de cliente (configurado no Passo 1) no Power BI para concluir este passo. Por predefinição, o utilizador que iniciar o aprovisionamento (Passo 2) tem as permissões necessárias adicionadas.
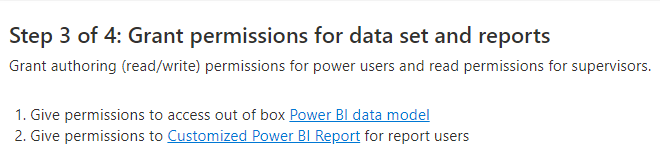
Conceder acesso ao modelo de dados do Power BI
Os criadores de relatórios ligam-se ao modelo de dados especificado para criar relatórios personalizados. Quando seleciona a ligação Modelo de dados Power BI, é aberta a área de trabalho gerida e são apresentados os detalhes do modelo de dados. Utilize a caixa de diálogo Partilhar para fornecer acesso aos utilizadores ao introduzir informação o respetivo endereço de e-mail. Para obter mais informações, consulte Partilhar acesso a um modelo semântico.
Tem de fornecer aos autores de relatórios e visualizadores a opção Permitir que os destinatários criem conteúdo com os dados associados a este acesso ao modelo semântico.
Conceder permissões ao relatório personalizado do Power BI (opcional)
Quando seleciona a ligação Relatório Personalizado do Power BI, a área de trabalho do Microsoft Fabric onde os relatórios de amostra são fornecidos aparece numa vista de linhagem. Estes relatórios são a cópia dos relatórios de origem e podem ser editados e modificados. Só tem de fornecer acesso à área de trabalho se a sua organização planear utilizar estas cópias para desenvolver relatórios.
Selecione Acesso e forneça o acesso de Contribuidor aos criadores de relatórios e o acesso de Visualizador aos utilizadores que vêem estes ou quaisquer outros relatórios criados nesta área de trabalho do Microsoft Fabric. Se planeia incorporar o relatório novamente no Dynamics 365 Customer Service, tem de fornecer acesso de Membro aos supervisores para que estes vejam o relatório incorporado no Customer Service workspace. Para obter mais informações sobre permissões de dados, consulte Gerir permissões de acesso a modelos semânticos (pré-visualização).
Passo 4: Incorporar relatórios personalizados de volta no Dynamics 365
Depois de os criadores de relatórios criarem e publicarem os relatórios personalizados, pode permitir que os utilizadores do Dynamics acedam a estes relatórios a partir do Customer service workspace. Este passo é opcional.
- Selecione os relatórios do modelo de dados.
- A partir da página Extensibilidade incorporada do Power BI — Personalização de modelos de dados do histórico, aceda ao Passo 4.
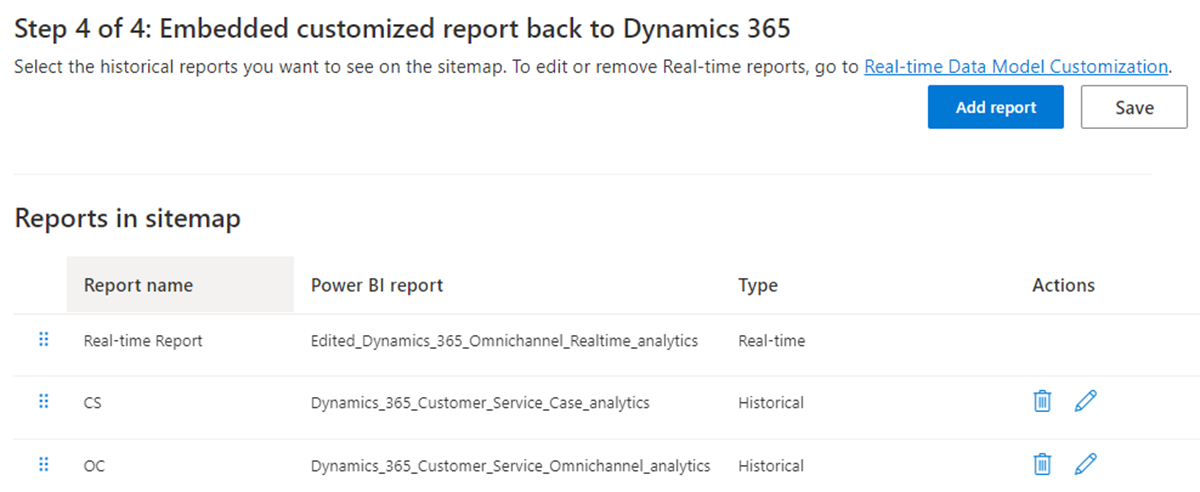
- Selecione Adicionar relatório. É apresentada a caixa de diálogo Adicionar relatório.
- Introduza um nome preferencial na caixa de texto Nome do relatório.
- Na lista pendente Selecionar relatório do Power BI, selecione o relatório do Power BI na área de trabalho.
- Selecione Adicionar e Guardar.
A lista pendente é preenchida com os relatórios na área de trabalho configurada no Passo 1. O nome preferencial do relatório aparece para os utilizadores do Dynamics quando eles acederem aos relatórios. Pode adicionar um máximo de 40 relatórios.
O mapa do site de relatórios personalizado no Customer service workspace é partilhado entre as caraterísticas de personalização de modelos de dados do histórico e em tempo real. Pode reordenar os relatórios nas páginas de administração do histórico e em tempo real. Para ambos, do histórico e em tempo real, só pode modificar ou eliminar relatórios adicionados a partir das respetivas páginas de personalização de modelos de dados do histórico e em tempo real.
Também pode executar ações do supervisor, como atribuir, transferir, monitorizar e forçar o fecho em relatórios de modelo personalizados.
Ativar a atualização automática de página para relatórios
A atualização automática de página só está disponível para relatórios em tempo real.
Pode ativar a atualização automática de página para os seus relatórios em intervalos fixos, para que veja sempre os dados mais recentes. Para mais informações, consulte Criação de relatórios com atualização automática de página no Power BI Desktop.
Como administrador com capacidade Premium, tem primeiro de ativar a atualização automática de página no Portal de administração do Microsoft Fabric. Tem de utilizar o tipo de atualização de intervalo fixo com 5 ou 10 segundos como intervalo.
Para ativar a atualização automática de página para relatórios específicos:
- Transfira o relatório em tempo real a partir da sua aplicação Customer Service workspace.
- Aceda a Visualizações>Formatar página.
- Mude o comutador Atualização de página para Ativado.
- Selecione Atualização automática de página na lista pendente Tipo de atualização.
- Defina o período de atualização como 5 ou 10 segundos.
- Selecione Publicar para publicar o relatório atualizado para a área de trabalho personalizada.
Caso altere o nome do relatório, efetue os passos fornecidos no Passo 4: Incorporar relatórios personalizados de volta para o Dynamics 365.
Ver relatórios personalizados
Se personalizou a aplicação Customer Service workspace, tem de concluir os passos que se seguem para ver os relatórios.
- No mosaico da aplicação Customer Service workspace. selecione as reticências para Mais Opções e, em seguida, selecione Abrir no Estruturador de Aplicações.
- Selecione Novo.
- Na caixa de diálogo Nova página, selecione URL e, em seguida, selecione Seguinte.
- Introduza as seguintes informações e, em seguida, selecione Adicionar.
- URL: [URL da Organização]/main.aspx?pagetype=control&controlName=MscrmControls.Analytics.ModernReportingControl&data={"featureIds":"f2266eb4-226f-4cf1-b422-89c5f48b40cb,09c168be-efe2-4f08-a986-3aab7095c863"}
- Mosaico: Relatórios Personalizados
- Em Navegação, selecione Relatórios Personalizados.
- Introduza as seguintes informações para Apresentar opções.
- Mosaico: Relatórios Personalizados
- Ícone: selecione Utilizar recurso Web.
- Selecionar ícone: msdyn_/Analytics/imgs/CustomizedReportsIcon.svg
- ID: CustomizedReportsSubArea
- Selecione Definições Avançadas e, em seguida, selecione as seguintes caixas de verificação:
- SKU: Todos, No local, Em direto e SPLA
- Cliente: Web
- Atalho do Outlook: Transmitir parâmetros e Disponibilidade offline
- Selecione Guardar e, em seguida, selecione Publicar.
Informações relacionadas
Personalizar a apresentação dos relatórios de análise
Introdução ao Customer Service Insights
Configurar o Customer Service Analytics e Insights
Configurar dashboards do Customer Service Analytics no Power BI
Configurar a análise do histórico Omnicanal