Módulo de rodapé
Isto artigo aborda módulos de rodapé e descreve como criá-los Microsoft Dynamics 365 Commerce.
O módulo de rodapé é um contentor especial que é utilizado para hospedar os módulos que aparecem no rodapé da página. Por exemplo, pode incluir ligações para várias páginas do site, como as páginas Fale Conosco e Políticas da Loja.
A imagem a seguir mostra um exemplo de um módulo de rodapé em uma página do site.
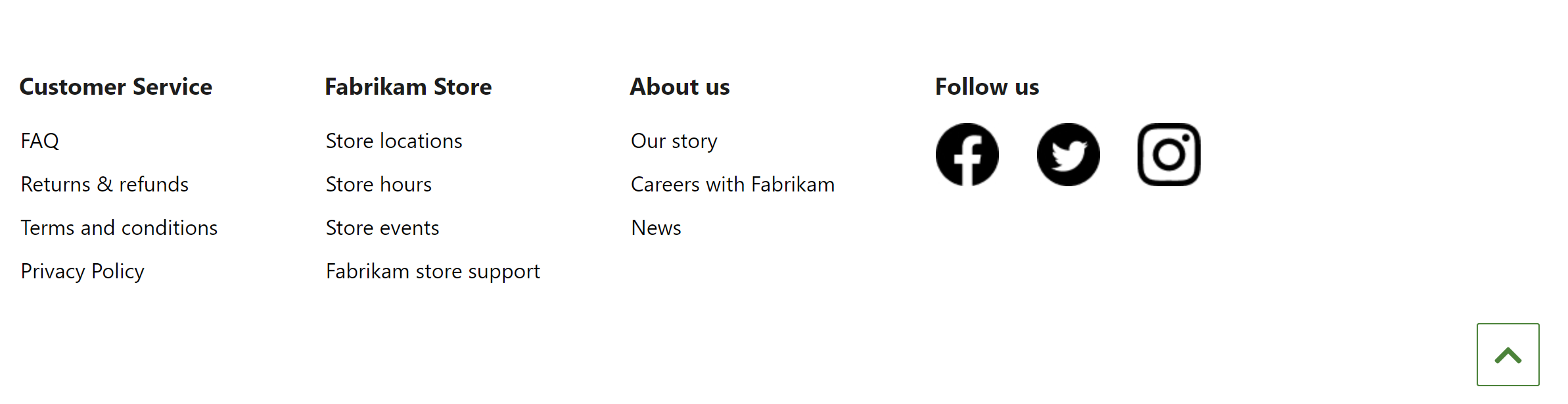
Propriedades do módulo de rodapé
Como a maioria dos contêineres, um módulo de rodapé suporta propriedades para o título e a largura. Ele também suporta a adição de vários módulos de categoria de rodapé. Cada módulo de categoria de rodapé adicionado é renderizado como uma coluna no módulo de rodapé.
Módulos disponíveis num módulo de rodapé
Item de rodapé – Um módulo de item de rodapé pode conter um título ou um ligação. O título é geralmente utilizado como um título de secção de rodapé. Cada ligação no rodapé pode ser configurado para que tenha apenas texto (por exemplo, ligações "Fale conosco" e "Privacidade"), ou para que tenha texto e uma imagem (por exemplo, ligações de media social). Se um título e um ligação forem fornecidos, a propriedade title terá precedência sobre o ligação.
Voltar ao topo – Um módulo de voltar ao topo fornece um ligação para navegação rápida até o topo da página. É necessário um destino. O valor de destino padrão é #, que leva o utente para a parte superior da página.
Criar um módulo de rodapé
- Vá para Fragmentos e selecione Novo para criar um novo fragmento.
- Na caixa de diálogo Selecionar um fragmento , selecione o módulo Contêiner , digite um nome para o fragmento e selecione OK.
- No slot de contentor padrão, selecione as reticências (...) e, em seguida, selecione Adicionar módulo.
- Na caixa de diálogo Selecionar módulos , selecione o módulo de categoria Rodapé e, em seguida, selecione OK.
- No slot de categoria Rodapé, selecione as reticências (...) e, em seguida, selecione Adicionar módulo.
- Na caixa de diálogo Selecionar módulos , selecione o módulo Item de rodapé e, em seguida, selecione OK.
- Selecione o slot de item Rodapé e, no painel de propriedades à direita, configure o cabeçalho, o texto do ligação e do ligação e a imagem, conforme necessário.
- Para adicionar mais itens de rodapé, repita as etapas 5 a 7 para cada um.
- Para adicionar um ligação "voltar ao topo" ao rodapé, selecione as reticências (...) no slot de categoria Rodapé e, em seguida, selecione Adicionar módulo.
- Na caixa de diálogo Selecionar módulos , selecione o módulo Voltar ao topo e, em seguida, selecione OK.
- Selecione o slot Voltar ao topo e, no painel de propriedades à direita, configure o texto e outras propriedades do módulo conforme necessário.
- Selecione Concluir edição para fazer check-in do fragmento e, em seguida, selecione Publicar para publicá-lo.
Para ajudar a garantir que um cabeçalho aparece em cada página, siga estas etapas em cada modelo de página criado para o site.
- No slot Rodapé do módulo Página padrão , adicione o fragmento de rodapé que você criou.
- Selecione Concluir edição para fazer check-in do modelo e, em seguida, selecione Publicar para publicá-lo.
Ao adicionar o fragmento aos modelos de página, você ajuda a garantir que o rodapé seja renderizado em todas as páginas.
Recursos adicionais
Módulo de finalização da compra