Módulo de caixa de compra
Isto artigo aborda caixa de compra módulos e descreve como adicioná-los às páginas do site Microsoft Dynamics 365 Commerce.
O termo caixa de compra normalmente refere-se à área de uma página de detalhes do produto (PDP) que está "acima da dobra" e que hospeda todas as informações mais importantes necessárias para fazer uma compra de produto. (Uma área que está "acima da dobra" é visível quando a página é carregada pela primeira vez, para que os utilizadores não precisem rolar para baixo para vê-la.)
Um módulo caixa de compra é um recipiente especial que é utilizado para hospedar todos os módulos mostrados na área caixa de compra de uma página de detalhes do produto.
O URL de uma página de detalhes do produto inclui o ID do produto. Todas as informações necessárias para renderizar um módulo caixa de compra são derivadas deste ID do produto. Se um ID de produto não for fornecido, o módulo caixa de compra não será processado corretamente em uma página. Portanto, um módulo caixa de compra só pode ser utilizado em páginas que tenham contexto de produto. Para usá-lo em uma página que não tenha contexto de produto (por exemplo, uma home page ou uma página de marketing), você deve fazer personalizações adicionais.
A imagem a seguir mostra um exemplo de um módulo caixa de compra em uma página de detalhes do produto.
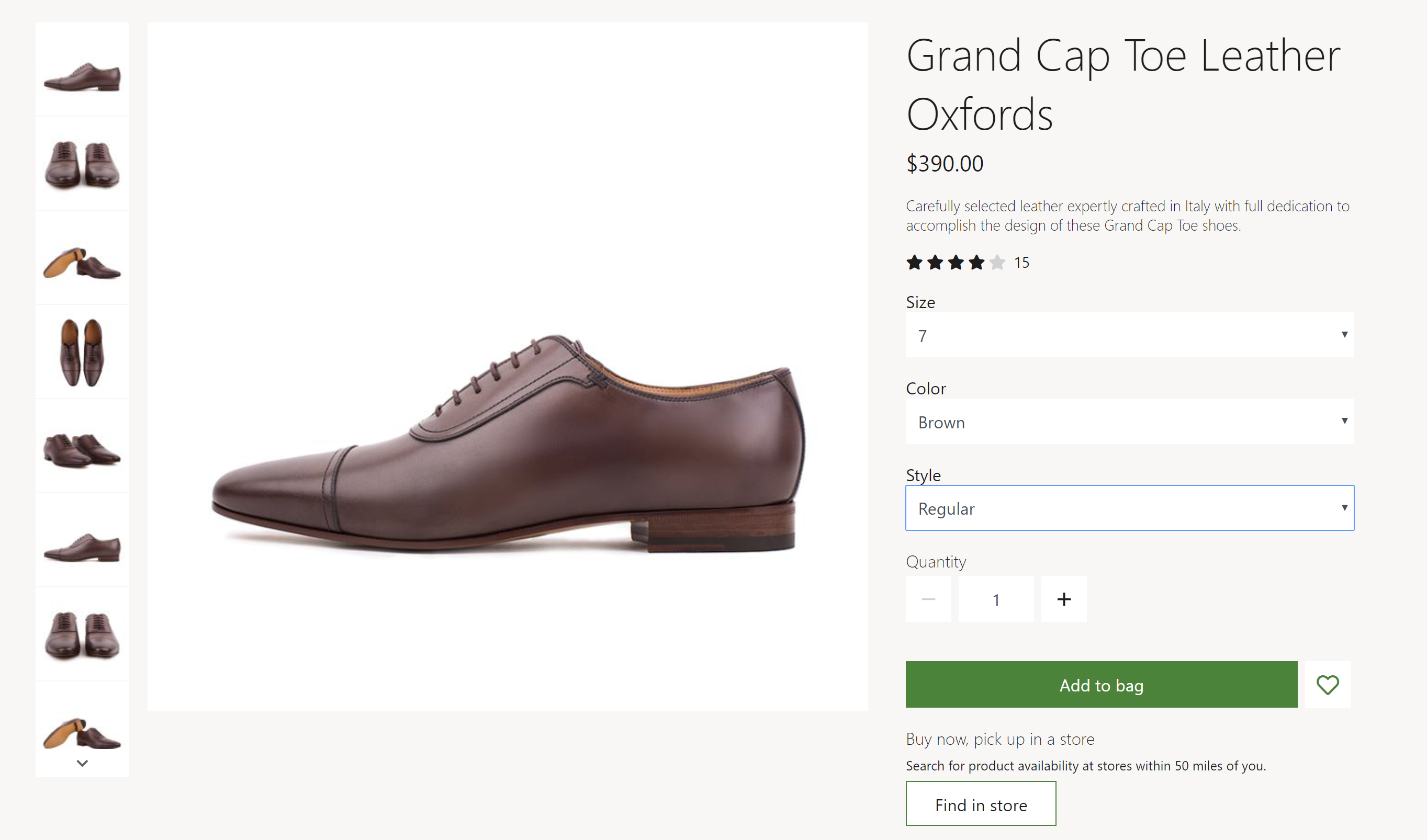
Caixa de compra propriedades e ranhuras do módulo
Em uma página de detalhes do produto, um caixa de compra é dividido em duas regiões: uma região de media à esquerda e uma área de conteúdo à direita. Por padrão, a proporção entre a largura da coluna da área de media e a largura da coluna da área de conteúdo é de 2:1. Em dispositivos móveis, as duas regiões são empilhadas para que uma região apareça abaixo da outra. Os temas podem ser utilizados para personalizar as larguras das colunas e a classificação de empilhamento.
Um módulo caixa de compra renderiza o título, a descrição, o preço e as classificações de um produto. Ele também permite que os clientes selecionem variantes de produtos que tenham atributos de produto diferentes, como tamanho, estilo e cor. Quando uma variante de produto é selecionada, outras propriedades no caixa de compra (por exemplo, a descrição e as imagens do produto) são atualizadas para refletir as informações da variante.
Um seletor de quantidade é fornecido, para que os clientes possam especificar a quantidade de itens a comprar. A quantidade máxima que pode ser comprada pode ser definida nas configurações do site.
A partir do caixa de compra, os clientes também podem realizar ações como adicionar um produto ao carrinho, adicionar um produto à sua lista de desejos e selecionar um local de retirada. Essas ações podem ser executadas em um produto ou em uma variante de produto. Para adicionar um produto a uma lista de desejos, o cliente deve estar conectado.
Os temas podem ser utilizados para remover ou alterar a ordem de caixa de compra propriedades do produto e controles de ação.
Propriedades do properties
Tag de título– Esta propriedade define a tag de título do produto. Se o caixa de compra estiver na parte superior da página, essa propriedade deverá ser definida como h1 para atender aos padrões de acessibilidade.
Ativar recomendações de "comprar aparências semelhantes"- Esta propriedade permite que o caixa de compra mostre ligações para produtos semelhantes ao item visualizado no momento. Esta funcionalidade está disponível na versão 10.0.13 e posterior do Commerce.
Módulos que podem ser utilizados em um módulo caixa de compra
- Galeria multimédia – Isto módulo é utilizado para apresentar imagens de um produto numa página de detalhes do produto. Para obter mais informações sobre isto módulo, consulte Módulo de galeria de media.
- Seletor de loja– Isto módulo mostra uma lista de lojas próximas onde um item está disponível para retirada. Ele permite que os utilizadores insiram um local para encontrar lojas próximas. Para obter mais informações sobre isto módulo, consulte Módulo seletor de loja.
- Partilha social- Isto módulo pode ser adicionado ao caixa de compra para permitir que os utilizadores partilhem informações sobre produtos nas redes sociais. Para obter mais informações, consulte Módulo de partilha social.
Caixa de compra configurações do módulo
As seguintes configurações de módulo caixa de compra podem ser definidas em Extensões de Configurações do > Site:
- Limite de quantidade da linha do carrinho– Esta propriedade é usada para especificar o número máximo de cada item que pode ser adicionado ao carrinho. Por exemplo, um retalhista pode decidir que apenas 10 de cada produto podem ser vendidos numa única transação.
- Inventário – Para obter informações sobre como aplicar configurações de inventário, consulte Aplicar configurações de inventário.
- Adicionar produto ao carrinho – Para obter informações sobre como aplicar as configurações de Adicionar produto ao carrinho , consulte Configurações de adição de produto ao carrinho.
Caixa de compra extensões de definição de módulo no tema Adventure Works
O módulo caixa de compra que o tema Adventure Works fornece tem uma extensão de definição de módulo que suporta a implementação de um módulo de especificações de produto dentro de um módulo acordeão em um PDP caixa de compra. Para mostrar os atributos de especificação de produto em um PDP caixa de compra, adicione um módulo de especificação de produto ao slot de módulo de acordeão no slot de caixa de compra.
Importante
O tema Adventure Works está disponível a Dynamics 365 Commerce partir da versão 10.0.20.
Interação Commerce Scale Unit
O módulo caixa de compra recupera informações do produto usando Commerce Scale Unit interfaces de programação de aplicativos (APIs). O ID do produto na página de detalhes do produto é utilizado para recuperar todas as informações.
Adicionar um módulo caixa de compra a uma página
Para adicionar um módulo caixa de compra a uma nova página e definir as propriedades necessárias, siga estas etapas.
- Vá para Fragmentos e selecione Novo para criar um novo fragmento.
- Na caixa de diálogo Novo fragmento , selecione o caixa de compra módulo.
- Em Nome do fragmento, introduza o nome caixa de compra fragmento e, em seguida, selecione OK.
- No slot Galeria de Multimédia do módulo caixa de compra, selecione as reticências (...) e, em seguida, selecione Adicionar módulo.
- Na caixa de diálogo Selecionar módulos , selecione o módulo Galeria multimédia e, em seguida, selecione OK.
- No slot seletor Loja do módulo caixa de compra, selecione as reticências (...) e, em seguida, selecione Adicionar módulo.
- Na caixa de diálogo Selecionar módulos , selecione o módulo Seletor de loja e, em seguida, selecione OK.
- Selecione Salvar, selecione Concluir edição para fazer check-in do fragmento e, em seguida, selecione Publicar para publicá-lo.
- Vá para Modelos e selecione Novo para criar um novo modelo.
- Na caixa de diálogo Novo modelo, em Nome do modelo , digite PDP modelo e selecioneOK.
- Na ranhura Corpo, selecione as reticências (...) e, em seguida, selecioneAdicionar módulo.
- Na caixa de diálogo Selecionar módulos , selecione o módulo Página Padrão e, em seguida, selecione OK.
- No slot principal da página padrão, selecione as reticências (...) e, em seguida, selecione Adicionar fragmento.
- Na caixa de diálogo Selecionar um fragmento , selecione o caixa de compra fragmento que você criou e selecione OK.
- Selecione Guardar, selecione Terminar edição para dar entrada do modelo e, em seguida, selecione Publicar para o publicar.
- Vá para Páginas e selecioneNovo para criar uma nova página.
- Na caixa de diálogo Criar uma nova página, em Nome da página, introduza uma página PDP e, em seguida, selecione Seguinte .
- Em Escolha um modelo, selecione PDP modelo e, em seguida, selecione Avançar.
- Em Escolher um esquema, selecione um esquema de página (por exemplo, Esquema flexível) e, em seguida, selecione Seguinte.
- Em Rever e concluir, reveja a configuração da página. Se precisar editar as informações da página, selecione Voltar. Se as informações da página estiverem corretas, selecione Criar página.
- No slot principal da nova página, selecione as reticências (...) e, em seguida, selecione Adicionar fragmento.
- Na caixa de diálogo Selecionar um fragmento , selecione o caixa de compra fragmento que você criou e selecione OK.
- Salve e pré-visualização a página. Adicione o parâmetro de cadeia de caracteres de consulta ?productid=<product id> ao URL da página pré-visualização. Dessa forma, o contexto do produto é utilizado para carregar e renderizar a página pré-visualização.
- Selecione Guardar, selecione Terminar edição para dar entrada da página e, em seguida, selecione Publicar para a publicar. Uma caixa de compra deve aparecer na página de detalhes do produto.
Recursos adicionais
Módulo de finalização da compra
Módulo de confirmação da encomenda
Configurações de adição de produtos ao carrinho
Calcular a disponibilidade de inventário para canais de revenda