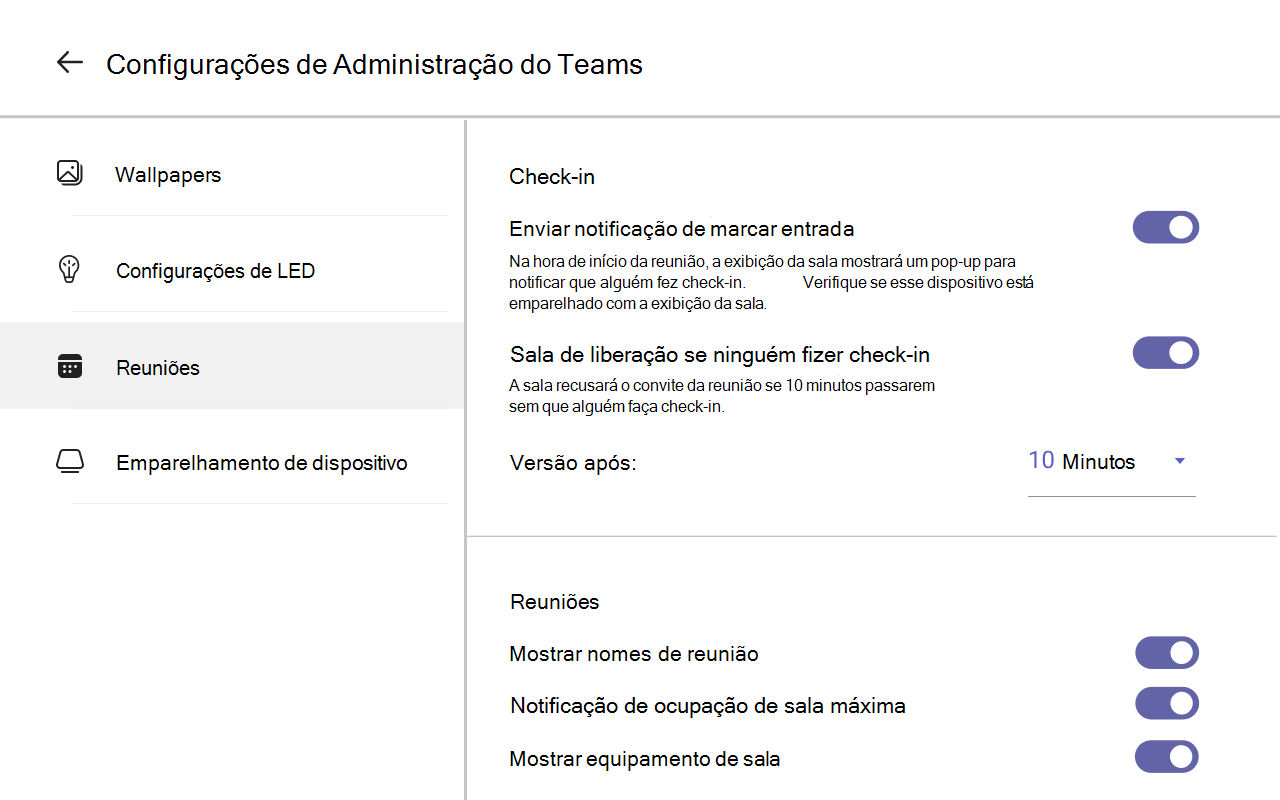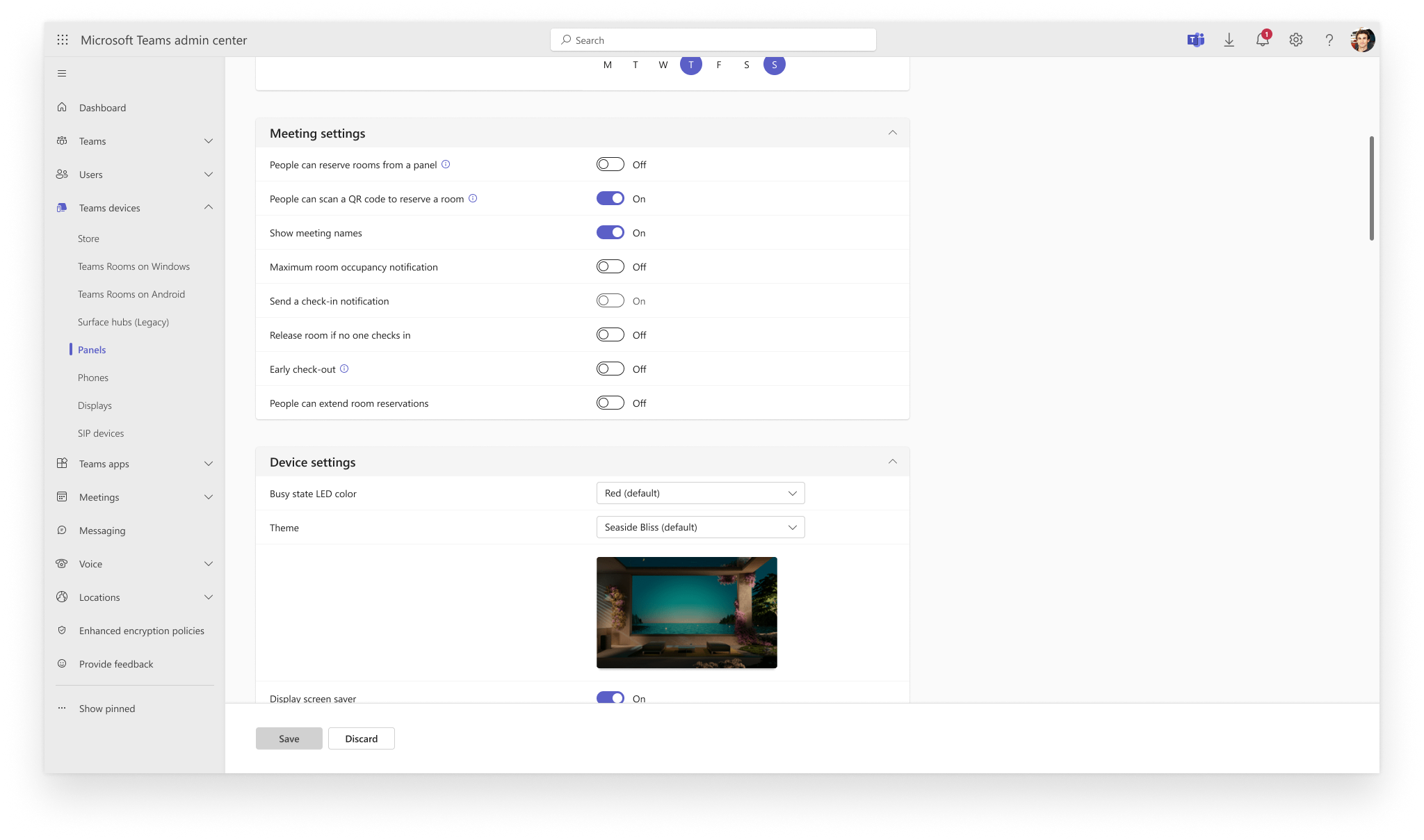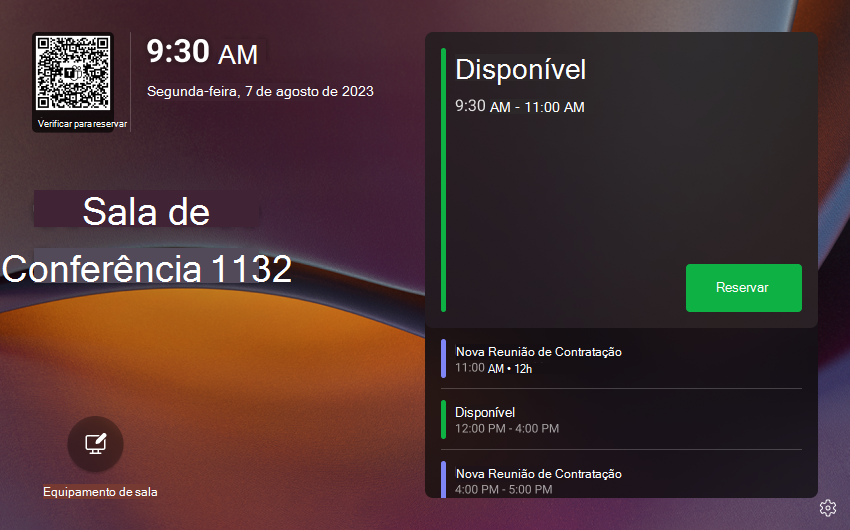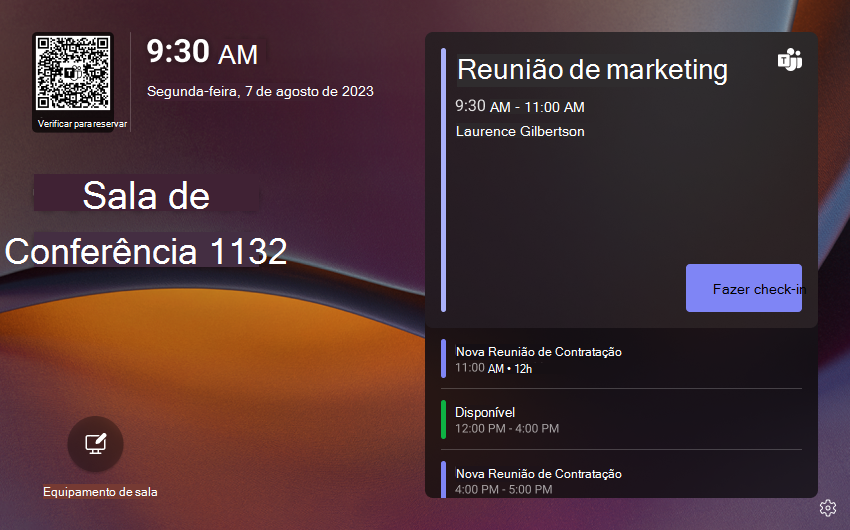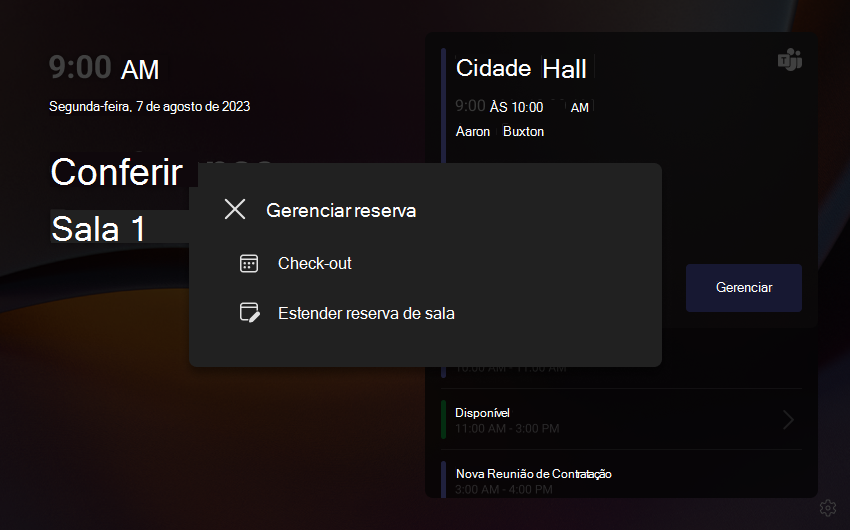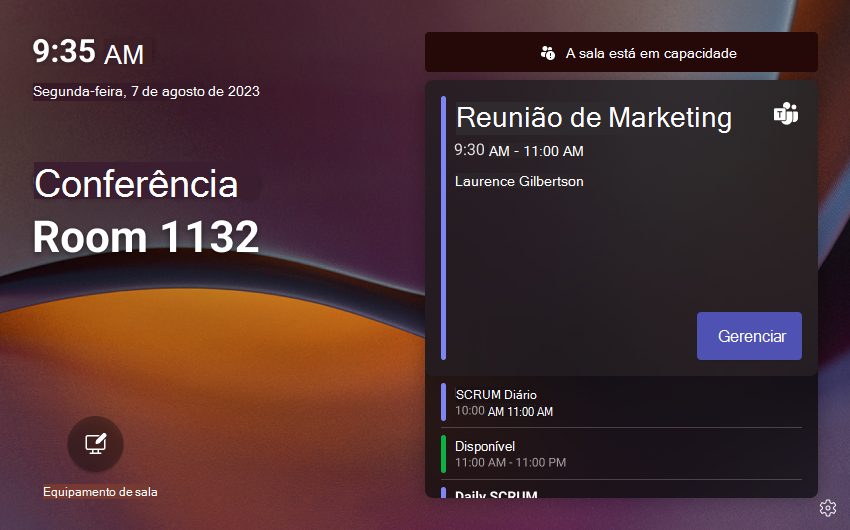Visão geral dos painéis do Microsoft Teams
Transforme cada espaço em um espaço do Teams. Os painéis do Teams são dispositivos inteligentes projetados para aumentar a eficiência da sua organização. Eles são uma ótima solução para ajudar seus usuários a navegar no local de trabalho e para você gerenciar esses espaços de reunião. Em apenas algumas etapas, você pode implantar um dispositivo Certificado para Teams em sua organização para facilitar a localização, o registro e o gerenciamento de seus espaços.
Etapa 1: considere o espaço em que um painel do Teams é usado
Os painéis do Teams oferecem uma variedade de recursos que podem ser personalizados com base em seu espaço. Seja uma sala de reunião, um espaço de huddle ou até mesmo uma sala como uma sala de yoga, os painéis do Teams podem ser usados em qualquer espaço reservado. Além disso, quando você está decidindo qual painel do Teams dispositivo comprar, não há dependência da marca do dispositivo dentro da sala. Você pode misturar e combinar equipamentos para fornecer a combinação perfeita para sua organização.
Etapa 2: escolha a licença necessária para o espaço
Com a flexibilidade para acomodar várias configurações, oferecemos dois tipos de licenças para painéis do Teams:
Se o seu quarto já estiver equipado com um Surface Hub ou Salas do Microsoft Teams dispositivo, vá Pro! Com uma licença Salas Teams Pro, nenhuma outra licença é necessária para painéis do Teams. Com essa licença, você também pode emparelhar sua painel do Teams com Salas do Teams no Android e desbloquear recursos como alertas de sala completa e notificações de marcar. Um quarto, uma conta, todos com uma licença!
Para espaços sem um dispositivo de sala, você pode comprar a licença de Dispositivo Compartilhado do Teams a um preço acessível cobrado por mês. Essa licença permite obter acesso a muitos dos recursos dos painéis do Teams, como a reserva de código QR e a versão automática.
Com qualquer uma dessas licenças, você pode gerenciar painéis do Teams remotamente com os serviços de gerenciamento de dispositivos da Microsoft: Salas Teams Pro portal de gerenciamento e centro de administração do Teams.
Etapa 3: configurar a experiência desejada para seus usuários
Depois de entrar em um painel do Teams, você pode escolher entre vários recursos para ajudar a adaptar a experiência para seus usuários. Você pode entrar diretamente no dispositivo ou remotamente por meio do centro de administração do Teams usando perfis de configuração.
Configurações de administrador do Teams no dispositivo
Perfil de configuração no centro de administração do Teams
Vamos dar uma olhada nas experiências que você pode desbloquear usando painéis do Teams
Os usuários podem reservar sem esforço uma sala de reunião. Seja uma chamada improvisada ou uma reunião um-a-um, os usuários podem simplesmente tocar em Reservar nos painéis do Teams, selecionar a hora de término e a sala está reservada. Para reservar perfeitamente a sala para uma reunião nova ou agendada em seu calendário, eles verificam o código QR na tela inicial usando o celular.
Maximize seu espaço com o recurso marcar-in. Você pode ter certeza de que, quando uma sala é reservada, ela está sendo usada e, se não, ela é disponibilizada para outras pessoas reservarem, o que ajuda a otimizar o espaço.
Com os painéis do Teams, os usuários podem fazer ajustes em tempo real em suas reservas. Eles podem liberar a sala mais cedo de sua reserva ou estender sua reserva de quarto diretamente de um painel do Teams.
Os usuários podem ser informados do que está acontecendo dentro da sala sem interromper. Os painéis do Teams mostram se a sala está sendo usada no momento, se está cheia e quais equipamentos de sala estão disponíveis. Pode até alertar as pessoas dentro da sala que alguém está esperando pela sala.
Você pode capacitar seus usuários a usar aplicativos organizacionais em qualquer lugar implantando a linha de aplicativos empresariais nos painéis do Teams.
Perguntas frequentes sobre painel do Teams
Pergunta: já tenho uma exibição de agendamento. Preciso comprar hardware novo para executar o Teams?
Resposta: Não necessariamente! Se você tiver um dos nossos dispositivos Certificados para Teams, poderá criar uma conta de sala, alterar o provedor de serviços para o Teams e entrar. Dependendo do hardware, talvez seja necessário redefinir de fábrica para alterar o provedor de serviços para o Teams.
Pergunta: em quais nuvens ou implantações há suporte para painéis do Teams?
Resposta: Os painéis do Teams têm suporte nas implantações de Nuvem Pública, GCC (Nuvem da Comunidade Governamental) e GCCH (Government Community Cloud High).
Pergunta: há diferenças nos fornecedores de hardware?
Resposta: Há algumas pequenas diferenças, como se o dispositivo dá suporte a emparelhamento de sensores de ocupação ou LEDs roxos. No geral, recomendamos escolher aquele que melhor se adequa a você e sua organização.
Pergunta: Quais são suas sugestões para implantação?
Resposta: Você precisa trabalhar com sua equipe de TI para instalar painéis do Teams, o que requer o Power over Ethernet (PoE) e uma conexão de rede. Também recomendamos conversar com o Fabricante de Equipamentos Originais (OEM) sobre as melhores práticas sobre como instalar corretamente seus dispositivos, como diretrizes sobre o processo de instalação com base no material da parede.
Pergunta: preciso ter um dispositivo Salas do Teams?
Resposta: Você não sabe. Os painéis do Teams podem ser instalados fora das salas de reunião que não têm nenhum dispositivo dentro da sala. Por exemplo, os painéis do Teams podem ser usados fora de salas de enfermagem, salas de massagem ou outros espaços bookable.
Pergunta: Como fazer criar uma conta?
Resposta: Assim como você faria para outros dispositivos do Teams. No centro de administração do Teams, você pode criar uma conta em Salas & Equipamentos ou, se tiver um dispositivo no quarto, reutilize a mesma conta para o painel do Teams. Depois de entrar nos painéis do Teams, você verá o dispositivo aparecer emPainéis de Dispositivos>do Teams. Se o dispositivo estiver marcado como não íntegro ou não urgente, uma atualização estará disponível. No portal Salas Teams Pro Gerenciamento, você verá o dispositivo listado na página Salas e/ou Inventário.
Pergunta: para onde vou gerenciar remotamente o dispositivo?
Resposta: Você pode usar o portal de gerenciamento de Salas Teams Pro ou o centro de administração do Teams. No portal de Gerenciamento Profissional, você pode exibir o Dispositivo Compartilhado do Teams ou Painéis licenciados pro nas páginas Salas e Inventário . Você pode executar ações como uma possível em um Salas do Teams no dispositivo Android, como reiniciar o dispositivo, pesquisar e aplicar um perfil de configuração, registrar um tíquete no dispositivo e muito mais. No centro de administração do Teams, você pode criar, editar e aplicar um perfil de configuração, atualizações por push para o dispositivo e muito mais.
Pergunta: com que frequência o software precisa ser atualizado?
Resposta: Lançamos novos aplicativos a cada ano e os OEMs têm seu próprio ciclo de lançamento para seu firmware. Você pode selecionar para que essas atualizações sejam aplicadas automaticamente por meio do centro de administração do Teams para que não precise marcar. Consulte as melhores práticas para obter mais informações.
Pergunta: Para onde posso ir para saber mais nos painéis do Teams?
Resposta: Você pode saber mais aqui e manter-se atualizado em todas as nossas versões mais recentes.
Práticas recomendadas
- Gerenciar atualizações de aplicativo do Firmware e do Teams: para distribuir atualizações em fases, habilite atualizações automáticas de firmware e aplicativos do Teams encontrados no centro de administração do Teams e atribua dispositivos a anéis diferentes (Validação, Geral, Final). Você pode atribuir o anel validação a um pequeno conjunto de painéis do Teams para poder testá-los e atribuir outros painéis aos anéis Gerais e Finais.
Nota
Você também pode decidir atualizar manualmente se desejar. Você pode saber mais aqui.
Gerenciar Autenticação: para gerenciamento de senha, examine as práticas recomendadas de autenticação. Oferecemos a capacidade de entrar no dispositivo, por meio da Web ou remotamente.
Otimizar o tempo de tela: habilite o horário de trabalho para que o dispositivo desative fora do horário de trabalho para economizar na energia.
Painéis seguros: para fornecer acesso seguro às configurações nos painéis do Teams, defina uma senha Administração em um perfil de configuração criado.