Reservar uma sala com um código QR num Painel do Teams
Os Painéis do Teams suportam a capacidade de os utilizadores reservarem a sala através da análise de um código QR no ecrã principal. Esta funcionalidade permite que os utilizadores reservem a sala para reuniões agora, no futuro ou como parte de uma reunião agendada com alguns passos. Depois de analisarem o código QR, podem agendar uma nova reunião com a sala pré-preenchida ou ver a disponibilidade da sala para as respetivas reuniões e selecionar facilmente para reservar a sala.
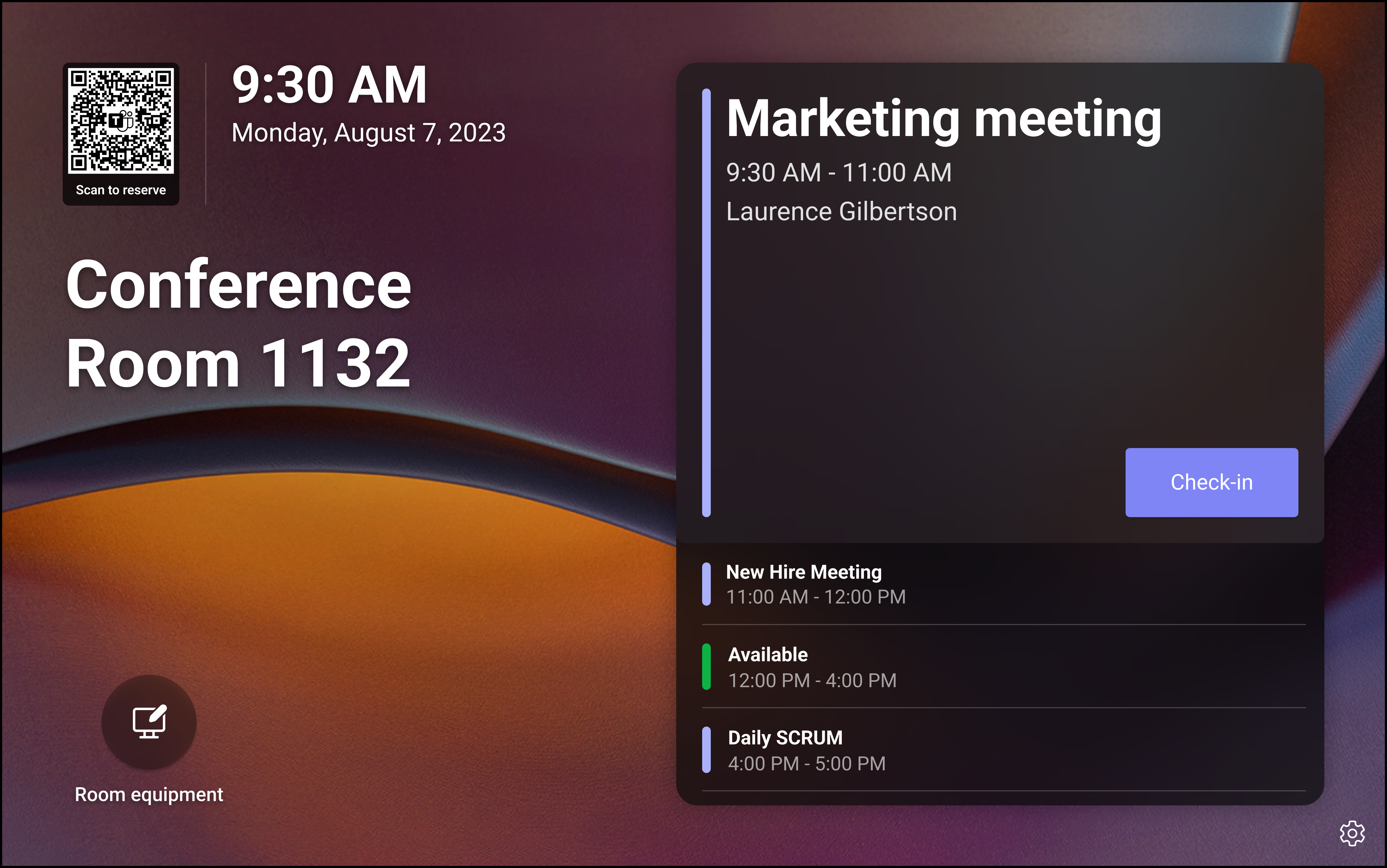
Esta funcionalidade está ativada por predefinição em cada organização. No entanto, pode desativá-lo no dispositivo ao aceder a Definições Definições>>do dispositivoTeams Administração DefiniçõesReuniões e desativar>Permitir reservas de salas por código QR. Para desativá-lo remotamente, inicie sessão no Teams Administração Center> aceda aPainéis de dispositivos>> do Teamsselecione Perfis > de configuraçãoAdicionar ou Editar>Definições de reunião desativar>Pessoas pode digitalizar um código QR para reservar uma sala.
Importante
Os Painéis do Teams têm de ter uma licença de Dispositivo Partilhado do Teams ou Salas Teams Pro atribuída.
Então, como funciona?
Os utilizadores têm de estar na mesma organização que a sala para poderem reservar a sala com o código QR. Podem utilizar a aplicação de câmara do telemóvel para digitalizar o código QR e, assim que o digitalizarem, abre a aplicação Teams para dispositivos móveis.
Importante
Se os utilizadores estiverem a utilizar um dispositivo móvel baseado em Android e tiverem perfis de trabalho do Android ativados, tanto a aplicação Teams como a câmara têm de estar listadas no mesmo perfil. Quando estão em perfis separados, a aplicação da câmara não consegue analisar e transferir corretamente as informações para a aplicação Teams.
Se não tiver a capacidade de remover perfis ou adicionar a aplicação câmara ou a aplicação Teams ao mesmo perfil, terá de contactar o administrador da sua organização. Pode ver como Adicionar a aplicação Teams e a aplicação câmara a um perfil de trabalho. Quando um utilizador analisa o código QR, pode optar por Agendar uma nova reunião ou Reservar para uma reunião existente. Se optarem por agendar uma nova reunião, a sala é adicionada no convite para a reunião, para que não tenham de passar tempo a encontrar a sala. Se optarem por reservar a sala para uma reunião existente, é-lhes apresentada uma lista das respetivas reuniões que já estão agendadas e que começam antes do dia seguinte a amanhã. Junto a cada reunião, podem ver se a sala está reservada ou gratuita e podem reservar facilmente a sala.
Nota
Embora os utilizadores só possam utilizar o botão Reservar no Painel do Teams quando a sala estiver disponível, podem digitalizar o código QR em qualquer ponto para reservar a sala, independentemente do status da sala.
Quais são os requisitos dos dispositivos?
- Certifique-se de que os Painéis do Teams estão em execução na versão 1449/1.0.97.2023080401 ou posterior da aplicação Teams e que tem uma licença de Dispositivo Partilhado do Teams ou Salas Teams Pro atribuída.
- Certifique-se de que os utilizadores atualizaram a aplicação Teams no respetivo dispositivo móvel para a versão mais recente.
- Certifique-se de que o dispositivo móvel está em execução:
- Dispositivos Android: 1416/1.0.0.2023153001 ou posterior.
- Dispositivos iOS: 5.15.0 ou posterior.
Para reservar a sala:
Através da aplicação de câmara do telemóvel, os utilizadores devem mantê-la sobre o código QR encontrado no canto superior esquerdo do ecrã (localizado pela data e hora) e aguardar que uma mensagem seja apresentada. Em seguida, podem selecionar a mensagem no telemóvel para abrir a aplicação Teams.
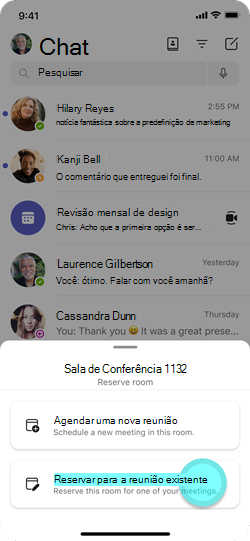
Poderão escolher se querem reservar a sala para uma nova reunião ou para uma reunião existente. Na aplicação Teams no respetivo telemóvel, devem selecionar Agendar uma nova reunião ou Reservar para uma reunião existente , respetivamente.
Agendar uma nova reunião: a sala é adicionada automaticamente como participante da reunião. Em seguida, podem introduzir os outros detalhes da reunião, como o título, a data, a hora e as pessoas que pretende convidar.
OR
Reserva para reunião existente: será dada uma lista das suas reuniões que estão em curso e a partir da meia-noite do dia seguinte a amanhã. Junto a cada opção de reunião, podem ver se a sala está livre ou ocupada nessa altura e podem tocar em "Reservar" para reservar a sala.
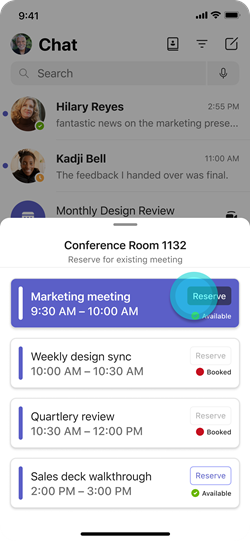
Depois de reservarem o quarto, terão de se lembrar de marcar se marcar-in tiver sido ativado para a sala.
Adicionar a aplicação Teams e a aplicação câmara a um perfil de trabalho
Embora existam muitas aplicações de scanner de código QR disponíveis, recomendamos que utilize as aplicações de câmara incorporadas que estão disponíveis em todos os dispositivos Android e iOS. No entanto, se os utilizadores estiverem a utilizar um dispositivo Android, poderá não funcionar se o dispositivo tiver perfis pessoais e profissionais ativados. Se for este o caso e a aplicação Teams estiver no perfil de trabalho, também terá de adicionar a aplicação da câmara ao perfil de trabalho.
Para adicionar a aplicação da câmara ao perfil de trabalho:
- No Centro de Intune Administração, aceda a Aplicações>Android e selecione Adicionar.
- Selecione Aplicação de sistema empresarial Android.
- Introduza o tipo de dispositivo Android e, em seguida, cole o nome do pacote da câmara do SO.
- Atribua esse pacote aos utilizadores ou grupos.