Suporte da aplicação Microsoft Teams/Linha de Negócio (LOB) em painéis do Teams
Os painéis do Teams estão a adicionar suporte para aplicações do Teams/Aplicações de Linha de Negócio (LOB). Isto permite que as empresas adicionem mais experiências nos painéis para satisfazer as necessidades da sua organização. Esta versão suporta conteúdo Web estático.
Importante
Esta funcionalidade só está disponível depois de atualizar os seus dispositivos de painéis do Teams. Tem de ter a versão 1449/1.0.97.2021070601 ou mais recente da aplicação para ter suporte de aplicações nos painéis do Teams.
Experiência da aplicação Teams nos painéis do Teams
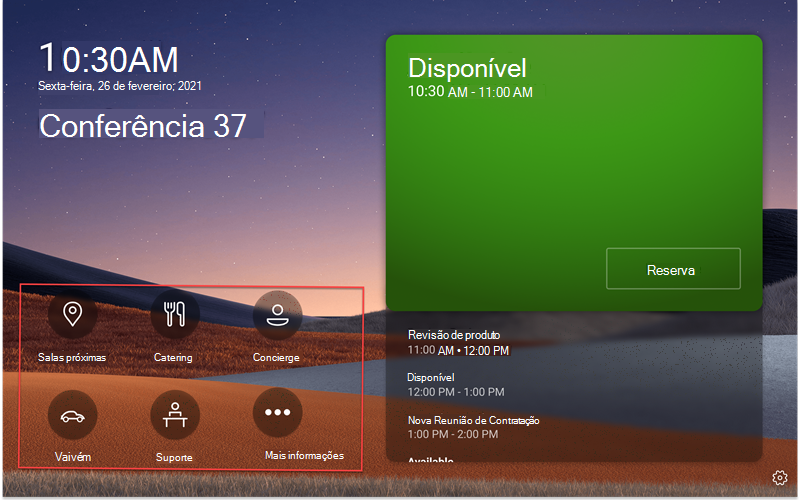
O ecrã principal dos painéis do Teams inclui opções de navegação de aplicações, descritas na captura de ecrã a vermelho. Estes são ícones de exemplo e podem não estar disponíveis para utilização.
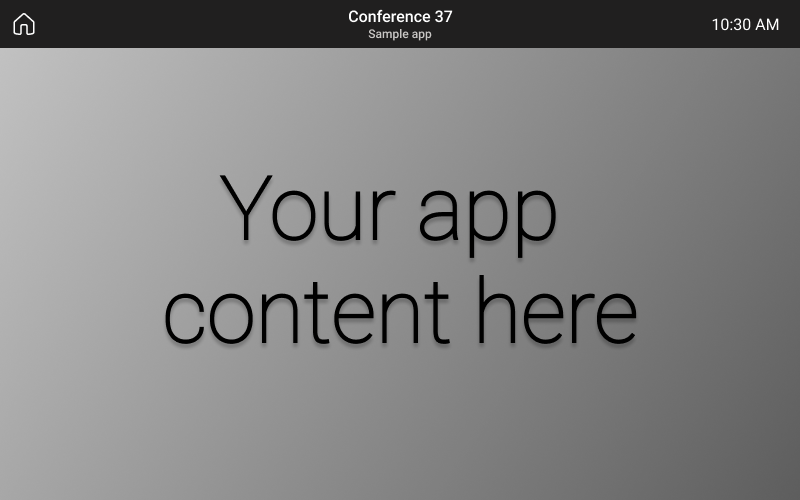
Quando um utilizador final toca num dos ícones da aplicação, vê o ecrã da aplicação Teams apresentado na captura de ecrã anterior. O retângulo cinzento na captura de ecrã é onde as aplicações são apresentadas no painel do Teams. A barra de aplicações é fixa e faz parte da aplicação de painéis do Teams.
Configurar e gerir aplicações de painéis do Teams no centro de administração do Teams
As aplicações do Microsoft Teams trazem informações importantes, ferramentas comuns e processos fidedignos para onde as pessoas se reúnem, aprendem e trabalham. As aplicações do Teams funcionam através de capacidades integradas. Agora, enquanto administrador de TI, pode escolher as aplicações a incluir no dispositivo de painéis do Teams da sua organização e personalizar as permissões através do centro de administração do Teams.
Agora pode utilizar as aplicações do Teams nos painéis do Teams e personalizar a experiência do utilizador com base nas necessidades da sua organização. Pode decidir a que aplicação Web os seus utilizadores podem aceder e utilizar e atribuir prioridades às vistas da aplicação. Algumas opções, como as capacidades de bot e mensagens, não são suportadas neste momento. Saiba mais sobre as aplicações do Teams e como gerir os seus dispositivos no Microsoft Teams.
Gerir aplicações em painéis do Teams no centro de administração do Teams
Nota: tem de ser um administrador de serviço do Teams para aceder ao centro de administração do Teams.
Os utilizadores finais podem ver, mas não instalar aplicações nos painéis do Teams. Enquanto administrador, pode ver e gerir todas as aplicações do Teams para a sua organização através do centro de administração do Teams. Saiba mais sobre como pode gerir as suas aplicações no centro de administração do Microsoft Teams através da página Gerir aplicações . A página Gerir aplicações no centro de administração do Teams também é onde pode carregar aplicações personalizadas.
Depois de configurar aplicações, pode utilizar políticas de permissão de aplicações e políticas de configuração de aplicações para configurar a experiência de aplicação para contas de sala específicas na sua organização.
Afixar aplicações em painéis do Teams com políticas de configuração de aplicações
Uma vez que o Teams oferece a capacidade de apresentar uma vasta gama de aplicações, os administradores podem decidir quais as aplicações mais essenciais para a organização e afixá-las apenas aos painéis do Ecrã principal do Teams para acesso rápido. Se existirem mais de cinco aplicações afixadas ou aplicações removidas, estas serão apresentadas no ecrã Mais . A Microsoft recomenda a criação de uma política personalizada na política de configuração de aplicações especificamente para painéis do Teams.
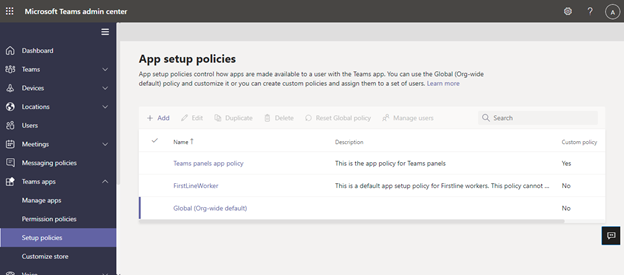
Para gerir aplicações afixadas apresentadas nos painéis do Teams, inicie sessão no centro de administração do Teams da sua organização e navegue paraPolíticas de configuração de aplicações>> do TeamsSelecionar ou Criar uma nova política>Aplicações afixadas.
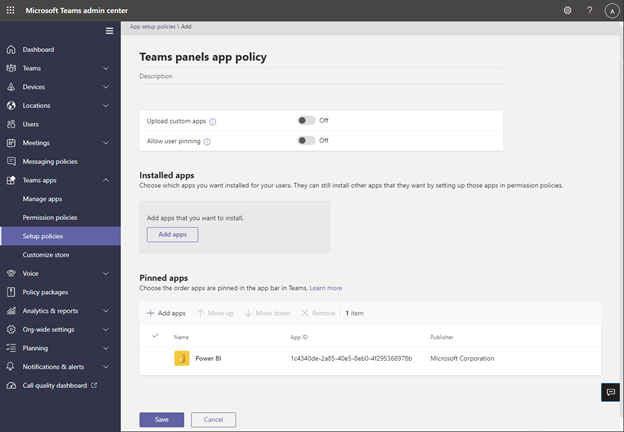
As aplicações incluídas nesta imagem são apenas exemplos e podem não estar disponíveis para utilização.
A Microsoft recomenda que desative Carregar aplicações personalizadas e Afixação de utilizadores para a melhor experiência de aplicação do Teams nos painéis do Teams.
Para obter mais informações sobre como afixar aplicações, veja Gerir políticas de configuração de aplicações.
Gerir a ordem de apresentação de aplicações nos painéis do Teams
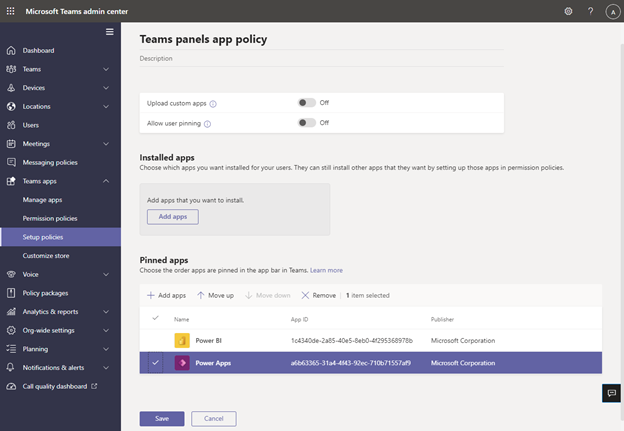
As aplicações incluídas nesta imagem são apenas exemplos e podem não estar disponíveis para utilização.
Para gerir a ordem pela qual as aplicações são apresentadas nos painéis do Teams, inicie sessão no centro de administração do Teams da sua organização e navegue paraPolíticas> de configuração de aplicações> do TeamsSelecione a Política>Aplicações afixadas:Mover para cima/baixo.
Atribuir políticas de configuração a uma conta de recurso de sala
Depois de criar a política de configuração, o administrador terá de atribuir esta política à conta de recursos da sala que será iniciada nos painéis do Teams. Para obter mais informações, veja Atribuir políticas a utilizadores e grupos.
Perguntas frequentes
Quanto tempo demora a que os painéis do Teams obtenham as políticas de configuração de aplicações novas ou atualizadas?
Depois de editar ou atribuir novas políticas no centro de administração do Teams, pode demorar até 24 horas para que as alterações entrem em vigor. Os administradores podem tentar terminar sessão/iniciar sessão a partir do painel, tocar no ícone Definições e voltar ao ecrã Principal para tentar atualizar as políticas.
Qual é a ordenação das aplicações no ecrã "Mais"?
Na página Mais aplicações, as aplicações afixadas são apresentadas primeiro. Em seguida, todas as outras aplicações instaladas aparecem por ordem alfabética.
Porque é que as aplicações de bot não aparecem nos painéis do Teams?
Neste momento, só é suportado conteúdo Web de separadores estáticos.
Porque é que as aplicações nativas do Teams, como o Calendário e as Tarefas, não aparecem nos painéis do Teams?
As aplicações nativas do Teams, como Calendário e Tarefas, não são apresentadas nos painéis do Teams.
No centro de administração do Teams, na secção políticas de configuração, qual é a diferença entre aplicações instaladas e aplicações afixadas?
Para os painéis do Teams, a Microsoft recomenda a utilização de aplicações afixadas, para que o administrador possa selecionar a aplicação pretendida e reorganizar a respetiva ordenação.
Nota: Algumas aplicações não suportam a afixação de aplicações. Contacte o programador da aplicação para ativar a funcionalidade de afixação de aplicações.
Porque é que outras aplicações aparecem no ecrã "Mais", apesar de não fazerem parte das aplicações instaladas ou afixadas na secção de política de configuração da aplicação Teams?
Se as aplicações foram instaladas anteriormente através de outras políticas de aplicação ou manualmente nos clientes de ambiente de trabalho/Web do Teams para a conta de recurso da sala utilizada nos painéis do Teams, o administrador poderá ter de iniciar sessão na conta de recursos da sala no Teams e desinstalar manualmente as aplicações ao clicar com o botão direito do rato na aplicação e, em seguida, selecionar Desinstalar.
Por que motivo não consigo encontrar uma aplicação no painel "Adicionar aplicações afixadas"?
Nem todos os aplicativos podem ser fixados no Teams por meio de uma política de configuração de aplicativo. Alguns aplicativos podem não suportar essa funcionalidade. Para localizar aplicativos que podem ser fixados, pesquise o aplicativo no painel Adicionar aplicativos fixados. Para obter mais informações, veja as FAQ em Trabalhar com políticas de configuração de aplicações.
Por que motivo estou a ver um pop-up "Afixação de utilizadores" no painel de políticas de configuração depois de desativar "Afixação de utilizador?"
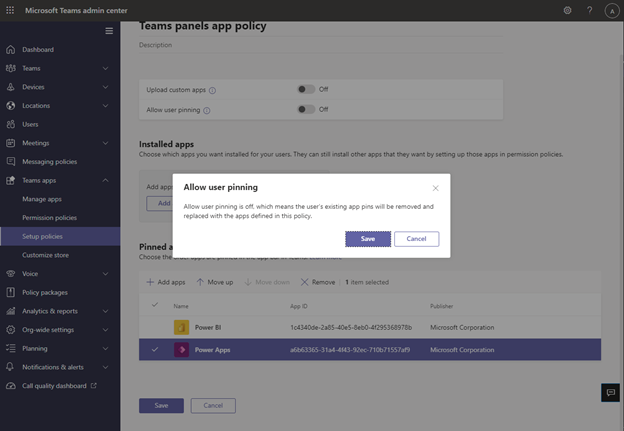
As aplicações incluídas nesta imagem são apenas exemplos e podem não estar disponíveis para utilização.
Este comportamento é esperado para um dispositivo num espaço partilhado e ajuda a impedir a afixação não intencional de aplicações.