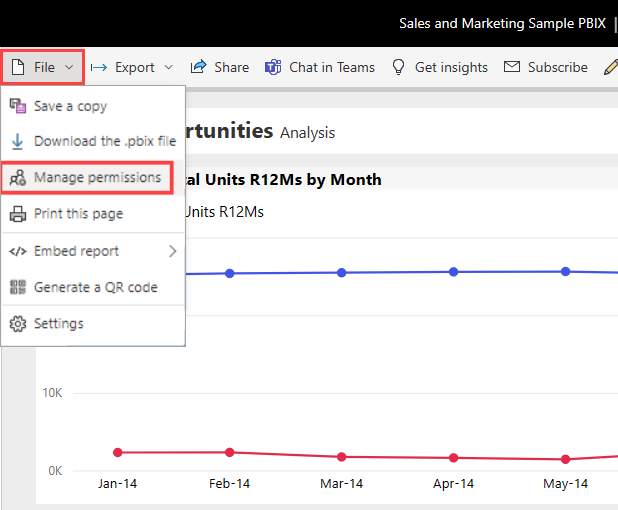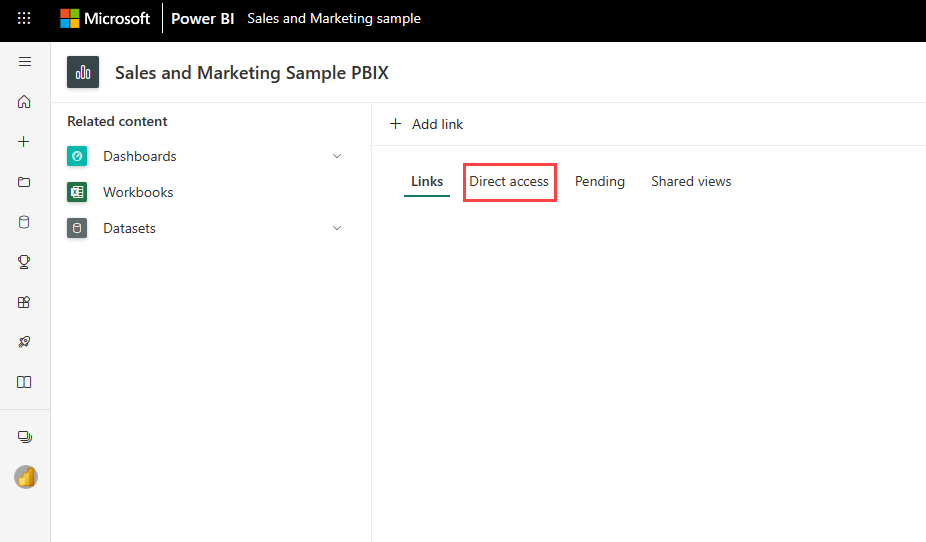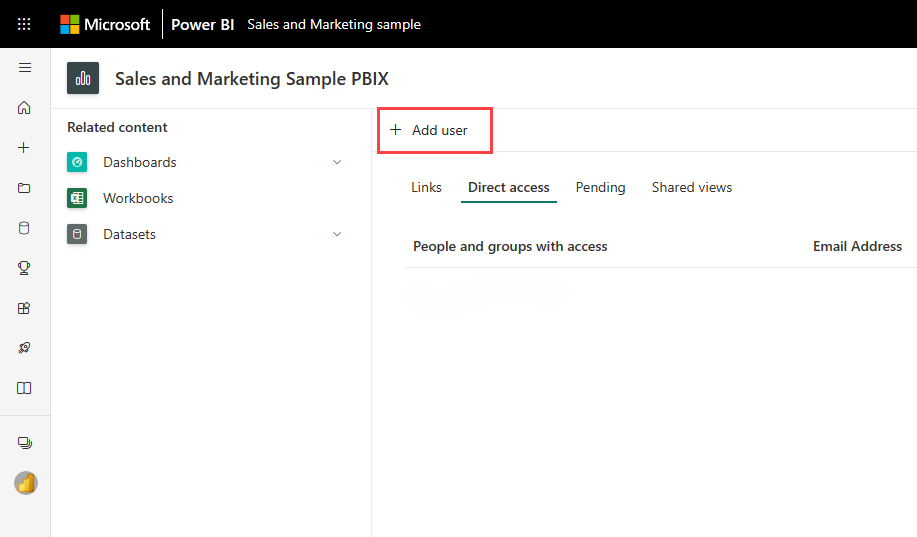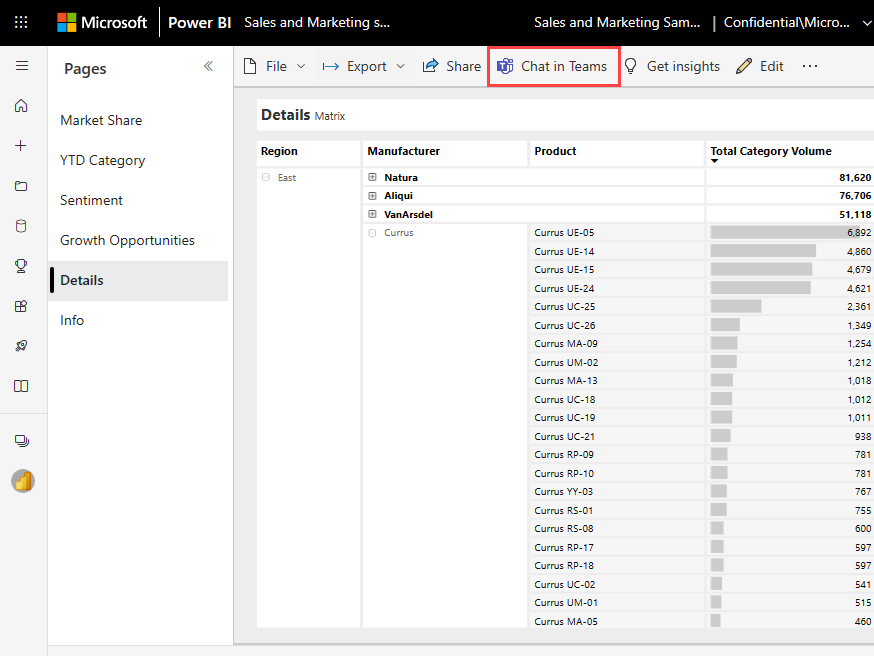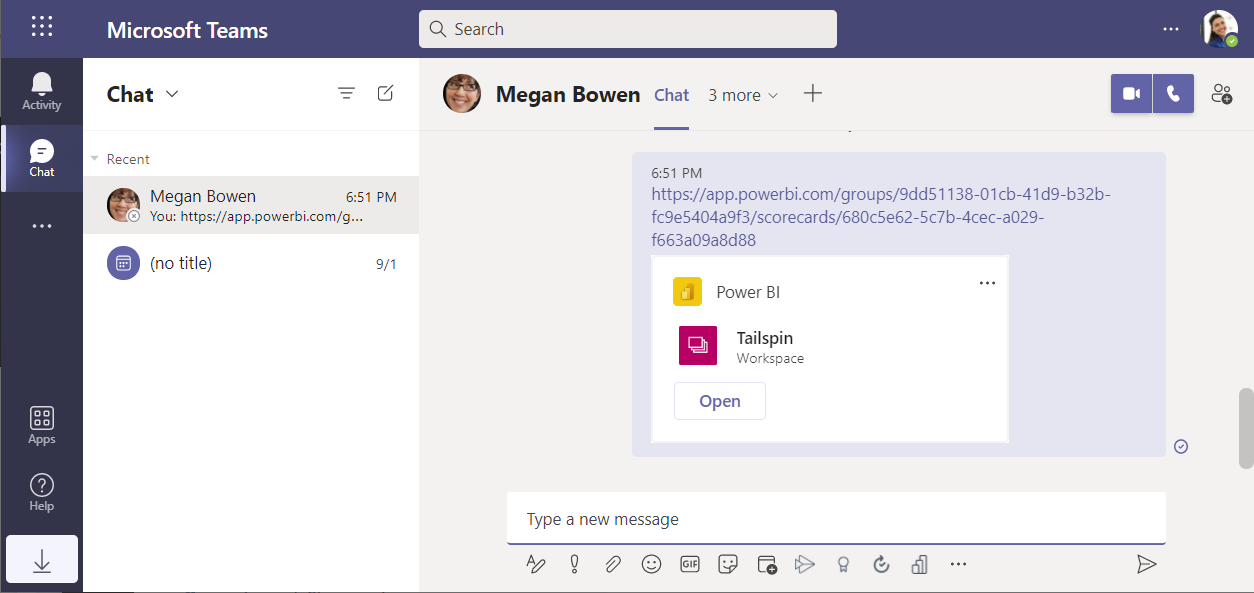Compartilhar uma discussão controlada por dados no Microsoft Teams
APLICA-SE A:Serviço do Power BI para usuários de negócios
Serviço do Power BI para designers e desenvolvedores
Power BI Desktop
Requer uma licença Pro ou Premium
Os dados ajudam todos estarem informados antes de decisões importantes. O compartilhamento de dados com sua equipe é importante e fácil com o Power BI no Teams. Você pode compartilhar dados no Teams em canais, chats e reuniões.
Compartilhar em canais, chats e reuniões
Abra o canal, o chat ou a reunião em que você gostaria de compartilhar.
Selecione o botão + Adicionar uma guia e adicione a guia do Power BI.
Escolha o item do Power BI que você deseja compartilhar.
Selecione Salvar.
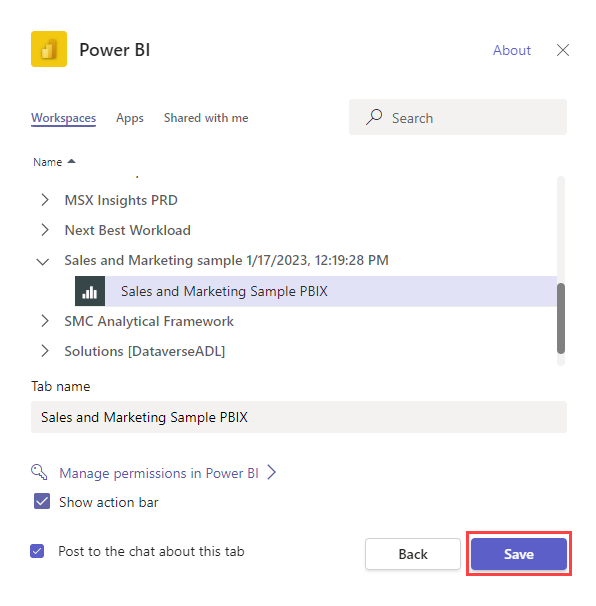
Você pode compartilhar em canais, reuniões e até mesmo em chats.
Conceder permissão aos membros da equipe
Certifique-se de que sua equipe tenha permissão para o relatório ou scorecard compartilhando-o com eles.
Abra o item no Power BI no Teams ou no serviço do Power BI e selecione Arquivo>Permissões de gerenciamento.
Se você não vir essa opção, talvez não tenha permissão para compartilhar o item. Se você não fizer isso, não se preocupe. Os participantes podem solicitar acesso a si mesmos quando tentam exibir o relatório.
Selecione Acesso direto.
Selecione Adicionar usuário.
Adicione os nomes de seus colegas. Decida quais permissões você deseja que elas tenham, se deseja enviar um email a elas e selecione Conceder acesso.
Chat sobre dados com links e cartões avançados
Ao discutir dados, é importante que seus colegas possam abrir os dados subjacentes para ver e explorar tendências. Isso os ajuda a responder perguntas e entender o contexto completo das solicitações que você está fazendo. Também é uma maneira fácil de incentivar o uso mais de dados na tomada de decisões.
Discutir dados é fácil
Abra um relatório no aplicativo do Power BI no Teams ou no serviço do Power BI.
(Opcionalmente) Se desejar, selecione uma visualização específica e, em seguida, clique em Chat no Teams.
Envie uma mensagem para um canal onde você trabalha com sua equipe.
O link incluirá o contexto completo dos dados que você estava examinando, incluindo a página, o visual e todos os filtros aplicados. Quando seus colegas abrem o link, eles veem rapidamente os dados aos quais você está se referindo.
Enviar links para seus colegas para relatórios
No canal ou chat do Teams, inicie uma nova conversa.
Na barra de comandos do editor, selecione Extensões de mensagens (...).
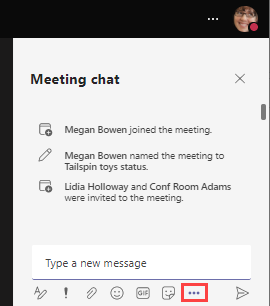
Selecione Power BI.
Pesquise o conteúdo que você deseja compartilhar ou selecione na sua lista de itens recentes.
Escolha um item do Power BI.
Selecione Enviar.
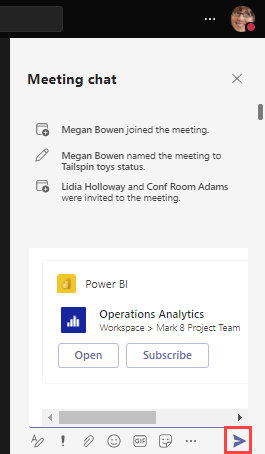
Um cartão avançado é adicionado à conversa, tornando mais fácil para qualquer pessoa abrir o item.
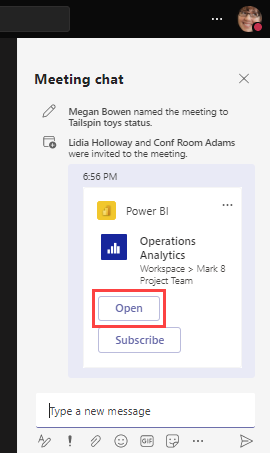
É uma ótima maneira de ajudar sem sair da conversa, e economiza tempo para todos.
Criar cartões avançados para colar no chat
Se você usar o Power BI em um navegador da Web, será fácil enviar um link para um colega.
Abra um relatório no serviço do Power BI no navegador e copie o link.
Inicie uma conversa e cole o link. O Teams cria automaticamente um cartão avançado.
Selecione Enviar.
Seu colega vê um cartão avançado com um link para abrir o relatório.