Adicionar o aplicativo Power BI ao Microsoft Teams
Este artigo descreve como você pode instalar e fixar o Power BI e interagir diretamente com ele no Microsoft Teams. O aplicativo pessoal do Power BI leva toda a experiência básica do serviço do Power BI para o Microsoft Teams.
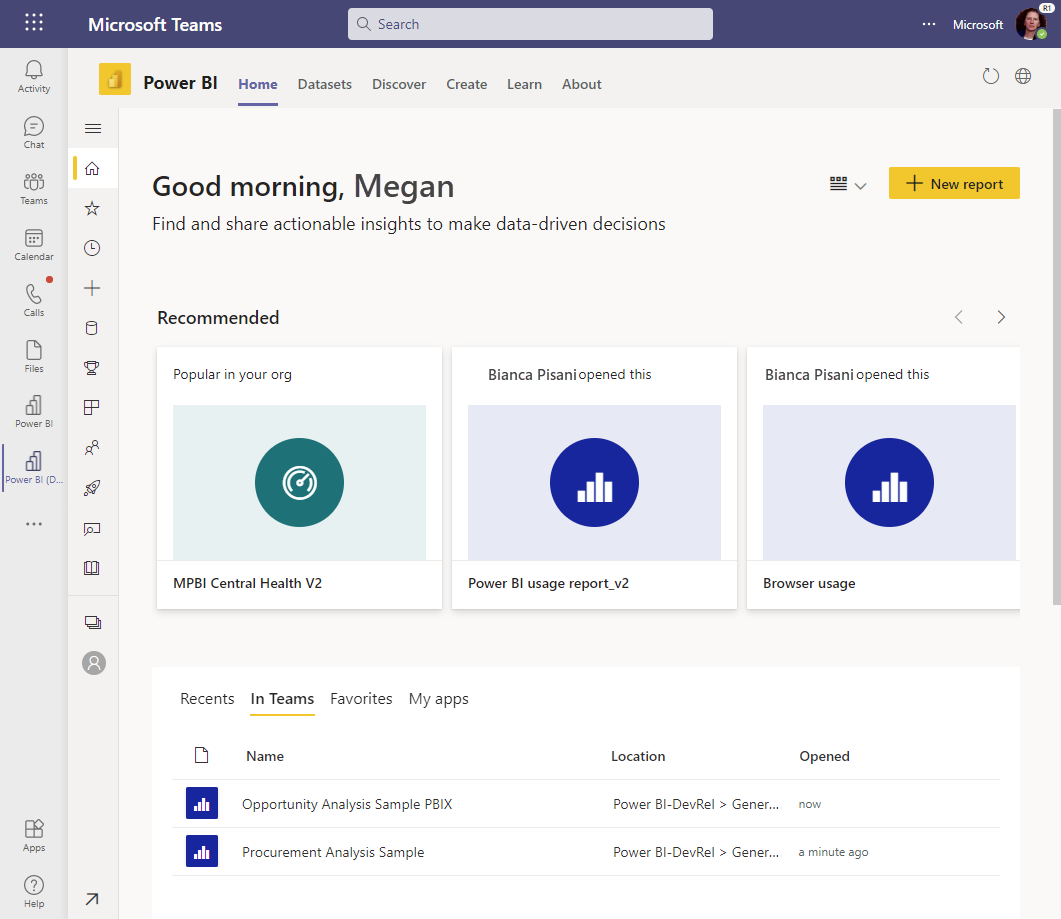
Com o aplicativo Power BI no Microsoft Teams, você pode colaborar com o Power BI no Teams. Esse aplicativo é a sua experiência pessoal do Power BI. É como se o serviço do Power BI estivesse dentro do Microsoft Teams. Depois de instalá-lo, você pode fazer no Microsoft Teams quase tudo o que pode ser feito no serviço do Power BI.
- Criar, exibir e editar dashboards, relatórios e aplicativos.
- Criar e participar de workspaces.
- Compartilhar conteúdo, seja por email ou por meio do Microsoft Teams.
Além disso, há um recurso no aplicativo Power BI no Teams que você não vê ao exibir o serviço do Power BI (app.powerbi.com) em um navegador da Web. Na home page do Power BI no Teams, você pode ver todas as guias do Power BI que você já visualizou no Teams.
Há alguns recursos que só podem ser acessados no serviço do Power BI em um navegador. Para obter detalhes, confira a seção Limitações e problemas conhecidos deste artigo.
Observação
Quando você instala o aplicativo do Power BI no Microsoft Teams, se estiver no Microsoft 365 Targeted Release ou no Office Insiders Beta Channel, a visualização pública do aplicativo do Power BI no Microsoft Outlook e no Microsoft Office também será instalada. Para obter detalhes, consulte visualização pública no Outlook e no Office.
Requisitos
Verifique se os seguintes elementos estão em vigor para instalar o aplicativo Power BI no Microsoft Teams:
- O aplicativo do Power BI está habilitado na lista de aplicativos do Centro de Administração do Teams.
- Seus usuários com uma licença do Fabric (Gratuito) podem acessar análises pessoais. Eles podem usar o relatório de análise interno do Teams e criar relatórios em Meu workspace.
- Seus usuários com licenças do Fabric (Gratuito) também podem acessar conteúdos compartilhados com eles em um workspace que faz parte de uma capacidade Power BI Premium (SKU P) ou capacidade Fabric F64 ou superior.
- Seus usuários com uma licença do Power BI Pro ou PPU (Premium por usuário) podem compartilhar conteúdo com outras pessoas ou criar conteúdo em workspaces.
- Os usuários entraram no aplicativo do Power BI para Teams ou no serviço do Power BI e ativaram sua licença do Power BI.
- Os usuários atendem aos requisitos para usar a guia Power BI no Microsoft Teams.
Instalar o aplicativo Power BI
Selecione Mais aplicativos adicionados (...) na barra de navegação à esquerda, pesquise por Power BI e selecione-o.
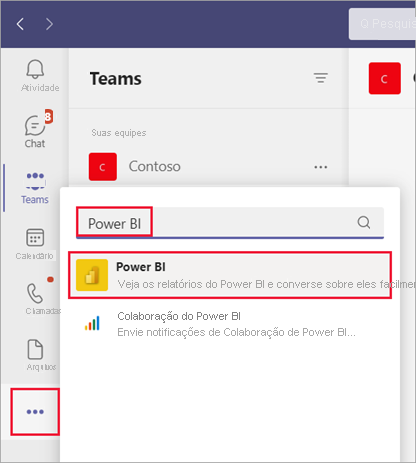
É isso! O aplicativo Power BI é instalado no Microsoft Teams.
Entrar no Power BI
Na primeira vez que você abrir o aplicativo Power BI no Teams, precisará iniciar sessão no Power BI.
Se a MFA (autenticação multifator) para Power BI estiver configurada para sua conta, você verá uma mensagem solicitando permissões adicionais.
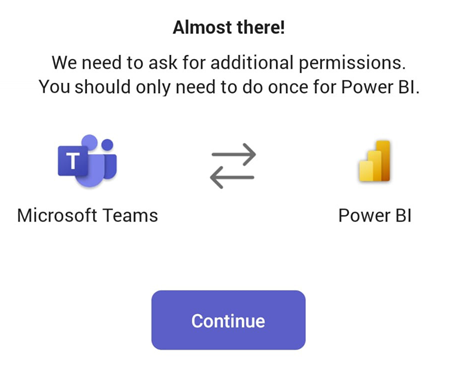
Selecione Continuar e forneça o próximo fator de autenticação (conforme configurado por sua organização).
Se a MFA para Power BI não estiver configurada para sua conta, você será solicitado a passar pelo processo normal de início de sessão do Power BI.
Fixar o aplicativo do Power BI no painel de navegação do Teams
Para manter o aplicativo disponível no Teams, fixe-o no painel de navegação do Teams. Clique com o botão direito do mouse no ícone do Power BI no painel de navegação do Teams e selecione Fixar.
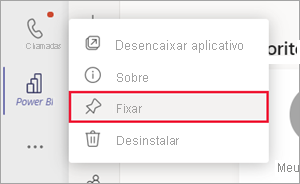
Isso é tudo. Agora, você pode exibir o conteúdo do Power BI no Teams sempre que quiser.
Interagir com seu conteúdo no Microsoft Teams
A interação com seu conteúdo no Microsoft Teams é o mesmo que fazer isso no serviço do Power BI. Você interage com seus dashboards, relatórios, aplicativos ou workspaces da mesma forma.
Você pode até compartilhar um relatório com seus colegas de trabalho no aplicativo Power BI no Microsoft Teams.
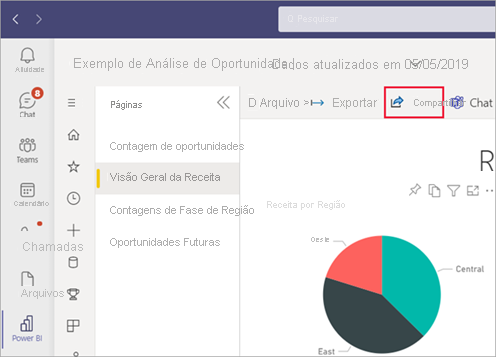
O aplicativo Power BI no Microsoft Teams também proporciona um hub para treinamento. Selecione Aprender para exibir o Centro de Aprendizagem.
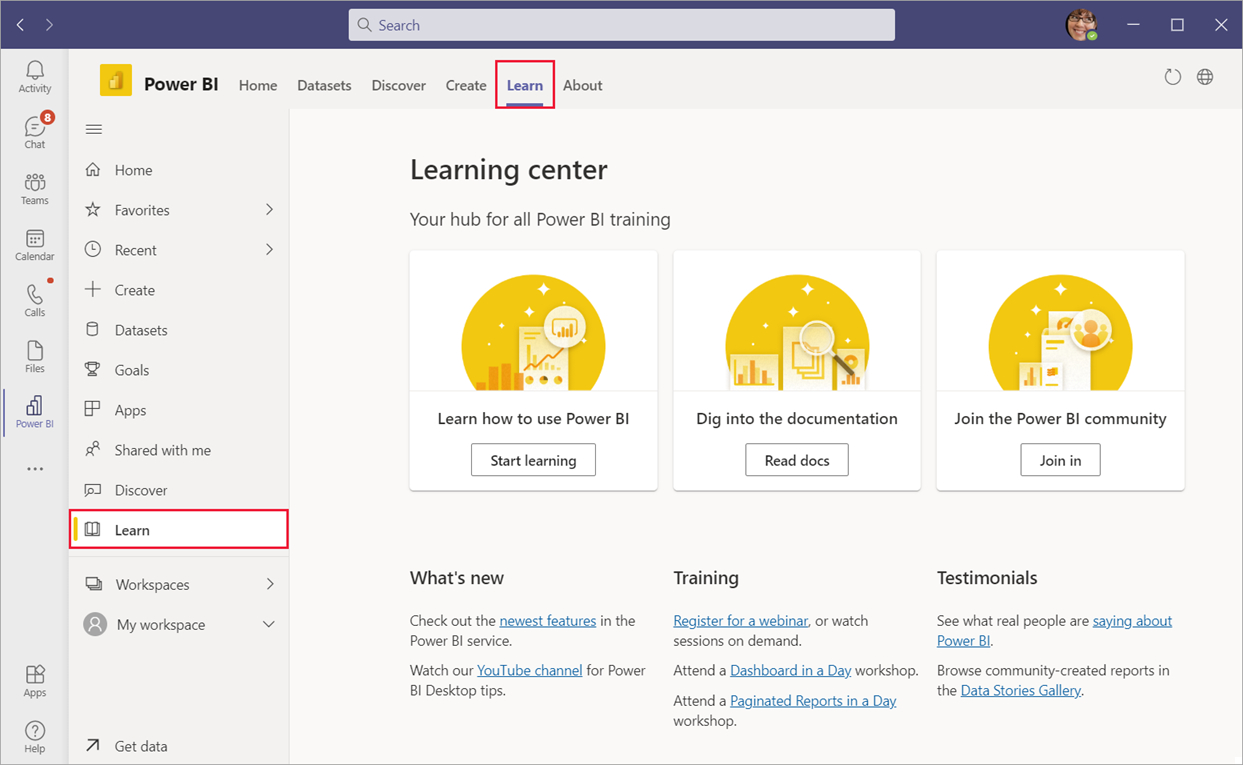
O aplicativo Power BI no Microsoft Teams ajuda você a fazer várias tarefas lembrando onde você navegou por uma hora. Quando você sair do aplicativo e retornar dentro de uma hora, o aplicativo o levará automaticamente de volta para onde estava trabalhando ao navegar para:
- Itens visitados, como a página de relatório em que você estava e os filtros aplicados.
- Locais visitados, como Página Inicial, Criar, Hub de dados, Workspaces e assim por diante.
Ao usar o aplicativo Power BI no Microsoft Teams Desktop, você poderá usar o botão voltar do Microsoft Teams para navegar novamente para dentro do aplicativo Power BI. Ao usar o aplicativo no Microsoft Teams em um navegador da Web, use o botão voltar do navegador.
Diferenças nas interações
Algumas interações são diferentes no aplicativo Teams em relação às do navegador.
Quando estiver olhando um dashboard ou relatório, você não verá o painel de navegação do Power BI. Para acessar o painel de navegação, selecione Fechar para voltar à Página Inicial ou ao workspace.
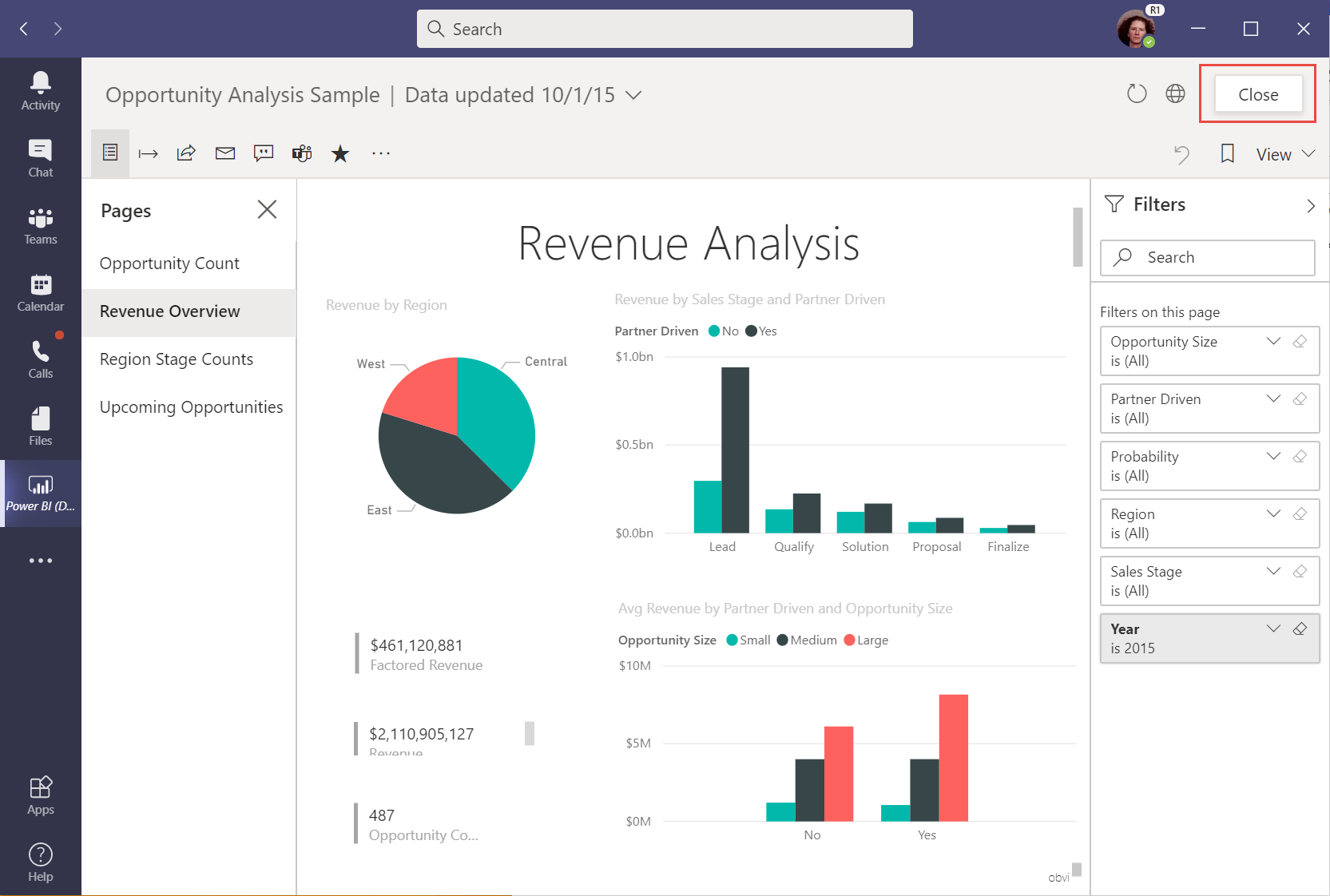
Para abrir o relatório no serviço do Power BI em vez de exibi-lo no Microsoft Teams, selecione Abrir na Web.
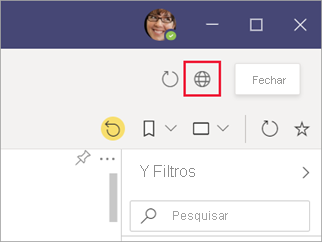
Procurar o conteúdo do Power BI no Teams
Com a experiência de pesquisa do Teams, você pode encontrar relatórios, dashboards e aplicativos recentes e abri-los no aplicativo do Power BI para o Teams. Experimente a experiência de pesquisa.
Na barra de pesquisa do Teams, insira @Power BI.
Observação
Inclua o espaço entre Power e BI.
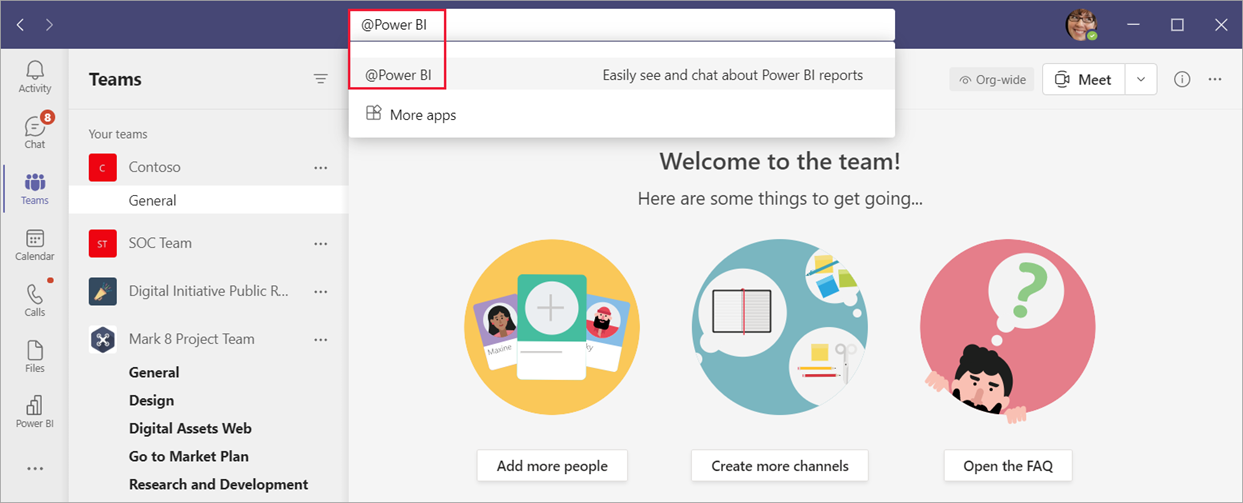
Selecione um item na lista ou digite algo para pesquisá-lo.
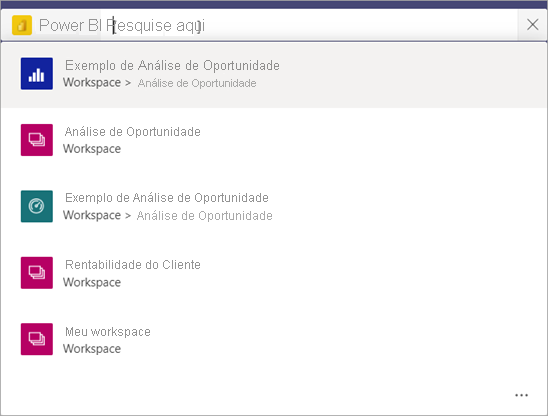
Selecione Abrir.
Na primeira vez que você usar essa funcionalidade, precisará se conectar.
Se você ainda não instalou o aplicativo Power BI, o Teams solicita que você o adicione.
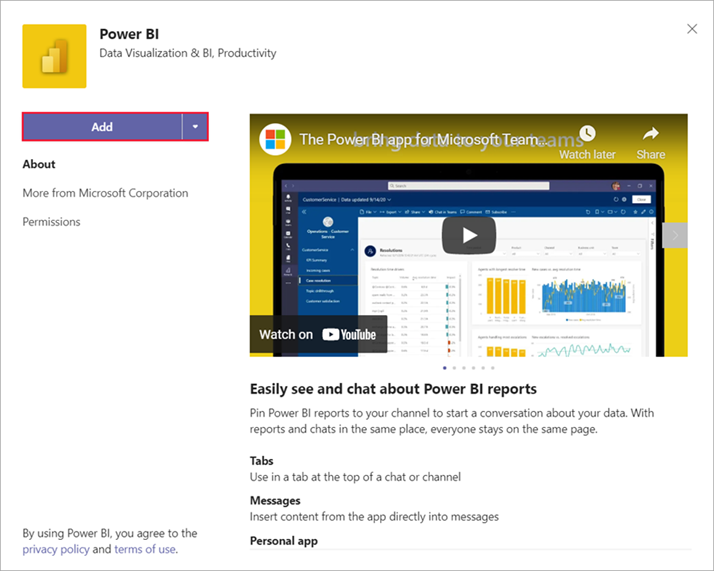
Aumentar a adoção do aplicativo Power BI no Teams
Sua organização pode tornar mais fácil para todos encontrarem e usarem dados instalando e fixando o aplicativo Power BI para Teams para os usuários. Fixar é opcional, mas recomendado.
Você é um líder em sua organização? Você pode incentivar indivíduos e equipes a usar o aplicativo Power BI para Teams instalando-o por conta própria. Leia o Guia para permitir que sua organização use o Power BI no Microsoft Teams para aprender sobre as opções de distribuição ampla e direcionada e decidir o que é o melhor para a sua organização.
Instalar o aplicativo Power BI para Teams automaticamente
Você é um administrador do Power BI ou um administrador do Teams? Por padrão, o aplicativo Power BI para Teams será instalado automaticamente em algumas circunstâncias. Confira Instalar o aplicativo Power BI para Teams automaticamente para obter detalhes. Para incentivar os usuários em sua organização a usar o aplicativo com mais regularidade, fixe-o proativamente no Teams por meio de uma política de configuração de aplicativo. É útil incluir o Power BI como um aplicativo fixado, para que os usuários no Teams possam localizar e usar os dados com facilidade. Após 1º de novembro de 2021, a instalação ocorrerá automaticamente para usuários que visitam o serviço do Power BI e atendem aos critérios.
Os usuários finais do Power BI poderão ver uma notificação no painel de notificações de serviço do Power BI que o aplicativo Microsoft Teams foi instalado automaticamente.
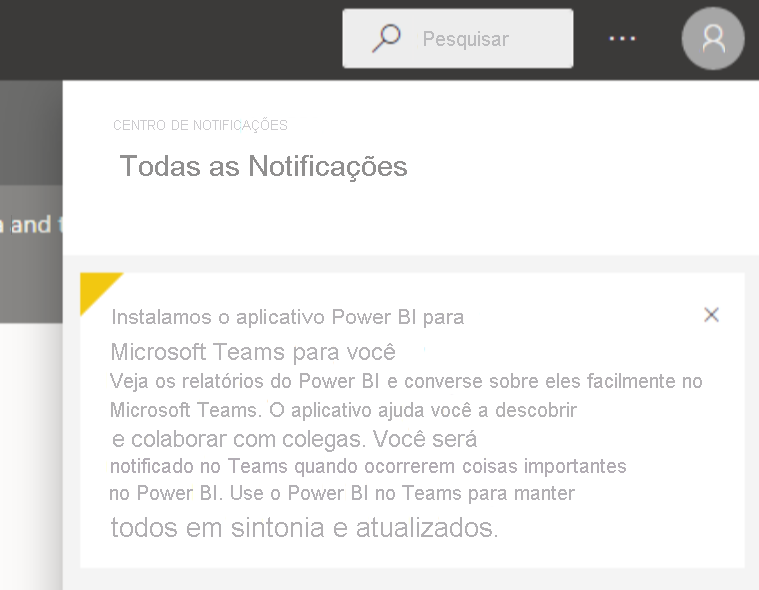
Limitações e problemas conhecidos
Algumas opções do serviço do Power BI não estão disponíveis no Microsoft Teams. Estas opções incluem:
- Notificações.
- O download de aplicativos, como o Power BI Desktop e o Construtor de Relatórios Paginados do Power BI.
- O envio de comentários.
- Configurações, como gerenciar o armazenamento pessoal e acessar o portal de administração.
O Power BI não dá suporte aos mesmos idiomas localizados que o Microsoft Teams. Como resultado, talvez você não veja uma localização adequada em um relatório.
O aplicativo do Power BI para Microsoft Teams está disponível para clientes da Nuvem Comercial e da GCC (Nuvem da Comunidade Governamental dos EUA).
A experiência de pesquisa não está disponível no GCC dos EUA.
Para voltar automaticamente ao navegar no aplicativo, seu histórico de navegação será salvo aproximadamente a cada 15 segundos. O histórico é armazenado localmente no computador ou na janela do navegador da Web. Se você navegar até um local, filtrar e alternar rapidamente para outra parte do Teams, como Chat, Calendário ou Teams, sua navegação poderá não ser capturada. Se você alterar computadores ou iniciar uma nova janela do navegador, o histórico não estará disponível.
Conteúdo relacionado
Mais perguntas? Experimente perguntar à Comunidade do Power BI.