Usar dados para tornar as reuniões produtivas no Microsoft Teams
APLICA-SE A:Serviço do Power BI para usuários de negócios
Serviço do Power BI para designers e desenvolvedores
Power BI Desktop
Requer uma licença Pro ou Premium
Nas reuniões, manter todos no caminho certo para cumprir os objetivos compartilhados é importante. Este artigo mostra como usar dados, tendências e métricas para mostrar o impacto do trabalho que você e sua equipe estão fazendo.
É fácil usar o Power BI nas reuniões para ajudar a manter os dados cruciais sempre em primeiro lugar. Ele ajuda todos a saber quais dados são os mais importantes e cria habilidades que ajudam sua equipe a tomar decisões ágeis com base em seu progresso em direção aos objetivos. Mantendo o foco na busca por resultados mensuráveis, sua equipe ganha uma noção do impacto positivo de seu trabalho.
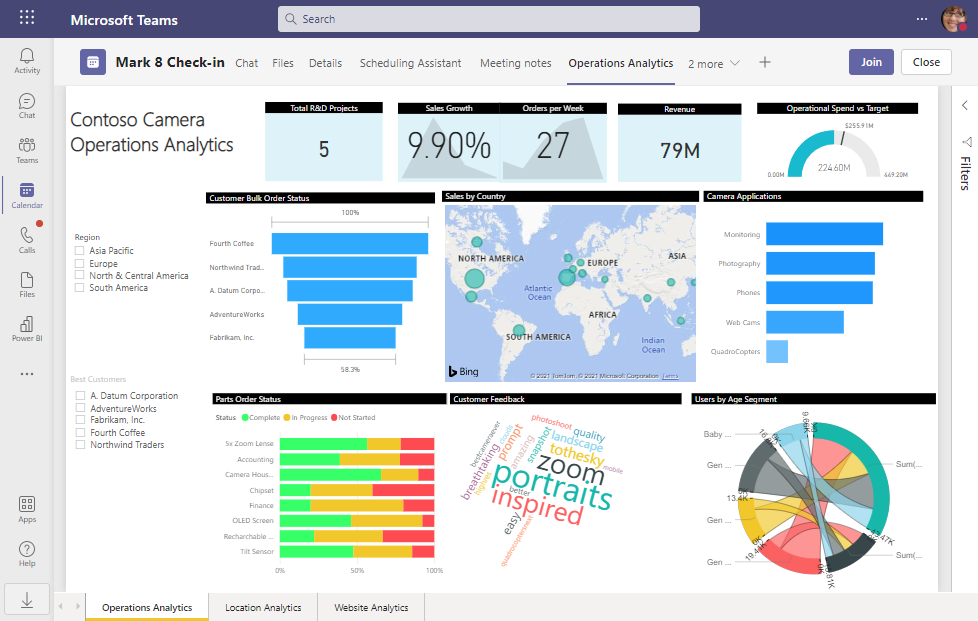
Veja como você pode usar dados antes, durante e depois das suas reuniões.
- Antes da reunião. Adicione os relatórios e scorecards diretamente ao convite da reunião para que todos possam acessá-los.
- Durante a reunião. Abra e apresente esses relatórios por meio do calendário. Você pode até mesmo usar o chat para compartilhar mais relatórios e scorecards ou para encontrar respostas para perguntas levantadas na reunião.
- Após a reunião. Envie um resumo com os principais resultados discutidos e ações que a equipe decidiu executar para ajudar a alcançar os resultados desejados.
Fazer perguntas controladas por dados
Aqui estão algumas perguntas que você pode adicionar à sua agenda de reunião para iniciar a discussão e determinar as melhores ações a serem tomadas para alcançar os resultados desejados:
- Estamos progredindo em direção aos nossos objetivos tão rápido quanto esperávamos?
- Quais ações podemos executar na próxima semana ou no próximo mês que são mais propensas a melhorar nossas métricas?
- Quais métricas podemos começar a acompanhar para ter uma melhor noção de progresso em direção aos nossos resultados desejados?
Examine seus dados semanalmente, ou pelo menos mensalmente, para ter o hábito de fazer perguntas e discutir as melhores ações a serem executadas nas próximas semanas. Ele ajuda a equipe a aprender a aproveitar os dados enquanto planeja seu trabalho.
Antes da reunião
Para se preparar para a reunião, adicione um relatório ou um scorecard do Power BI ao convite da reunião. Examine os dados no relatório ou no scorecard e incentiva outros participantes a fazer o mesmo. Então todos estão prontos para a reunião.
Adicionar Power BI
Veja como adicionar um relatório ou scorecard do Power BI a uma reunião.
Agende uma reunião no Teams.
Envie o convite da reunião.
Selecione Editar para abrir a reunião no calendário. Você só verá a opção de editar se for o organizador da reunião.
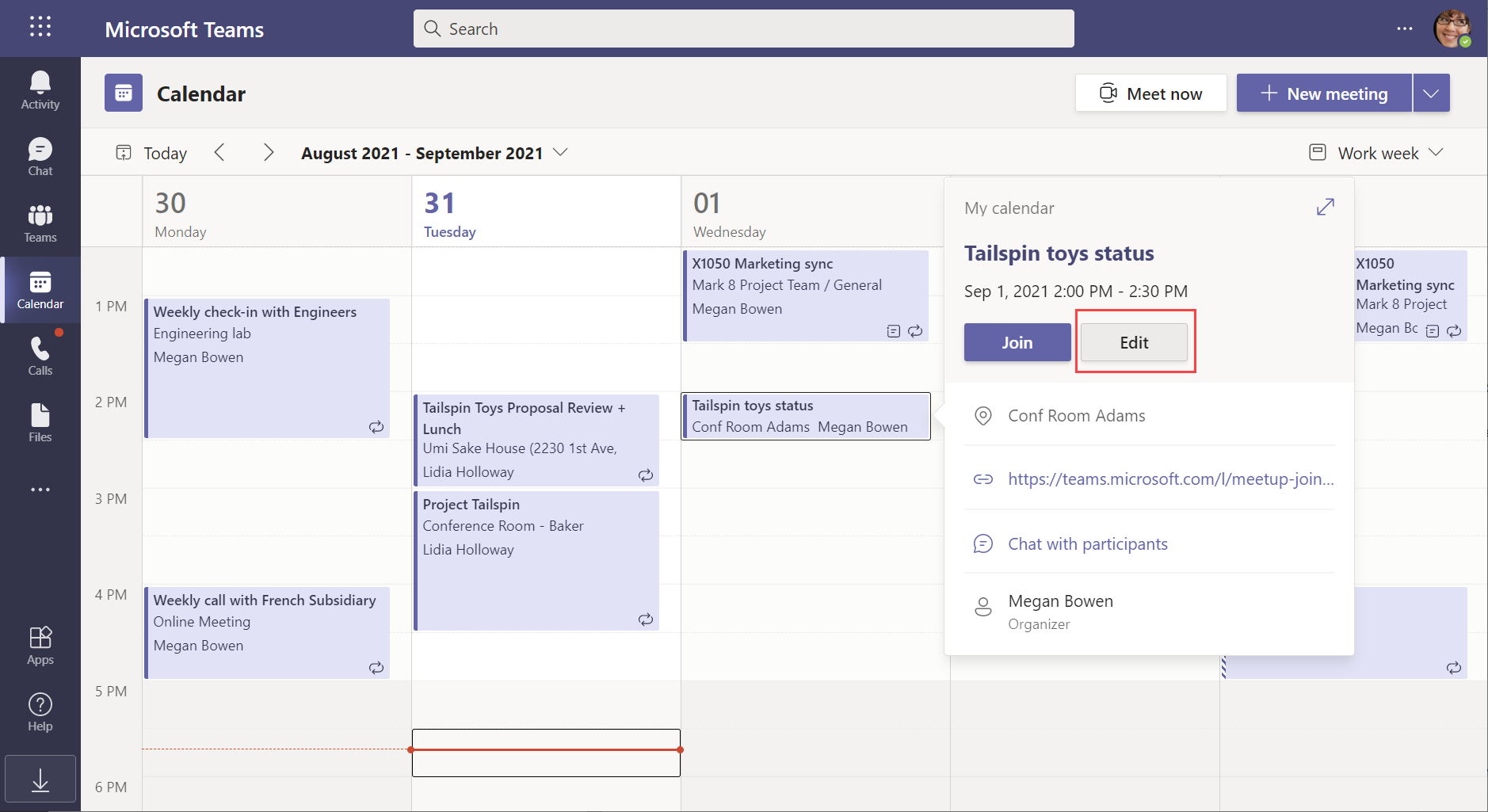
Selecione o botão + Adicionar guia.
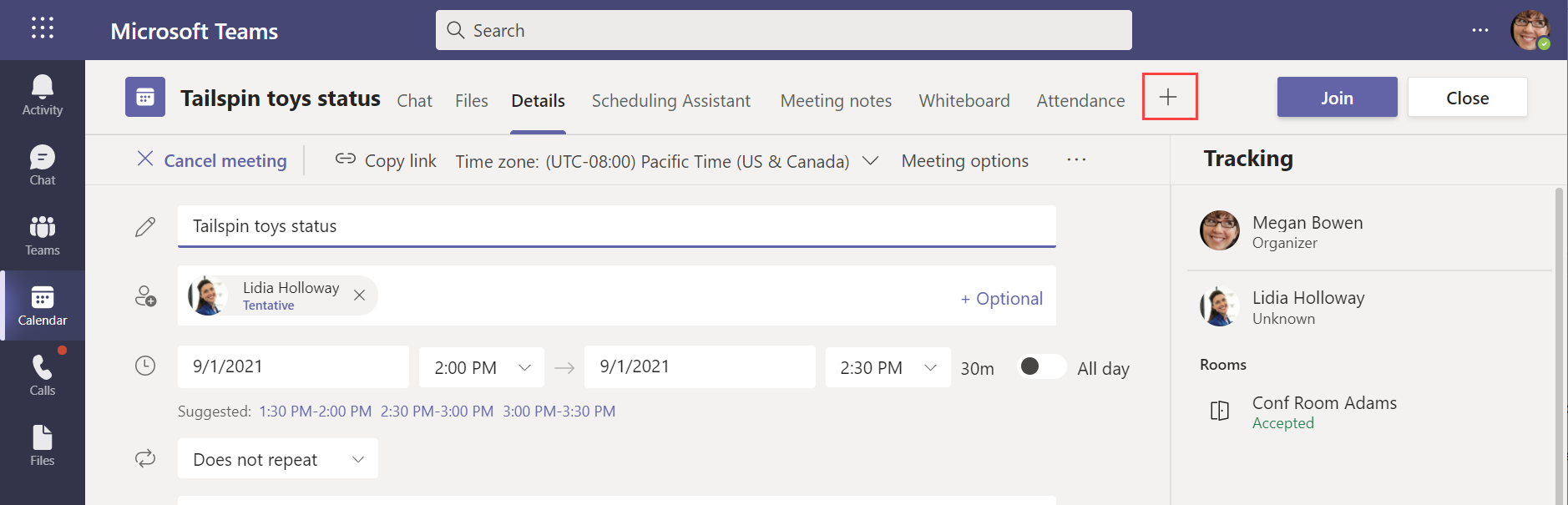
Selecione Power BI. Na tela que é aberta, selecione Adicionar.
Na caixa de diálogo de confirmação, selecione Salvar.
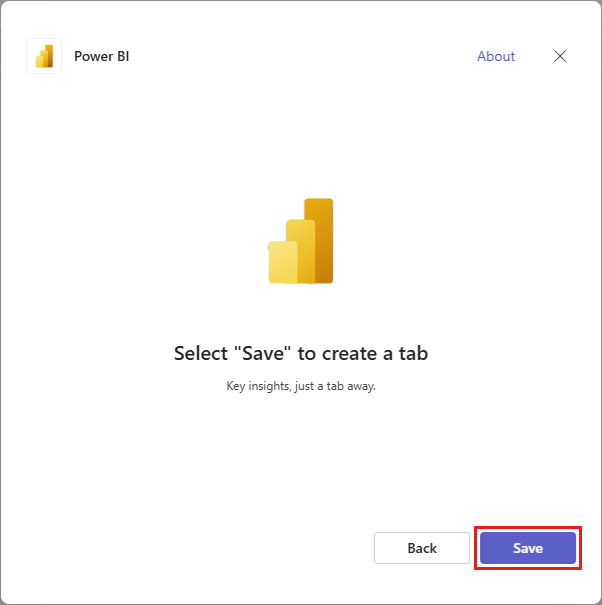
Na nova guia do Power BI criada, selecione Procurar workspace para navegar até o relatório ou scorecard que deseja adicionar, ou insira o link no campo Colar um link do Power BI.
Selecione Adicionar. O nome exibido na guia do Teams é alterado para o nome do relatório ou scorecard que você selecionou.
Confira Conceder permissão aos membros da equipe para saber como compartilhar com seus colegas.
Adicione um item agenda à reunião para examinar e discutir os dados.
Examinar os dados
É uma boa ideia examinar seus dados no Power BI antes de uma reunião.
Abra a reunião por meio do calendário.
Abra a guia do Power BI que tem o relatório ou o scorecard.
Examine o relatório ou o scorecard.
Considere a possibilidade de definir um lembrete para a reunião, para que os participantes também possam ler previamente os dados da reunião antes dela começar. Isso ajuda todos a estarem cientes dos dados mais recentes e melhora a discussão durante a reunião.
Durante a reunião
Quando você estiver em uma reunião, os dados podem ajudar a orientar a discussão ou responder às perguntas levantadas pelos participantes. É fácil apresentar dados no Power BI durante a reunião, compartilhar links para dados com participantes da reunião e encontrar dados que possam responder a perguntas.
Depois de ingressar na reunião, navegue até a janela do Teams.
Abra o calendário no Teams.
Abra a reunião no calendário.
Qualquer pessoa na reunião pode selecionar a guia do Power BI para ver o relatório que você adicionou à reunião.
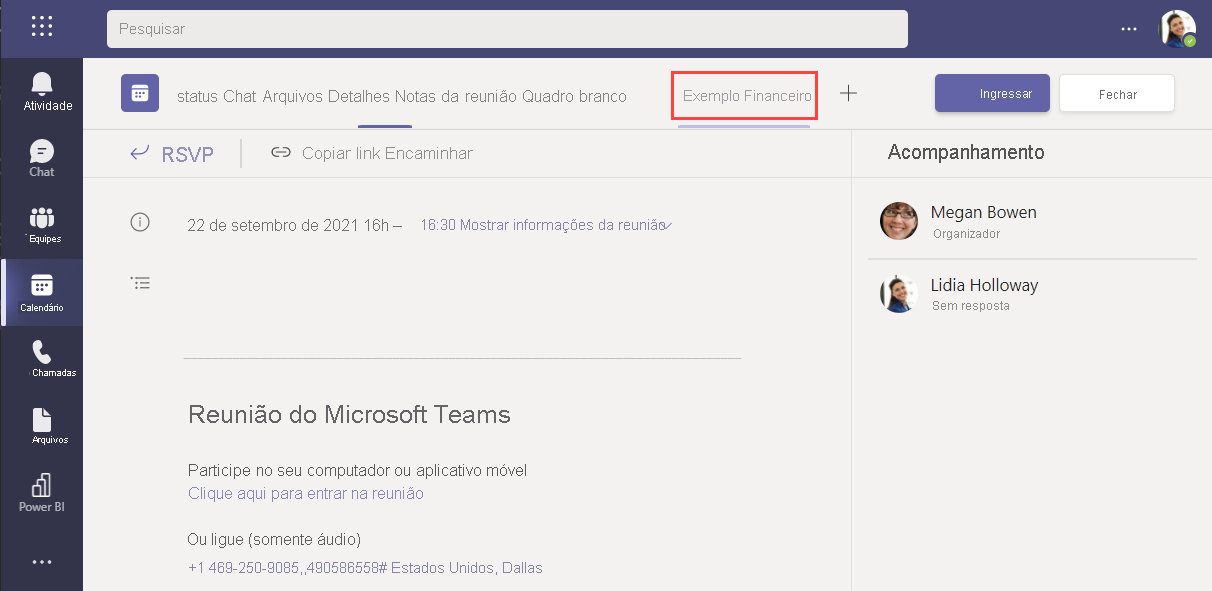
Use a janela da reunião para apresentar sua tela.
Capturar visuais que são importantes para todos verem
Abra o relatório no aplicativo do Power BI no Teams.
Selecione um visual.
Selecione Copiar como imagem com legenda para copiar o visual.
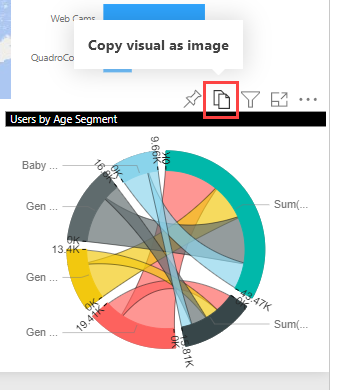
No diálogo da imagem com legenda criada, selecione Copiar a fim de copiar o visual para a área de transferência.
Cole o visual no chat da reunião.
Enviar uma mensagem no chat da reunião de um relatório
Exiba o relatório no aplicativo do Power BI no Teams ou no serviço do Power BI.
Selecione o relatório ou um visual específico.
Selecione o botão Compartilhar.
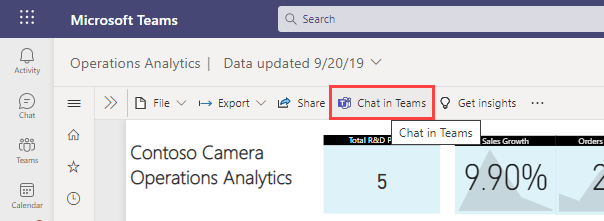
Na caixa de diálogo Enviar link, insira um nome ou endereço de email para ativar o botão Enviar e ícones para compartilhamento.
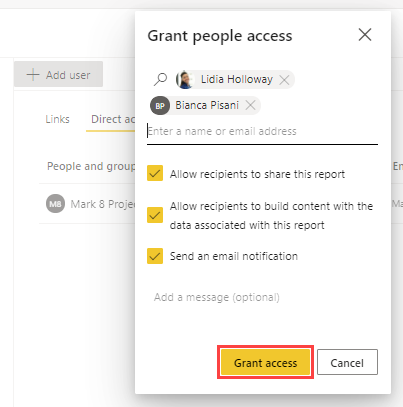
Selecione o ícone do Teams. Na caixa de diálogo Compartilhar que se abre, você pode pesquisar e selecionar um canal do Teams ou uma conversa para compartilhar o relatório. Em seguida, selecione Compartilhar.
Digite sua mensagem acima do link fornecido.
Selecione Enviar.
Sua mensagem é exibida como parte do chat da reunião. Os participantes podem abrir para ver os dados com os filtros e as segmentações aplicados.
Responder perguntas com os dados do chat
Abra o chat da reunião.
Selecione o ícone Ações e aplicativos com o sinal de adição.
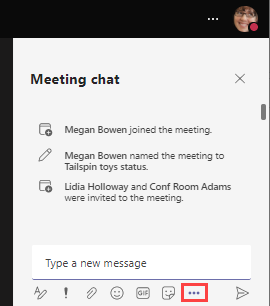
Selecione Power BI.
Pesquise conteúdo ou selecione na lista de itens recentes.
Escolha um item do Power BI.
Selecione Enviar.
Na mensagem enviada, selecione o botão Abrir do relatório ou do scorecard.
Após a reunião
É útil compartilhar um resumo dos pontos de dados mais importantes discutidos e das ações que a equipe planeja realizar para ajudar a obter resultados. Se você capturou visuais durante a reunião no chat, poderá puxá-los para uma postagem de resumo da reunião no chat ou em uma mensagem de acompanhamento.
Considere usar pontos de dados de chave para criar métricas e acompanhá-las em um scorecard. Acompanhar constantemente o progresso de uma métrica por meio de uma série de reuniões é uma excelente maneira de manter sua equipe ou projeto no caminho certo.