Adicionar, mover, configurar ou excluir colunas em um formulário
As colunas definem os itens de dados individuais que podem ser usados para armazenar informações em uma tabela. Crie novas colunas para capturar dados quando as tabelas padrão existentes não têm colunas que atendam aos seus requisitos. Depois de criar uma nova coluna, lembre-se de incluí-la nos formulários e exibições adequados da tabela para que sejam disponibilizados no aplicativo. Para obter informações sobre os diferentes tipos de colunas, acesse Tipos de colunas.
Adicione, configure, mova ou exclua colunas usando o designer de formulários.
Adicionar colunas a um formulário
Para adicionar colunas a um formulário, use o painel Colunas. O painel Colunas permite que você procure e filtre para ajudar a encontrar colunas de forma rápida. Também inclui a opção para mostrar somente as colunas não utilizadas.
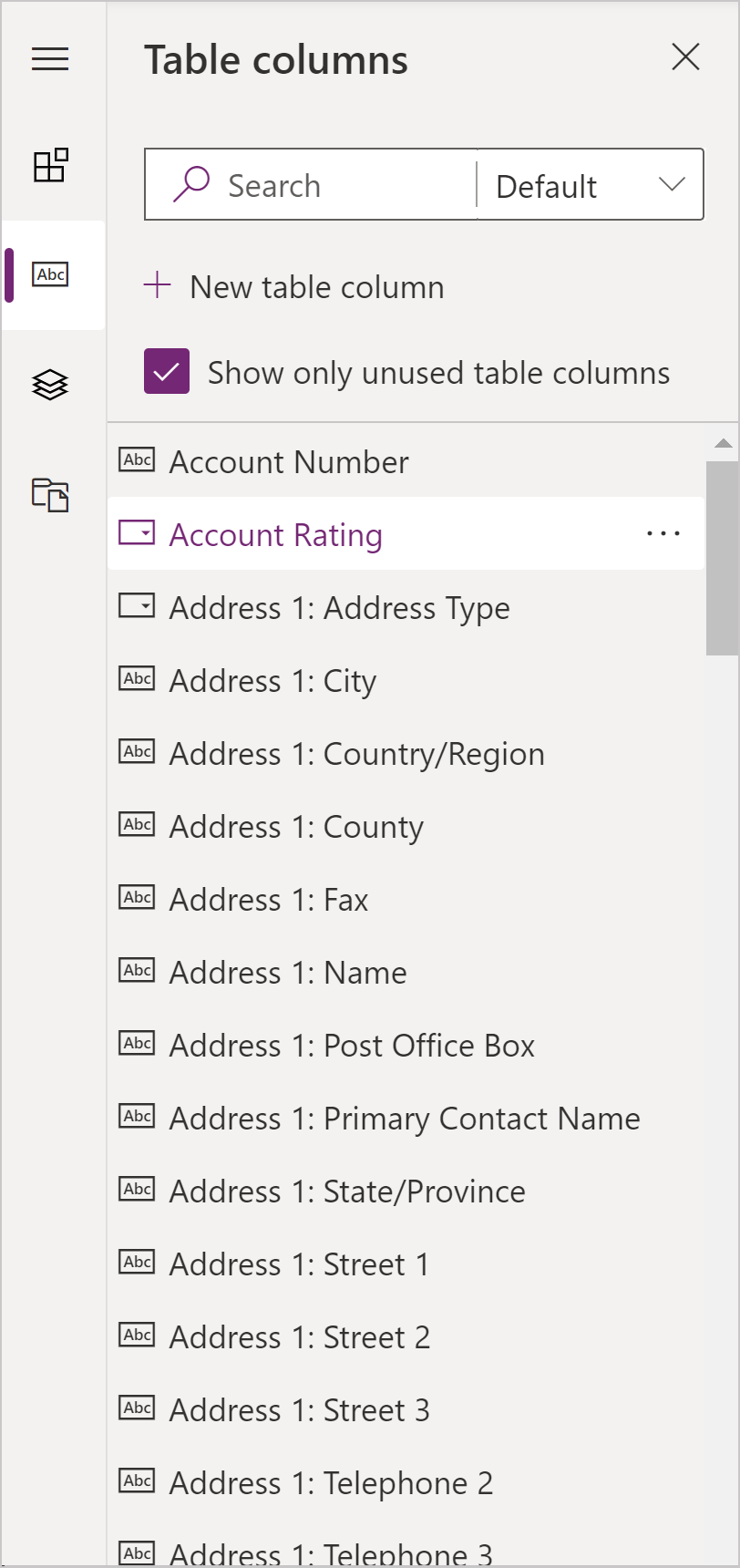
Adicionar colunas a um formulário usando arrastar e soltar
Observação
Ao adicionar ou mover colunas usando arrastar e soltar, esteja ciente de que a visualização do formulário é responsiva e pode estar exibindo várias colunas de seção empilhadas. Para garantir que a coluna que está sendo adicionada ou movida esteja na coluna da seção correta, elimine-a ou cole-a ancorada em outra coluna que já esteja nesta seção.
- Abra o designer de formulários para criar ou editar um formulário. Mais informações: Criar um formulário ou Editar um formulário
- Na barra de comandos, selecione Adicionar coluna e então selecione Colunas. O painel Colunas é aberto por padrão quando o designer de formulários é aberto.
- No painel Colunas, pesquisar, filtrar ou deslizar para encontrar a coluna que deseja adicionar. Se você não encontrar uma coluna, pode ser que ele já esteja no formulário. Desmarque Exibir apenas colunas não utilizadas para exibir todas as colunas incluindo aquelas que já foram adicionadas ao formulário.
- No painel Colunas, selecione uma coluna e arraste-a para a visualização do formulário. À medida que você arrasta a coluna na visualização do formulário, você observará destinos de descarte onde você pode adicionar a coluna.
- Solte a coluna no local desejado. Observe o seguinte comportamento:
- As colunas podem ser colocadas antes ou depois de qualquer coluna ou componente existente.
- As colunas também podem ser soltas na área vazia dentro de uma seção. Nesse caso, a coluna é adicionada em um espaço disponível para que as colunas e os componentes sejam distribuídos igualmente entre as colunas da seção.
- Passar o mouse sobre um cabeçalho de guia ao arrastar uma coluna altera a guia atualmente selecionada, permitindo adicionar a coluna a uma guia diferente.
- Repita as etapas 3 a 5 acima se você quiser adicionar mais colunas.
- Na barra de comandos, selecione Salvar e Publicar para salvar o formulário ou Publicar se desejar salvar as alterações e torná-las visíveis para os usuários.
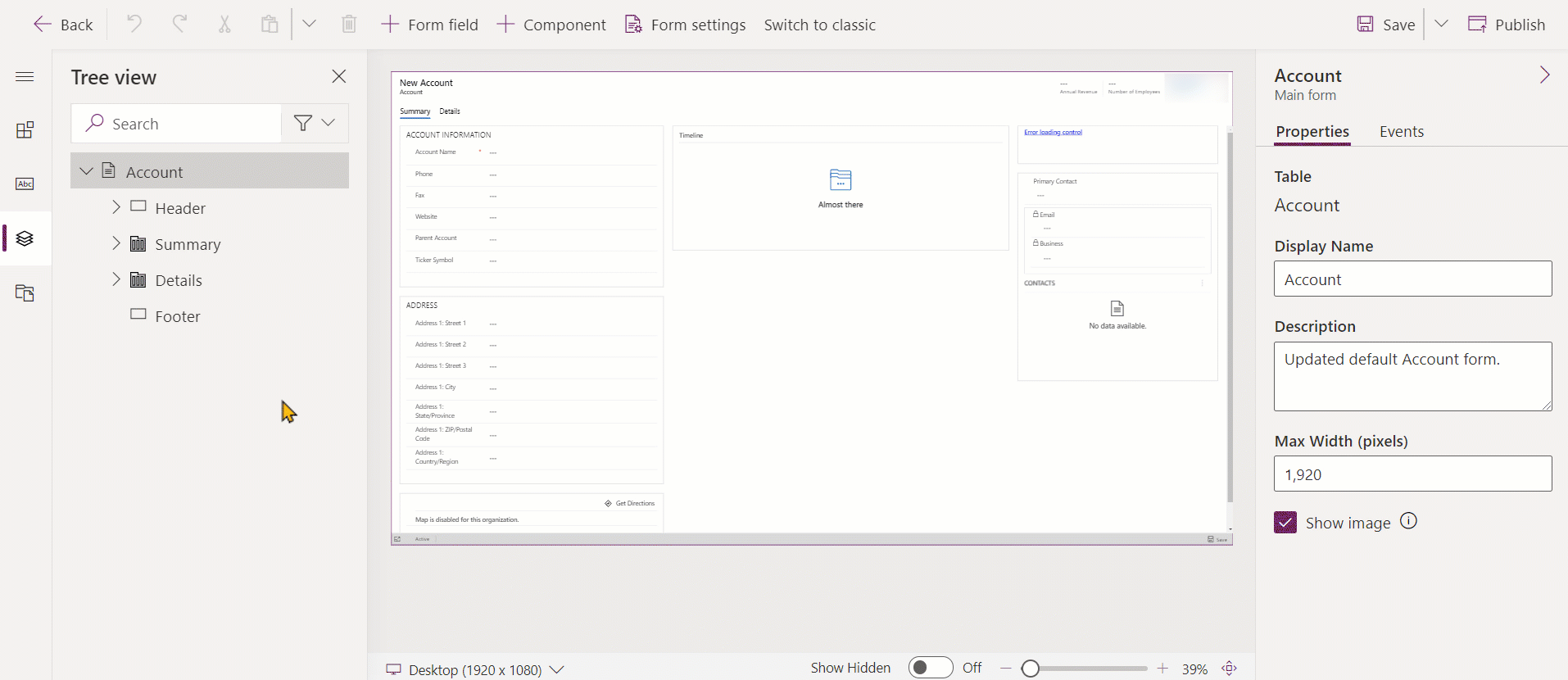
Adicionar colunas a um formulário usando a seleção
- Abra o designer de formulários para criar ou editar um formulário. Mais informações: Criar um formulário ou Editar um formulário
- Na visualização do formulário, selecione outra coluna ou seção existente. Observe o seguinte comportamento:
- Quando você seleciona uma coluna existente, a nova coluna será adicionada após o campo existente.
- Quando você seleciona uma seção, a nova coluna é adicionada em um espaço disponível, para que as colunas sejam distribuídas igualmente entre as colunas da seção.
- Na barra de comandos, selecione Adicionar coluna ou no painel esquerdo, selecione Colunas. O painel Colunas é aberto por padrão quando o designer de formulários é aberto.
- No painel Colunas, pesquisar, filtrar ou deslizar para encontrar a coluna que deseja adicionar. Se você não encontrar uma coluna, pode ser que ele já esteja no formulário. Desmarque Exibir apenas colunas não utilizadas para exibir todas as colunas incluindo aquelas que já foram adicionadas ao formulário.
- No painel Colunas, selecione uma coluna para adicioná-la ao formulário. De forma alternativa, selecione ... próximo à coluna que deseja, e depois selecione Adicionar à seção selecionada.
- Repita as etapas 2 a 5 acima se você quiser adicionar mais colunas.
- Na barra de comandos, selecione Salvar para salvar o formulário ou Publicar se desejar salvar as alterações e torná-las visíveis para os usuários.
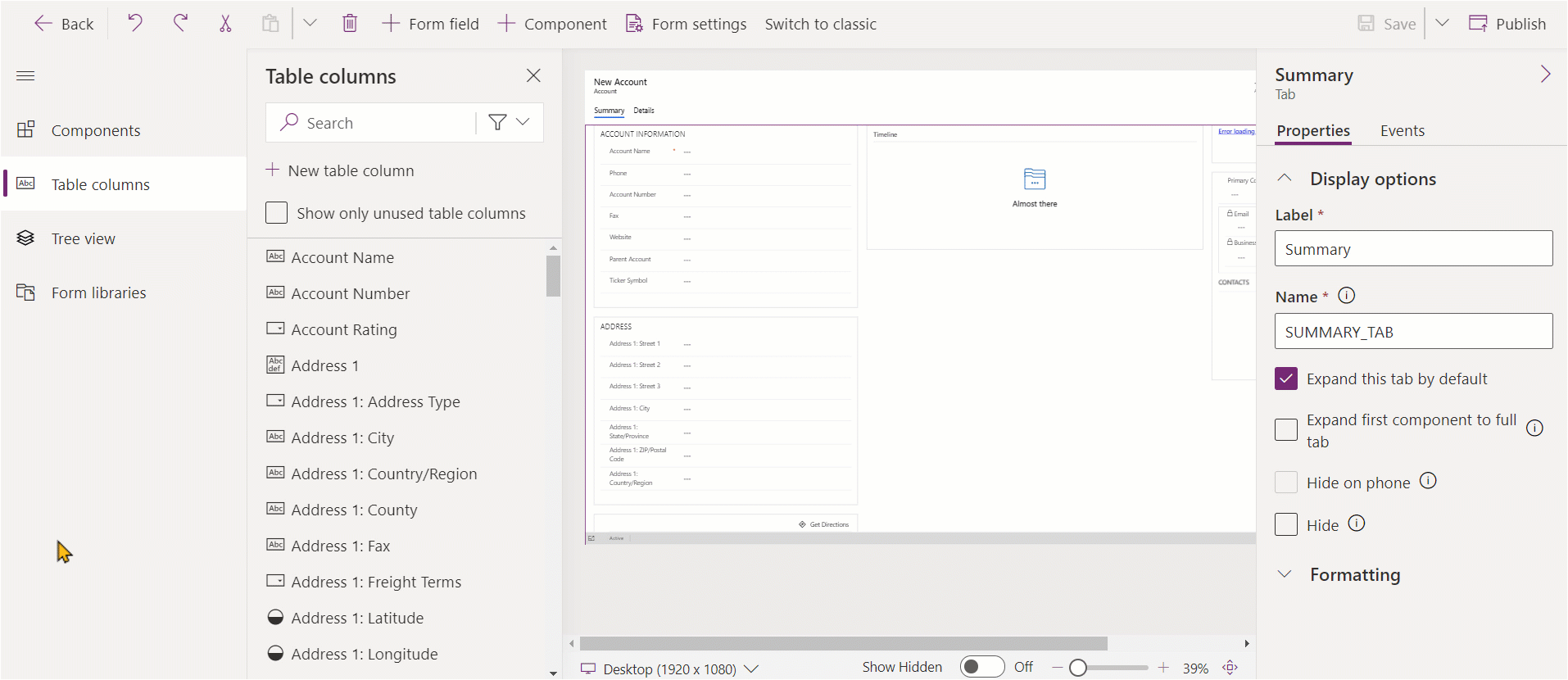
Criar uma coluna de opção
- No designer de formulários na barra de comandos, selecione Campo de formulário.
- Selecione Nova coluna de tabela.
- No painel Nova coluna, insira ou selecione os valores para preencher as propriedades da coluna de opção a seguir. Mais informações: Configurar propriedades para uma opção local
Configurar propriedades de coluna em um formulário
As propriedades e os eventos podem ser configurados para a coluna ao criar ou editar um formulário usando o designer de formulários.
Propriedades de coluna
A guia Propriedades exibe as propriedades a seguir.
| Área | Nome | Descrição |
|---|---|---|
| Opções de exibição | Coluna de tabela | O nome da coluna. Ele vem das propriedades da coluna na tabela e é somente leitura. |
| Opções de exibição | Rótulo | Por padrão, a etiqueta corresponde ao nome de exibição da coluna. Você pode substituir o nome para o formulário inserindo uma etiqueta diferente. Essa propriedade é necessária. |
| Opções de exibição | Ocultar o rótulo | Quando selecionado, o rótulo da coluna fica oculto. |
| Opções de exibição | Ocultar no telefone | A coluna pode ficar oculta para renderizar uma versão resumida do formulário nas telas do telefone. |
| Opções de exibição | Ocultar | Quando selecionada, a coluna fica oculta por padrão e pode ser mostrada usando o código. |
| Opções de exibição | Lock | Bloqueie essa coluna para que ela não possa ser removida do formulário. |
| Opções de exibição | Read-only | Quando selecionado, o valor da coluna não é editável no formulário. |
| Formatação | Form field width | Quando a seção que contém as colunas tiver mais de uma coluna, será possível configurar a coluna para ocupar o número de colunas da seção. |
| Formatação | Altura do campo de formulário | Algumas colunas, como a coluna de texto multilinha, permitem controlar a altura da coluna especificando o número de linhas que a coluna ocupa. |
| Formatação | Usar todo o espaço vertical disponível | Em vez de definir a altura por várias linhas, algumas colunas, como a coluna de texto multilinha, permitem definir a altura da coluna para expandir em todo o espaço disponível no formulário. |
| Components | + Componente | Adiciona um controle à coluna, como o controle do aplicativo de tela ou o controle do cartão de visita de IA. |
Aviso
As propriedades Ocultar e Somente leitura nunca devem ser usadas como uma maneira segura de impedir que os usuários exibam ou editem valores da coluna. Essas propriedades se aplicam somente a um formulário e não afetam os privilégios de dados do usuário. Quando uma coluna está oculta em um formulário, os usuários ainda podem acessar os dados de outras maneiras, como exibindo outros formulários ou fazendo chamadas à API Web. Para proteger colunas, use a segurança em nível de coluna para controlar o acesso.
Observação
Na Interface Unificada, a configuração do tamanho do rótulo é ignorada porque o formulário ajusta a largura de todas as colunas para garantir a renderização adequada para os tamanhos de tela, desde muito pequenos até muito grandes.
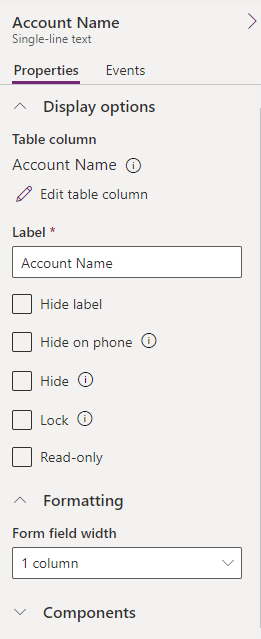
Editar uma coluna e exibir os nomes das colunas
Para exibir nomes de coluna, como nome de esquema, ou alterar propriedades de coluna adicionais, como obrigatório, pesquisável, descrição e tamanho, selecione a coluna e, no painel de propriedades da coluna direita, selecione o ícone de informações ![]() próximo ao nome da coluna.
próximo ao nome da coluna.
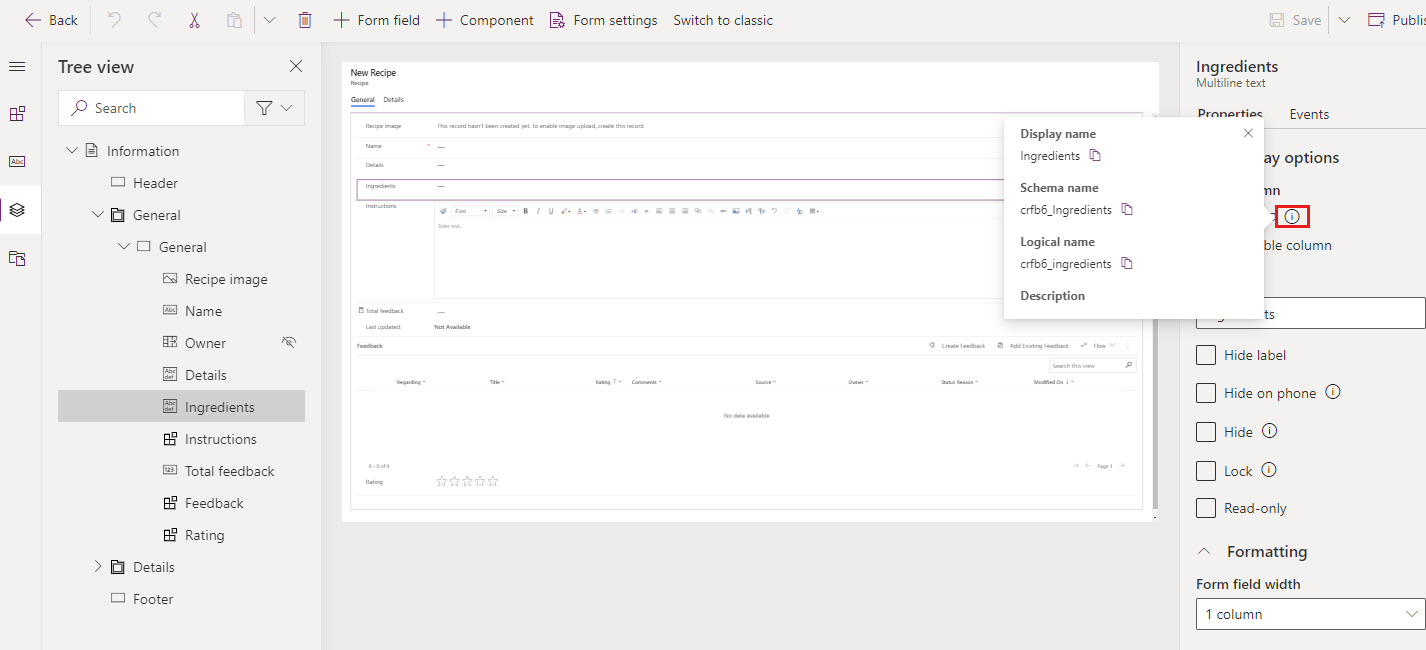
Para editar as opções obrigatórias, avançadas e de formato de tipo de dados da coluna, siga estas etapas.
- Na guia Propriedades da coluna, selecione Editar coluna da tabela para exibir o painel Editar Coluna da Tabela onde você pode fazer as alterações desejadas.
- Depois que terminar fazer as alterações, selecione Concluído.
- Selecione Salvar e Publicar para disponibilizar suas alterações aos usuários de aplicativo.
Eventos de coluna
A guia Eventos é onde os manipuladores de eventos para formulários de aplicativos baseados em modelo podem ser configurados para uma coluna. Um manipulador de eventos consiste em uma referência a um recurso JavaScript da Web. Uma função definida dentro desse recurso da Web será executada quando o evento ocorrer; por exemplo, quando o valor da coluna muda. Mais informações: Configurar manipuladores de eventos para formulários de aplicativos baseados em modelo
Mover colunas em um formulário
Você pode mover uma coluna em um formulário usando as ações do tipo arrastar e soltar ou recortar e colar.
Mover colunas em um formulário usando arrastar e soltar
- Abra o designer de formulários para criar ou editar um formulário. Mais informações: Criar um formulário ou Editar um formulário
- Na visualização do formulário, selecione a coluna que deseja mover e arraste-a e solte-a. À medida que você arrasta a coluna na visualização do formulário, você verá destinos de descarte onde você pode mover a coluna.
Observe o seguinte:
- As colunas podem ser colocadas antes ou depois de qualquer coluna ou componente existente.
- As colunas também podem ser soltas na área vazia dentro de uma seção. Nesse caso, a coluna é adicionada em um espaço disponível para que as colunas e os componentes sejam distribuídos igualmente entre as colunas da seção.
- Passar o mouse sobre um cabeçalho de guia ao arrastar uma coluna altera a guia atualmente selecionada, permitindo adicionar a coluna a uma guia diferente.
- Repita a etapa 2 acima se quiser mover mais colunas.
- Na barra de comandos, selecione Salvar para salvar o formulário ou selecione Publicar se desejar salvar e tornar as alterações visíveis para os usuários.
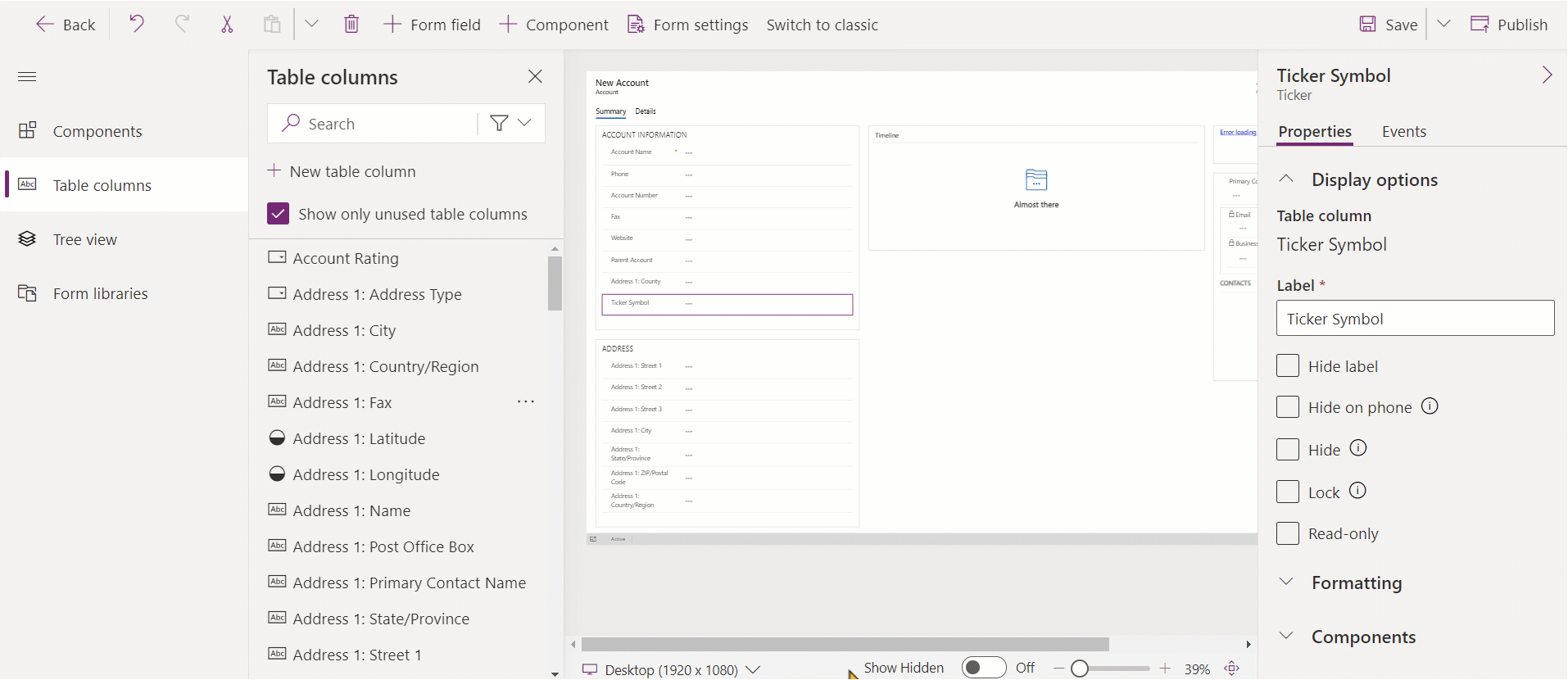
Mover colunas em um formulário usando recortar e colar
- Abra o designer de formulários para criar ou editar um formulário. Mais informações: Criar um formulário ou Editar um formulário
- Na visualização do formulário, selecione a coluna que deseja mover.
- Na barra de comandos, selecione Recortar.
- Na visualização do formulário, selecione outro componente, coluna ou seção existente. Você também pode alternar para uma guia diferente, se necessário.
- Na barra de comandos, selecione Colar ou selecione a divisa e, em seguida, Colar antes. Observe o seguinte:
- Ao selecionar Colar, a coluna que está sendo movida será colada após a coluna ou componente existente.
- Ao selecionar Colar antes, a coluna que está sendo movida será colada antes da coluna ou do componente existente.
- Quando você selecionar uma seção, a coluna que está sendo movida será adicionada em um espaço disponível para que as colunas e os componentes sejam distribuídos igualmente entre as colunas da seção. A ação Colar antes não é aplicável e, portanto, não está disponível neste caso.
- Repita as etapas 2 a 5 acima se quiser mover mais colunas.
- Na barra de comandos, selecione Salvar para salvar o formulário ou selecione Publicar se desejar salvar e tornar as alterações visíveis para os usuários.
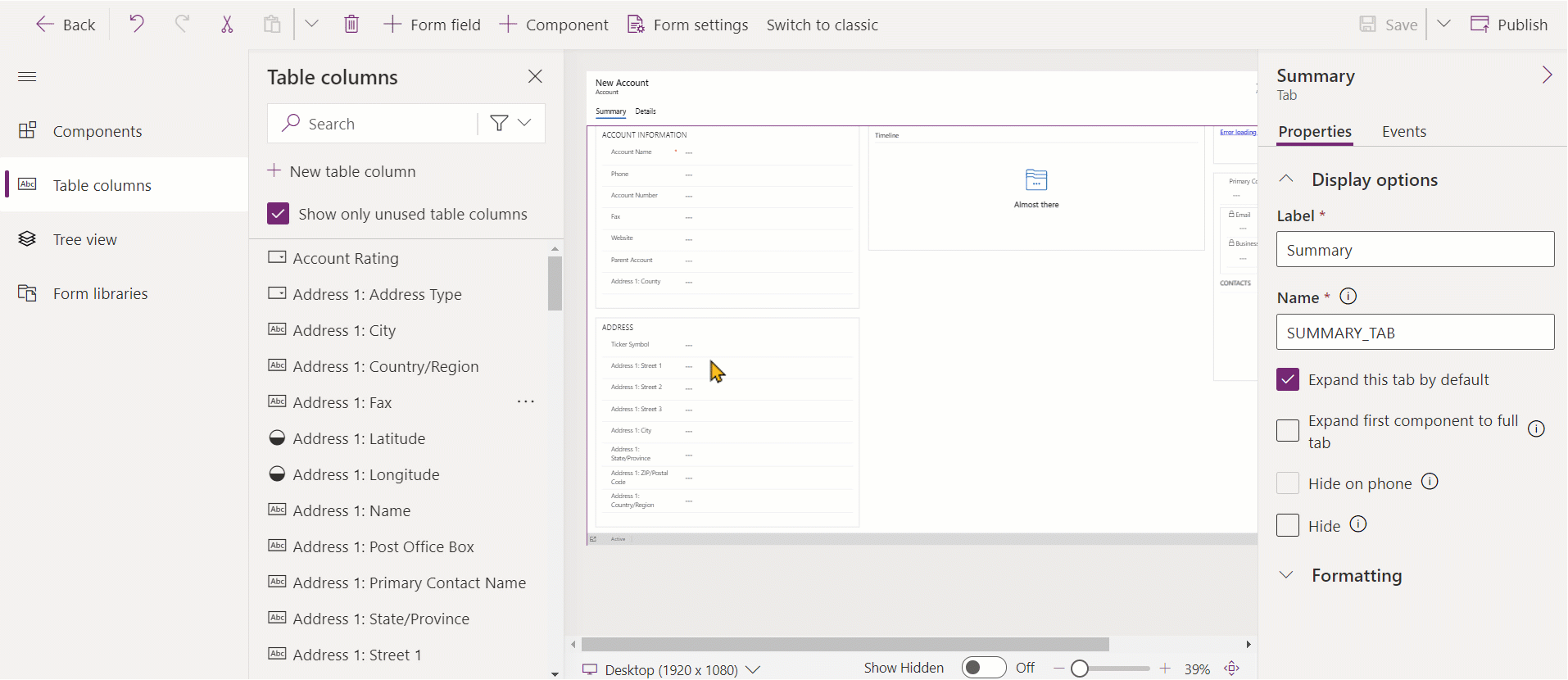
Excluir colunas em um formulário
Abra o designer de formulários para criar ou editar um formulário. Mais informações: Criar um formulário ou Editar um formulário
Na visualização do formulário, selecione a coluna que deseja excluir do formulário.
Na barra de comandos, selecione Excluir.
Repita as etapas 2 a 3 se você quiser excluir mais colunas.
Na barra de comandos, selecione Salvar para salvar o formulário ou Publicar se desejar salvar as alterações e torná-las visíveis para os usuários.
Observação
- Se você excluir uma coluna por engano, na barra de comandos, selecione Desfazer para reverter o formulário para o estado anterior.
- Não é possível excluir uma coluna que esteja bloqueada ou que seja obrigatória e não esteja presente em outro local no formulário.
Criar uma nova coluna na tabela ao editar um formulário (versão preliminar)
[Este tópico faz parte da documentação de pré-lançamento e está sujeito a alterações.]
Crie novas colunas no designer de formulários. Quando uma coluna é criada em uma tabela, ela não é limitada ao formulário atual e fica disponível para uso em outros formulários e exibições da tabela.
Importante
- Este é um recurso em versão preliminar.
- Você pode usar o designer de formulários moderno para criar qualquer tipo de coluna disponível.
- Abra o designer de formulários para criar ou editar um formulário. Mais informações: Criar um formulário ou Editar um formulário
- No painel de navegação esquerdo, selecione o painel Colunas da tabela e, em seguida, selecione Nova coluna de tabela.
- No painel Nova coluna, forneça o Nome de exibição da coluna.
- Selecione o Tipo de dados e configure as outras propriedades obrigatórias da coluna.
- Selecione Salvar para criar uma nova coluna na tabela. A coluna é exibida no painel Colunas da tabela.
- Se quiser adicionar a coluna recém-criada ao formulário, siga as etapas descritas na seção Adicionar colunas a um formulário.
Consulte também
Visão geral do designer de formulários baseados em modelo
Criar, editar ou configurar formulários usando o designer de formulários
Adicionar, configurar, mover ou excluir componentes em um formulário
Adicionar, configurar, mover ou excluir seções em um formulário
Adicionar, configurar, mover ou excluir guias em um formulário
Configurar propriedades do cabeçalho no designer de formulários
Adicionar e configurar um componente de subgrade em um formulário
Adicionar e configurar um componente de visualização rápida em um formulário
Configurar componente de pesquisa em um formulário
Usando a visualização em árvore no designer de formulários
Criar e editar colunas