Adicionar, configurar, mover ou excluir seções em um formulário
Uma seção em um formulário ocupa o espaço disponível em uma guia. As seções têm várias propriedades configuráveis, incluindo um rótulo que pode ser exibido.
As seções ajudam a agrupar componentes semelhantes em uma área da guia de um formulário, como as seções de coluna única INFORMAÇÕES SOBRE A CONTA, ENDEREÇO e Linha do tempo na guia Resumo do formulário principal da conta. Elas podem ter até quatro colunas.
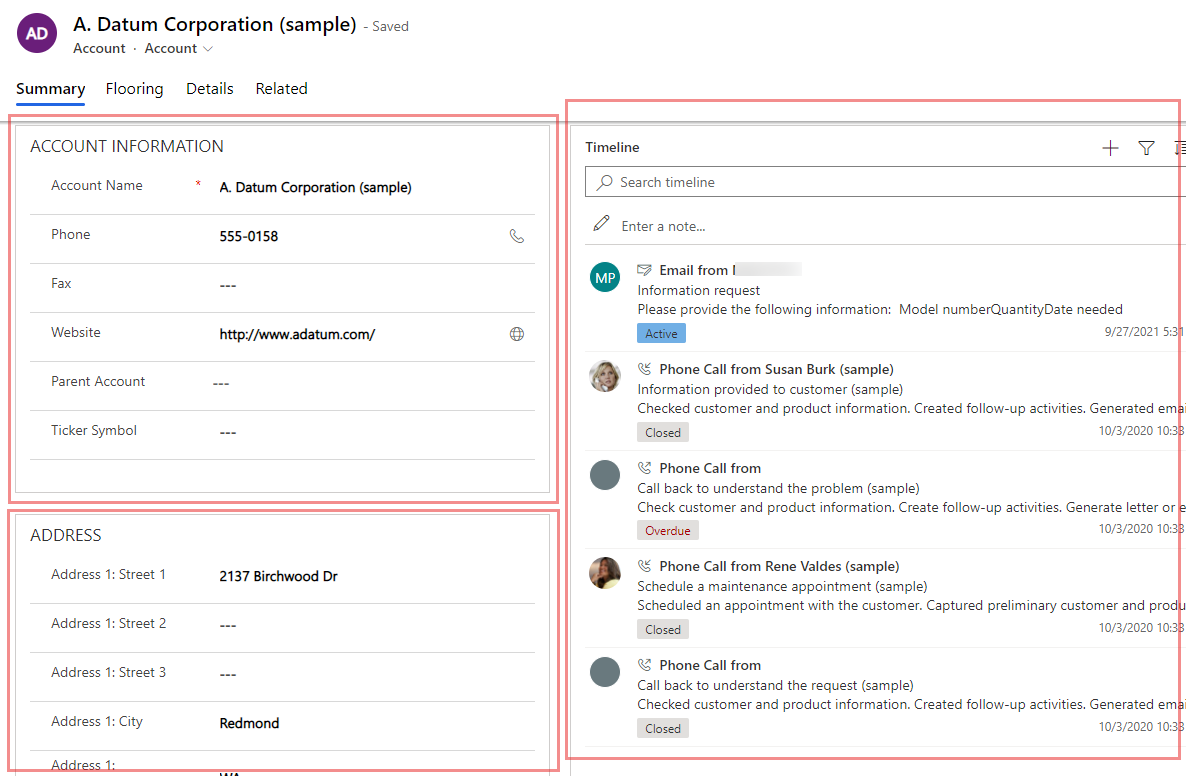
Adicionar seções a um formulário
Para adicionar seções a um formulário, use o painel Componentes.
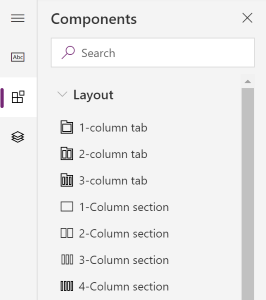
Observação
As seções só podem ser adicionadas nos formulários principais e nos formulários de visualização rápida. Mais informações: Tipos de formulário. Na Interface Unificada, as seções vazias não serão renderizadas no tempo de execução e serão ocultadas automaticamente.
Adicionar seções a um formulário usando arrastar e soltar
Observação
Ao adicionar ou mover seções usando arrastar e soltar, saiba que a visualização do formulário é responsiva e pode estar renderizando várias colunas de guia como empilhadas. Para garantir que a seção que está sendo adicionado ou movido esteja na coluna da guia correta, elimine-o ou cole-o ancorado em outra seção que já esteja na coluna da guia.
- Abra o designer de formulários para criar ou editar um formulário. Mais informações: Criar um formulário ou Editar um formulário
- Na barra de comandos, selecione Adicionar componente ou, no painel esquerdo, selecione Componentes.
- No painel Componentes, selecione um componente da seção e arraste-o para a visualização do formulário. À medida que você arrasta a seção na visualização do formulário, você verá destinos de descarte onde você pode adicionar a seção.
- Solte a seção no local desejado. Observe o seguinte comportamento:
- As seções podem ser descartadas antes ou depois de qualquer seção existente.
- Seções também podem ser descartadas na área vazia em uma guia. Nesse caso, a seção será adicionada em um espaço disponível para distribuir uniformemente seções nas colunas da guia.
- Passar o mouse sobre um cabeçalho de guia ao arrastar uma seção altera a guia atualmente selecionada, permitindo adicionar a seção a uma guia diferente.
- Repita as etapas 3 a 4 acima se você quiser adicionar mais seções.
- Na barra de comandos, selecione Salvar para salvar o formulário ou selecione Publicar se desejar salvar e tornar as alterações visíveis para os usuários.
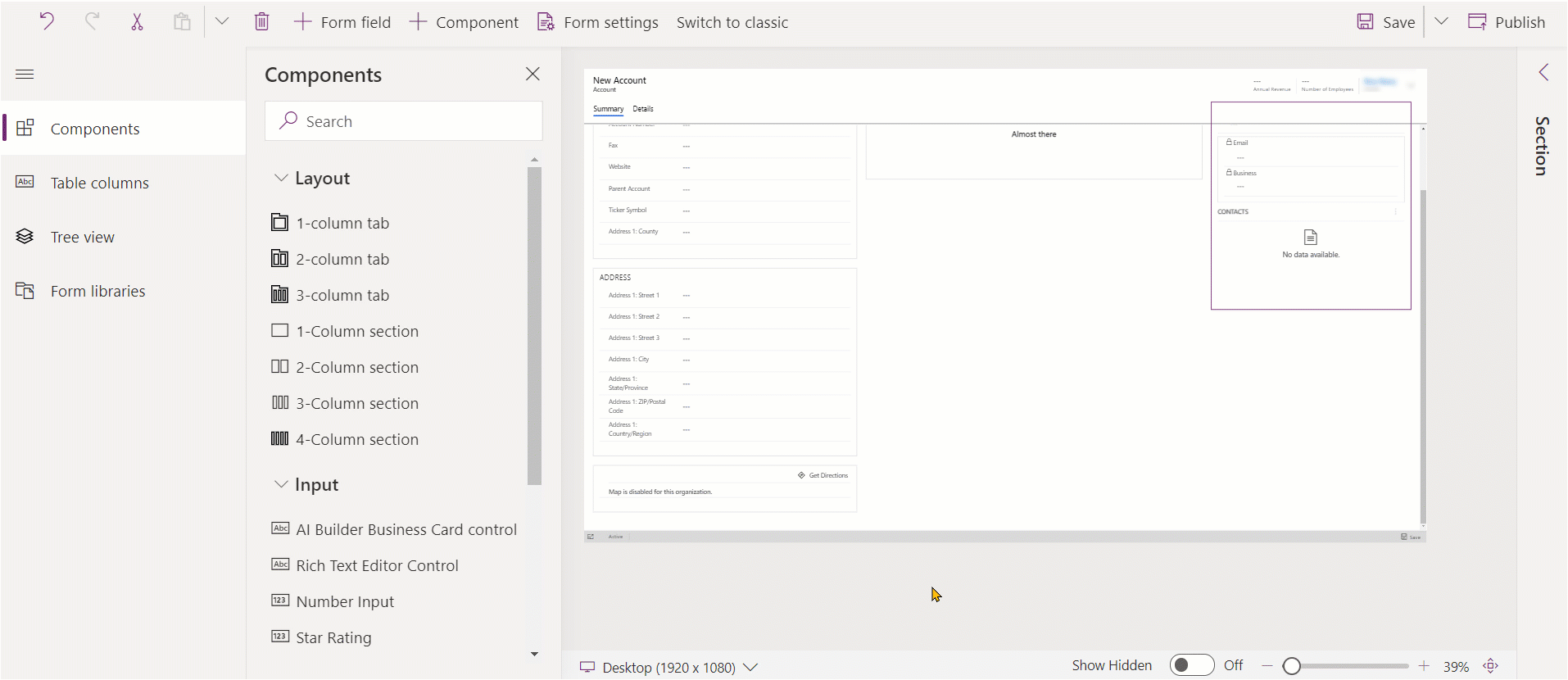
Adicionar seções a um formulário usando a seleção
- Abra o designer de formulários para criar ou editar um formulário. Mais informações: Criar um formulário ou Editar um formulário
- Na versão preliminar do formulário, selecione outra seção ou guia existente. Observe o seguinte comportamento:
- Quando você seleciona uma seção, a nova seção é adicionada após a seção existente.
- Quando você seleciona uma guia, a nova seção é adicionada em um espaço disponível para distribuir as seções uniformemente pelas colunas da guia.
- Na barra de comandos, selecione Adicionar componente ou, no painel esquerdo, selecione Componentes.
- No painel Componentes, selecione um componente da seção para adicioná-lo ao formulário. Como alternativa, selecione ... ao lado do componente da seção que você deseja e, depois, selecione Adicionar à guia selecionada.
- Repita as etapas 2 a 4 acima se você quiser adicionar mais seções.
- Na barra de comandos, selecione Salvar para salvar o formulário. Selecione Publicar para salvar e tornar suas alterações visíveis aos usuários.
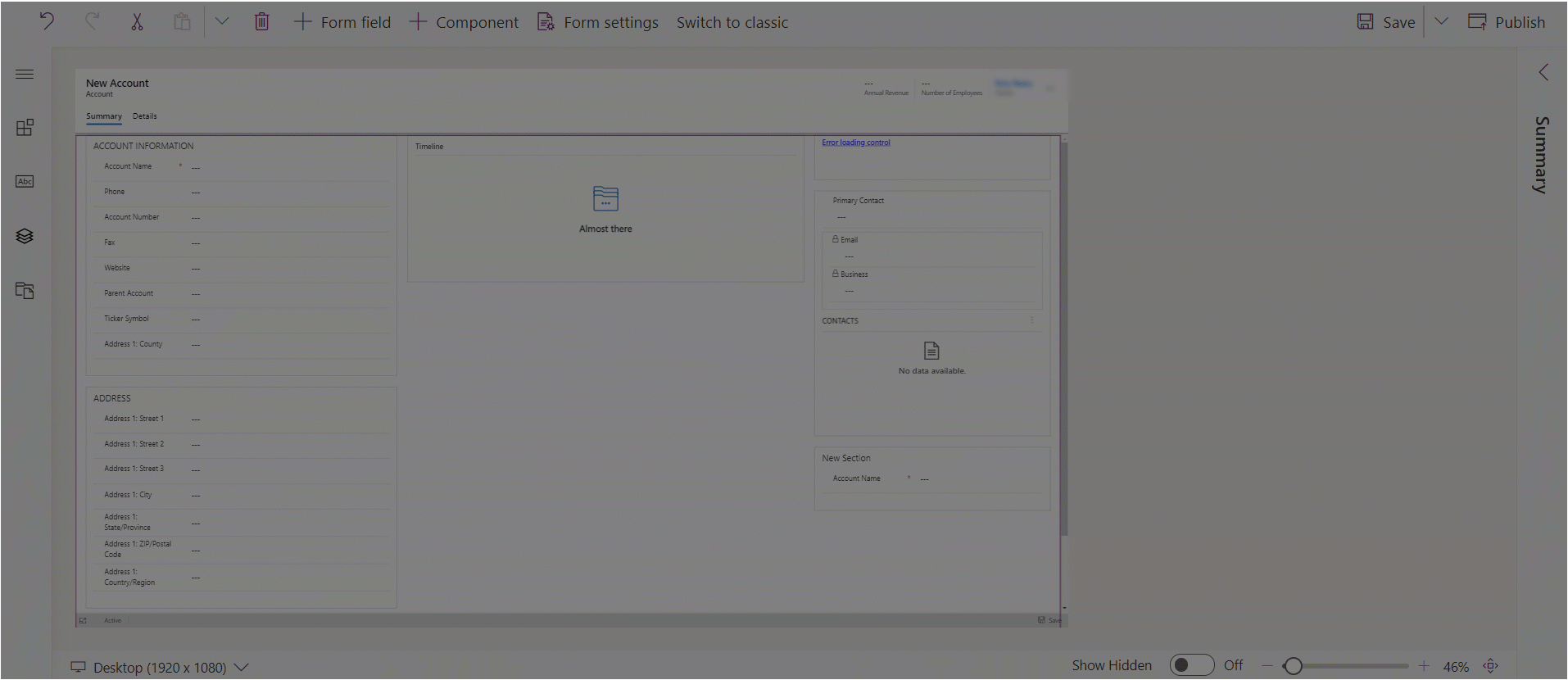
Configurar seções em um formulário
Estas são as propriedades disponíveis para configurar uma seção ao criar ou editar um formulário usando o designer de formulários.
| Área | Nome | Descrição |
|---|---|---|
| Opções de exibição | Rótulo | O rótulo localizável da seção visível para os usuários. Essa propriedade é necessária. |
| Exibir opções | Nome | O nome exclusivo da seção usada ao fazer referências em scripts. O nome pode conter somente caracteres alfanuméricos e sublinhados. Essa propriedade é necessária. |
| Exibir opções | Ocultar rótulo | Quando selecionada, o rótulo da seção fica oculto. |
| Opções de exibição | Ocultar no telefone | A seção pode ficar oculta para renderizar uma versão resumida desse formulário em telas de telefone. |
| Opções de exibição | Ocultar | Quando selecionada, a seção fica oculta por padrão e pode ser exibida usando código. |
| Opções de exibição | Bloquear | Bloqueie esta seção para que ela não seja removida. |
| Formatação | Colunas | Especifique até quatro colunas para a seção. |
| Formatação | Posição do rótulo do componente | Determina a posição do rótulo do componente. Selecione Esquerdo para exibir o rótulo à esquerda do valor ou Superior para colocar o rótulo acima do valor. |
Observação
Recomendamos limitar o comprimento do texto do rótulo da seção a cerca de 50 caracteres. O texto do rótulo da seção não apresenta quebra e pode truncar em dispositivos com telas pequenas.
As seções que não têm colunas ou controles serão ocultadas no runtime na Interface Unificada.
Mover seções em um formulário
Você pode mover seções usando as ações do tipo arrastar e soltar ou recortar e colar.
Mover seções em um formulário usando arrastar e soltar
- Abra o designer de formulários para criar ou editar um formulário. Mais informações: Criar um formulário ou Editar um formulário
- Na visualização do formulário, selecione o rótulo da seção ou o espaço vazio na seção que você deseja arrastar e soltar. Ao arrastar a seção na visualização do formulário, você verá os destinos de descarte para onde pode mover a seção.
Observe o seguinte comportamento:
- As seções podem ser descartadas antes ou depois de qualquer seção existente.
- As seções também podem ser soltas na área vazia de uma guia. Nesse caso, a seção será adicionada em um espaço disponível para distribuir uniformemente seções nas colunas da guia.
- Passar o mouse sobre um cabeçalho de guia ao arrastar uma seção altera a guia atualmente selecionada, permitindo adicionar a seção a uma guia diferente.
- Repita a etapa 2 acima se você quiser mover mais seções.
- Na barra de comandos, selecione Salvar para salvar o formulário ou selecione Publicar se desejar salvar e tornar as alterações visíveis para os usuários.
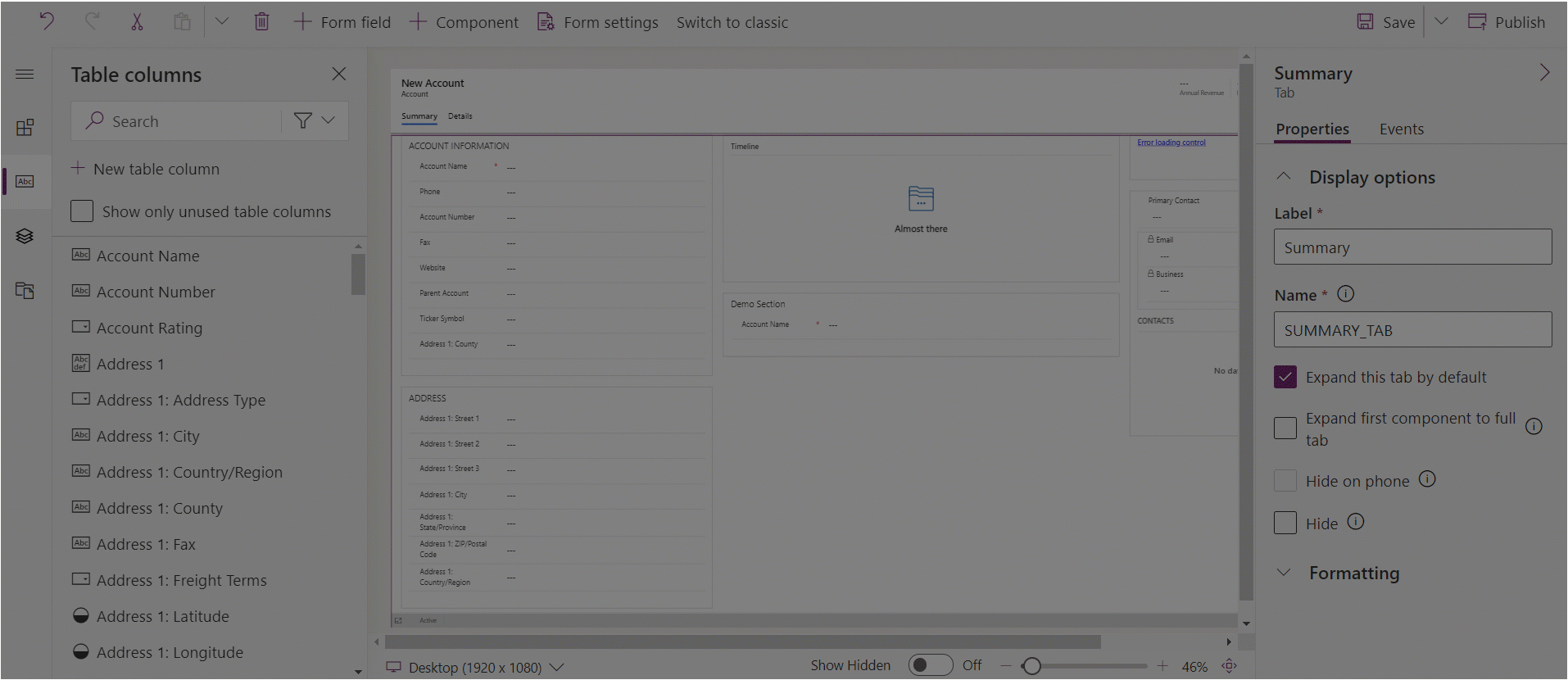
Mover seções em um formulário usando recortar e colar
- Abra o designer de formulários para criar ou editar um formulário. Mais informações: Criar um formulário ou Editar um formulário
- Na visualização do formulário, selecione a seção que você deseja mover.
- Na barra de comandos, selecione Recortar.
- Na visualização do formulário, selecione outra seção ou guia existente. Você também pode alternar para uma guia diferente, se necessário.
- Na barra de comandos, selecione Colar ou selecione a divisa e, depois, Colar antes. Observe o seguinte comportamento:
- Ao selecionar Colar, a seção que está sendo movida será colada após a seção existente.
- Ao selecionar Colar antes, a seção que está sendo movida será colada antes da seção existente.
- Quando você selecionar uma guia, a seção movida será adicionada em um espaço disponível para distribuir as seções uniformemente pelas colunas da guia. A ação Colar antes não é aplicável e, portanto, não está disponível neste caso.
- Repita as etapas 2 a 5 acima se você quiser mover mais seções.
- Na barra de comandos, selecione Salvar para salvar o formulário ou selecione Publicar se desejar salvar e tornar as alterações visíveis para os usuários.
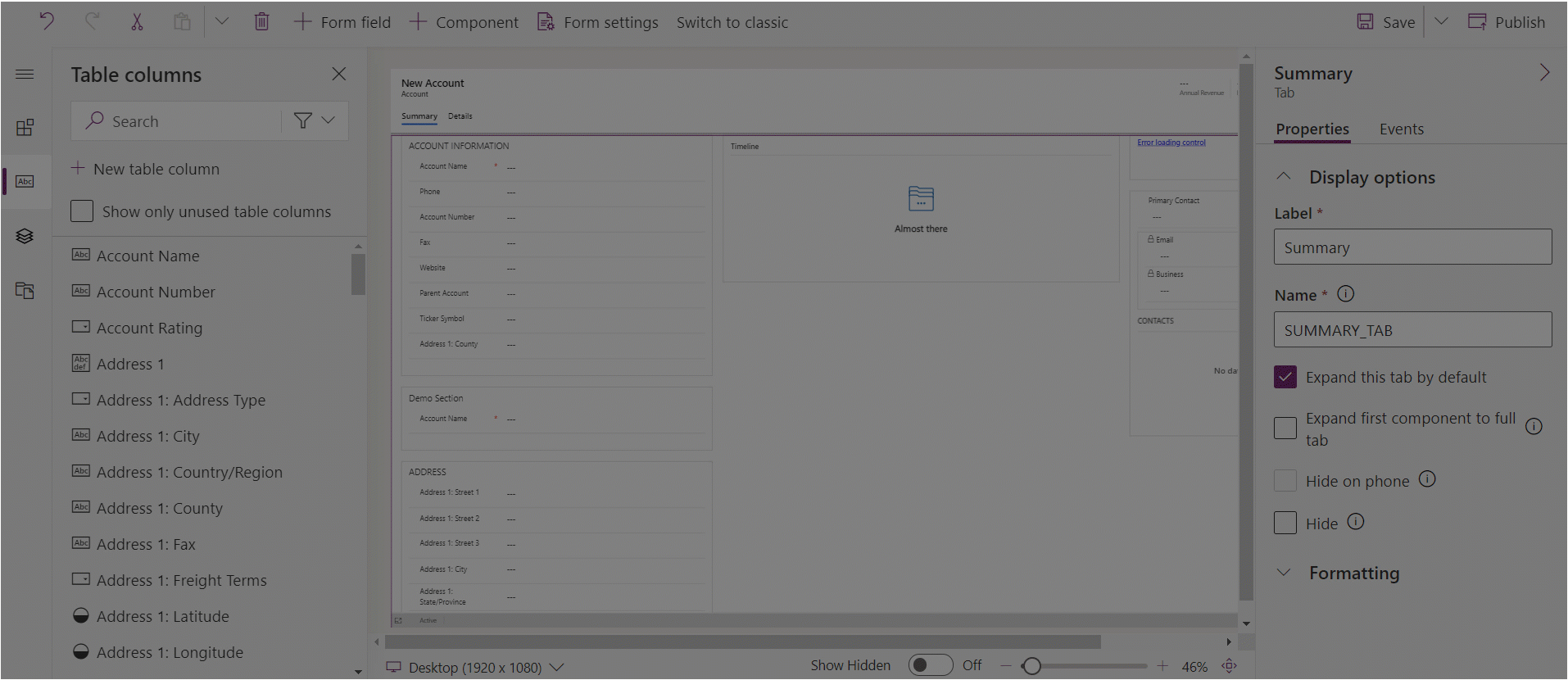
Excluir seções em um formulário
Abra o designer de formulários para criar ou editar um formulário. Mais informações: Criar um formulário ou Editar um formulário
Na visualização do formulário, selecione a seção que deseja excluir do formulário.
Na barra de comandos, selecione Excluir.
Repita as etapas 2 a 3 acima se você quiser excluir mais seções.
Na barra de comandos, selecione Salvar para salvar o formulário ou selecione Publicar se desejar salvar e tornar as alterações visíveis para os usuários.
Observação
- As seções só podem ser excluídas nos formulários principais e nos formulários de visualização rápida. Mais informações: Tipos de formulário
- Se você excluir uma seção por engano, na barra de comandos, selecione Desfazer para reverter o formulário para o estado anterior.
- Não é possível excluir uma seção que contenha uma coluna obrigatória ou bloqueada.
- Não é possível excluir uma seção que está bloqueada.
- Uma guia precisa ter pelo menos uma seção em cada coluna da guia. Se você excluir a última seção restante em uma coluna da guia, uma nova seção será adicionada automaticamente.
- Na Interface Unificada, as seções não serão renderizadas se você tiver optado por ocultá-las, incluindo o título e a borda. Isso é diferente do cliente Web herdado e tem como objetivo garantir a renderização adequada do formulário nas diferentes portas de exibição, desde extra largo até estreito.
Consulte também
Visão geral do designer de formulários direcionado por modelo
Criar, editar ou configurar formulários usando o designer de formulários
Adicionar, configurar, mover ou excluir colunas em um formulário
Adicionar, configurar, mover ou excluir componentes em um formulário
Adicionar, configurar, mover ou excluir guias em um formulário
Configurar propriedades do cabeçalho no designer de formulários
Adicionar e configurar um componente de subgrade em um formulário
Observação
Você pode nos falar mais sobre suas preferências de idioma para documentação? Faça uma pesquisa rápida. (Observe que esta pesquisa está em inglês)
A pesquisa levará cerca de sete minutos. Nenhum dado pessoal é coletado (política de privacidade).