Adicionar, configurar, mover ou excluir guias em um formulário
Adicione, mova ou exclua guias em um formulário usando o designer de formulários.
Adicionar guias a um formulário
Para adicionar guias a um formulário, use o painel Componentes.
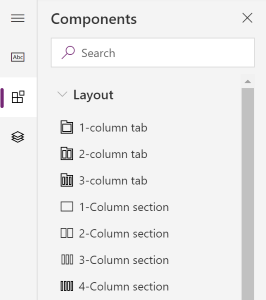
Observação
As guias só podem ser adicionadas nos formulários principais. Mais informações: Tipos de formulário
Adicionar guias a um formulário usando arrastar e soltar
- Abra o designer de formulários para criar ou editar um formulário. Mais informações: Criar um formulário ou Editar um formulário
- Na barra de comandos, selecione Adicionar componente ou, no painel esquerdo, selecione Componentes.
- No painel Componentes, selecione um componente da guia e arraste-o para a visualização do formulário. À medida que arrastar a guia na visualização do formulário, você verá destinos de colocação onde poderá adicionar a guia. Observe o seguinte comportamento:
- As guias podem ser descartadas antes ou depois de todas as guias existentes, passando o mouse sobre os cabeçalhos das guias.
- As guias também podem ser descartadas antes ou depois da guia atual, passando o mouse sobre a borda esquerda ou direita da guia atual.
- Repita a etapa 3 acima se você quiser adicionar mais guias.
- Na barra de comandos, selecione Salvar para salvar o formulário ou selecione Publicar se desejar salvar e tornar as alterações visíveis para os usuários.
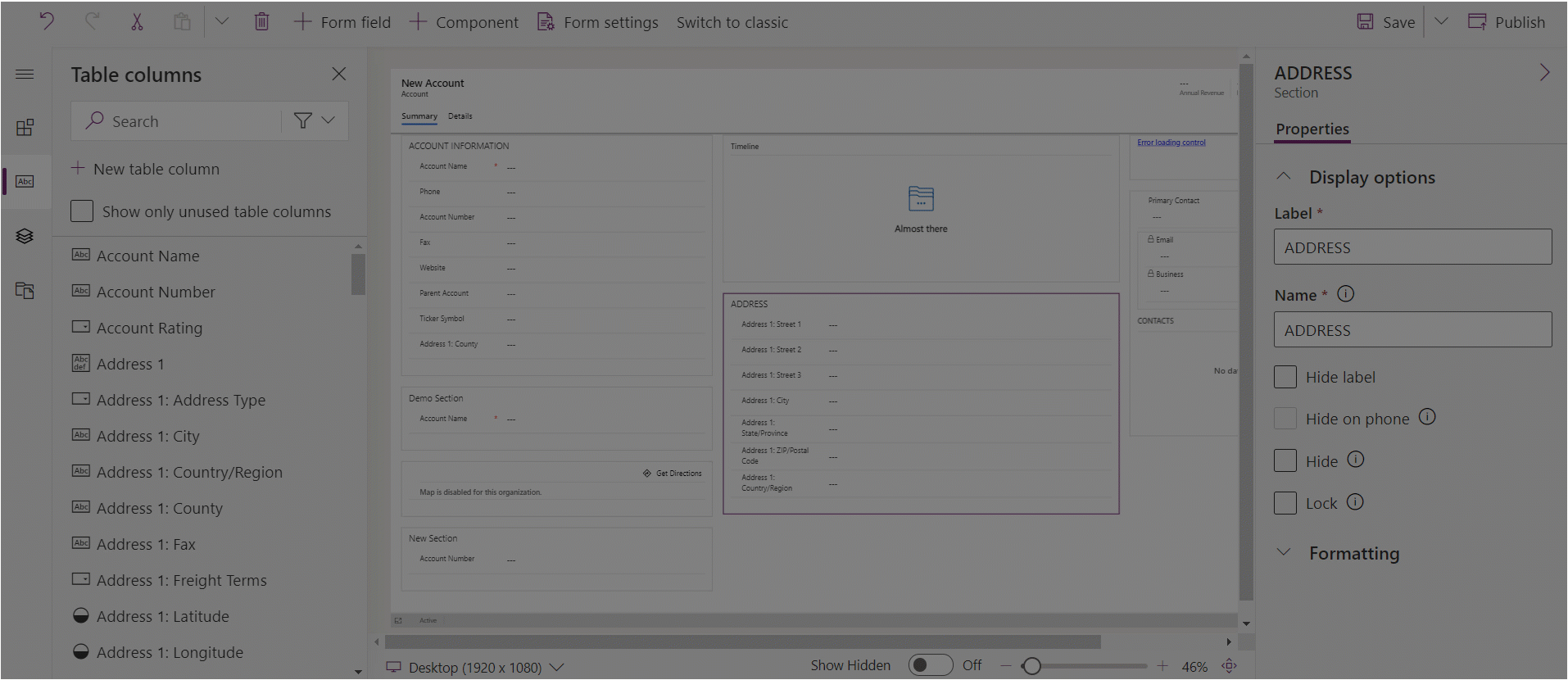
Adicionar guias a um formulário usando a seleção
- Abra o designer de formulários para criar ou editar um formulário. Mais informações: Criar um formulário ou Editar um formulário
- Na visualização do formulário, selecione outra guia existente no formulário. Observe o seguinte comportamento:
- Quando você selecionar uma guia existente, a nova guia será adicionada após a guia existente.
- Quando você seleciona o formulário, a nova guia será adicionada como a última guia no formulário.
- Na barra de comandos, selecione Adicionar componente ou, no painel esquerdo, selecione Componentes.
- No painel Componentes, selecione um componente da guia para adicioná-lo ao formulário. Como alternativa, selecione ... próximo ao componente da guia que deseja e depois selecione Adicionar ao formulário.
- Repita as etapas 2 a 4 acima se você quiser adicionar mais guias.
- Na barra de comandos, selecione Salvar para salvar o formulário ou selecione Publicar se desejar salvar e tornar as alterações visíveis para os usuários.
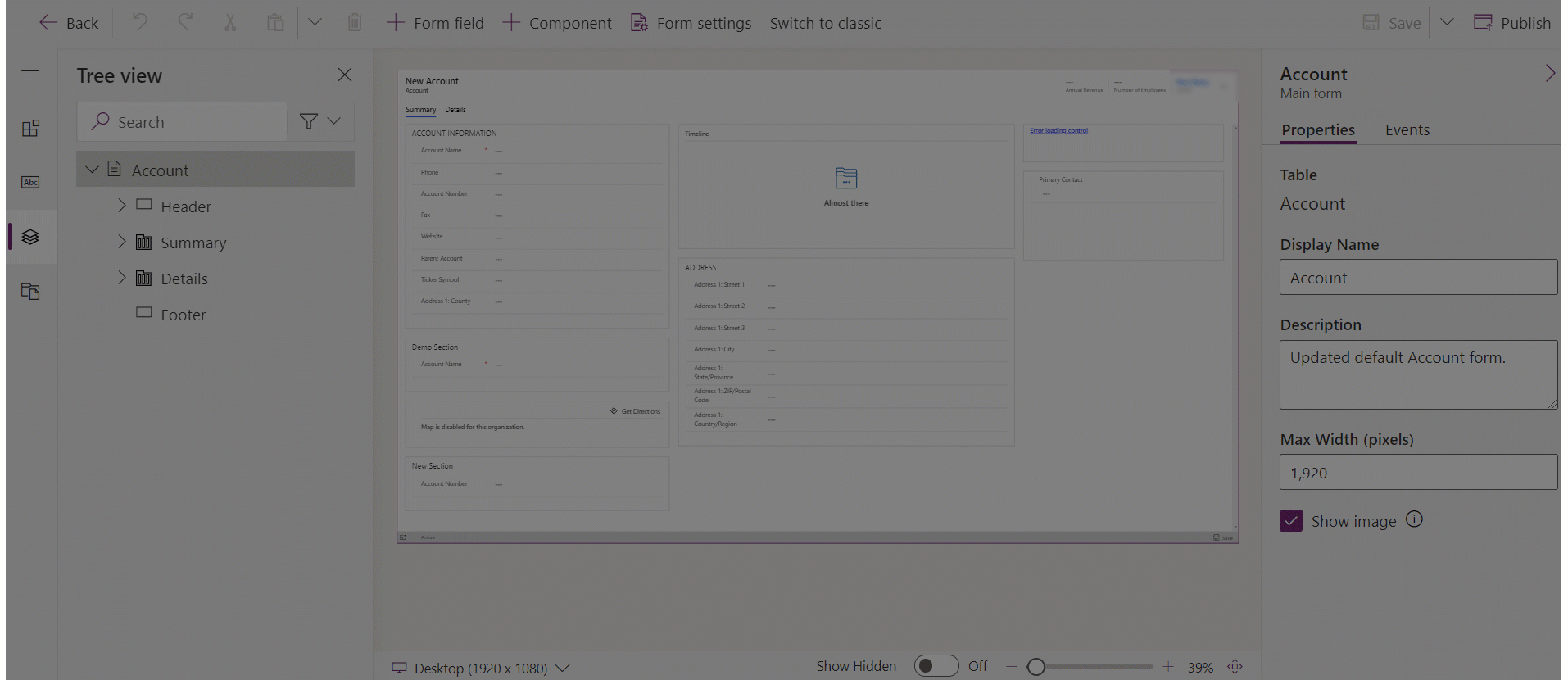
Configurar guias em um formulário
Estas são as propriedades disponíveis para configurar uma guia ao criar ou editar um formulário usando o designer de formulários.
| Área | Nome | Descrição |
|---|---|---|
| Exibir opções | Rótulo da guia | A etiqueta localizável da guia visível para os usuários. Essa propriedade é necessária. |
| Exibir opções | Nome | O nome exclusivo da guia usada ao fazer referências em scripts. O nome pode conter somente caracteres alfanuméricos e sublinhados. Essa propriedade é necessária. |
| Exibir opções | Expandir essa guia por padrão | O estado da guia pode ser alternado entre expandida ou recolhida usando scripts de formulário ou por pessoas selecionando o rótulo. Escolha o estado padrão para a guia. |
| Exibir opções | Ocultar guia | Quando selecionado, a guia fica oculta por padrão e pode ser exibida usando o código. |
| Exibir opções | Ocultar no telefone | A guia pode ficar oculta para renderizar uma versão resumida desse formulário nas telas do telefone. |
| Formatação | Layout | Guias podem ter até três colunas. Use essas opções para definir o número de guias e a porcentagem da largura total que devem preencher. |
Mover guias em um formulário
Você pode mover uma guia em um formulário usando as ações do tipo arrastar e soltar ou recortar e colar.
Mover as guias em um formulário usando arrastar e soltar
- Abra o designer de formulários para criar ou editar um formulário. Mais informações: Criar um formulário ou Editar um formulário
- Na visualização do formulário, selecione o cabeçalho da guia que você deseja mover e arraste e solte-o. À medida que você arrastar a guia na visualização do formulário, você verá destinos de colocação onde poderá mover a guia. Observe o seguinte comportamento:
- As guias podem ser descartadas antes ou depois de todas as guias existentes, passando o mouse sobre os cabeçalhos das guias.
- As guias também podem ser descartadas antes ou depois da guia atual, passando o mouse sobre a borda esquerda ou direita da guia atual.
- Repita a etapa 2 acima se você quiser mover mais guias.
- Na barra de comandos, selecione Salvar para salvar o formulário ou selecione Publicar se desejar salvar e tornar as alterações visíveis para os usuários.
Mover guias em um formulário usando recortar e colar
- Abra o designer de formulários para criar ou editar um formulário. Mais informações: Criar um formulário ou Editar um formulário
- Na visualização do formulário, selecione a guia que você deseja mover.
- Na barra de comandos, selecione Recortar.
- Na visualização do formulário, selecione outra guia existente no formulário.
- Na barra de comandos, selecione Colar ou selecione a divisa e, depois, Colar antes. Observe o seguinte comportamento:
- Ao selecionar Colar, a guia movida será colada após a guia existente.
- Ao selecionar Colar antes, a guia movida será colada antes da guia existente.
- Quando você selecionar o formulário, a guia movida será adicionada como a última guia no formulário. A ação Colar antes não é aplicável e, portanto, não está disponível neste caso.
- Repita as etapas 2 a 5 acima se você quiser mover mais guias.
- Na barra de comandos, selecione Salvar para salvar o formulário ou selecione Publicar se desejar salvar e tornar as alterações visíveis para os usuários.
Excluir guias em um formulário
Abra o designer de formulários para criar ou editar um formulário. Mais informações: Criar um formulário ou Editar um formulário
Na visualização do formulário, selecione a guia que deseja excluir do formulário.
Na barra de comandos, selecione Excluir.
Repita as etapas 2 a 3 acima se você quiser excluir mais guias.
Na barra de comandos, selecione Salvar para salvar o formulário ou selecione Publicar se desejar salvar e tornar as alterações visíveis para os usuários.
Observação
- As guias só podem ser excluídas nos formulários principais. Mais informações: Tipos de formulário
- Se você excluir uma guia por engano, na barra de comandos, selecione Desfazer para reverter o formulário para o estado anterior.
- Não é possível excluir uma guia que contém seções com colunas necessárias ou bloqueadas.
- Não é possível excluir uma guia que tem seções bloqueadas.
- Um formulário deve ter pelo menos uma guia. Você não pode excluir a última guia restante no formulário.
Consulte também
Visão geral do designer de formulários direcionado por modelo
Criar, editar ou configurar formulários usando o designer de formulários
Adicionar, configurar, mover ou excluir colunas em um formulário
Adicionar, configurar, mover ou excluir componentes em um formulário
Adicionar, configurar, mover ou excluir seções em um formulário
Configurar propriedades do cabeçalho no designer de formulários
Adicionar e configurar um componente de subgrade em um formulário
Adicionar e configurar um componente de visualização rápida em um formulário
Configurar componente de pesquisa em um formulário
Usando a visualização em árvore no designer de formulários
Criar e editar colunas
Observação
Você pode nos falar mais sobre suas preferências de idioma para documentação? Faça uma pesquisa rápida. (Observe que esta pesquisa está em inglês)
A pesquisa levará cerca de sete minutos. Nenhum dado pessoal é coletado (política de privacidade).