Segurança em nível de coluna para controlar o acesso
As permissões de nível de registro são concedidas no nível de tabela, mas pode haver determinadas colunas associadas a uma tabela que contêm dados mais confidenciais do que as outras colunas. Para essas situações, use a segurança em nível de coluna para controlar o acesso a colunas específicas.
O escopo da segurança de nível de coluna é em toda a organização e se aplica a todas as solicitações de acesso a dados, incluindo as seguintes solicitações e chamadas:
- Solicitações de acesso a dados de dentro de um aplicativo cliente, como um navegador da Web, um cliente móvel ou o Microsoft Dynamics 365 for Outlook
- Chamadas de serviço Web usando os serviços Web do Microsoft Dataverse (para uso em plug-ins, atividades de fluxo de trabalho personalizado e código personalizado)
- Relatórios (usando exibições filtradas)
Observação
O uso da terminologia relacionada à tabela depende do protocolo ou da biblioteca de classes usada. Saiba mais em Uso de terminologia dependendo do protocolo ou da tecnologia.
Visão geral da segurança no nível da coluna
A segurança em nível de coluna está disponível para as colunas padrão na maioria das tabelas prontas para uso, as colunas personalizadas e as colunas personalizadas de tabelas personalizadas. Os perfis de segurança gerenciam a segurança em nível de coluna. Para implementar a segurança no nível de coluna, um administrador do sistema executa as tarefas a seguir.
Ativar a segurança em uma ou mais colunas de uma tabela específica.
Selecione uma regra de mascaramento opcional.
Associe mais um perfil de segurança existente ou crie um ou mais novos perfis de segurança para conceder o acesso apropriado a equipes ou usuários específicos.
Um perfil de segurança determina:
- Permissões para as colunas seguras.
- Acesso atribuído a usuários e equipes.
Um perfil de segurança pode ser configurado para conceder ao usuário ou aos membros da equipe as seguintes permissões no nível de coluna:
- Leitura: acesso somente leitura aos dados da coluna.
- Leitura desmascarada: os valores desmascarados dos dados da coluna Leitura.
- Criação: os usuários ou as equipes nesse perfil podem adicionar dados a essa coluna ao criar uma linha.
- Atualização: os usuários ou as equipes nesse perfil podem atualizar os dados da coluna depois que ela é criada.
Uma combinação dessas quatro permissões poderá ser configurada para determinar os privilégios do usuário para uma coluna de dados específica.
Importante
A menos que um ou mais perfis de segurança sejam atribuídos a uma coluna com segurança habilitada, somente os usuários com o direito de acesso de administrador do sistema podem acessar a coluna.
Exemplo de restrição da coluna de telefone celular para a tabela Contato
Imagine que, de acordo com a política da sua empresa, os membros da equipe de vendas devem ter diferentes níveis de acesso para ligar para números de celular conforme descrito aqui.
| Usuário ou Equipe | Acessar |
|---|---|
| Gerentes de vendas | Somente Leitura. Só é possível exibir números de telefone celular em formulário mascarado para contatos. |
| Vice-presidentes | Completo. É possível criar, atualizar e exibir números de telefone celular para contatos. |
| Vendedores e todos os outros usuários | Nenhum. Não é possível criar, atualizar ou exibir números de telefone celular para contatos. |
Para restringir esta coluna, você deverá realizar as seguintes tarefas:
Proteger a coluna
Entre no Power Apps.
Selecione Tabelas.
Selecione a tabela Contato.
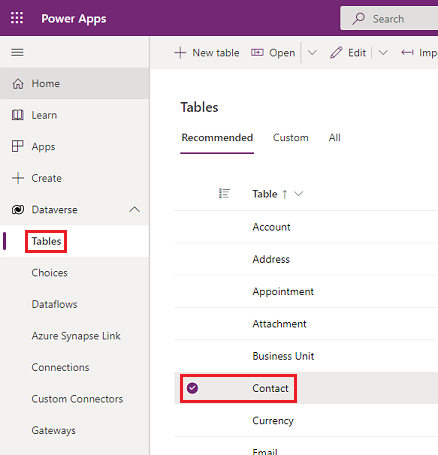
Em Esquema, selecione Colunas.
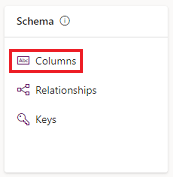
Role para baixo na lista Colunas e abra Celular.
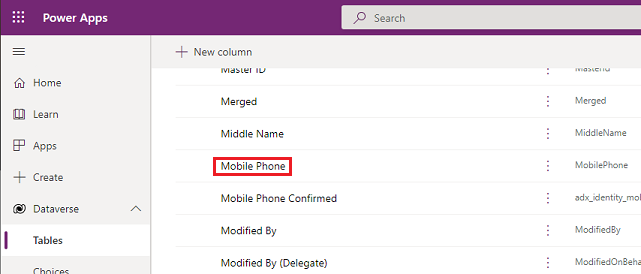
Expanda Opções avançadas e, em Geral, selecione Habilitar segurança da coluna.
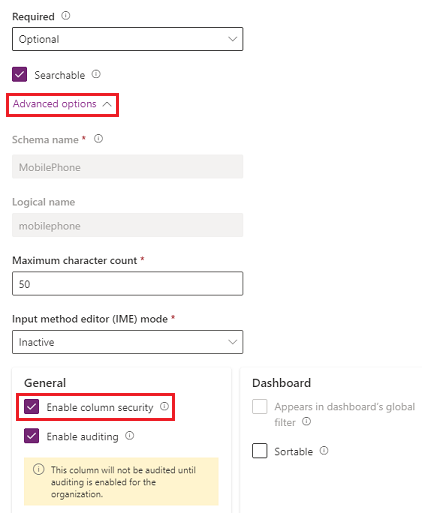
Selecione o menu suspenso Regra de mascaramento e selecione uma regra de mascaramento.
Selecione Salvar.
Configurar os perfis de segurança
No centro de administração do Power Platform, selecione o ambiente para o qual os perfis de segurança serão configurados.
Selecione Configurações>Usuários + permissões>Perfis de segurança da coluna.
Selecione Novo Perfil, insira um nome, como Gerente de Vendas, insira uma descrição e selecione Salvar.
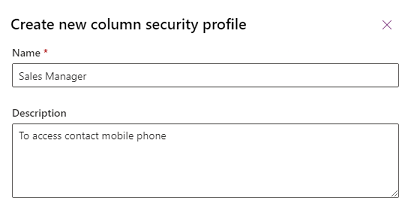
Selecione Gerente de Vendas, selecione a guia Usuários, selecione + Adicionar Usuários, selecione os usuários aos quais deseja conceder acesso de leitura para o número de telefone celular no formulário do contato e selecione Adicionar.
Gorjeta
Em vez de adicionar cada usuário, crie uma ou mais equipes que incluem todos os usuários aos quais você deseja conceder acesso.
Repita as etapas acima e crie um perfil de segurança da coluna para Vice-presidente.
Configurar permissões de coluna
Selecione a guia Perfis de Segurança da Coluna e, em seguida, selecione Gerente de Vendas.
Selecione a guia Permissão da Coluna, selecione mobilephone e, em seguida, selecione Editar. Defina a configuração Ler como Permitido, deixe as outras como Não Permitido e, em seguida, selecione Salvar.
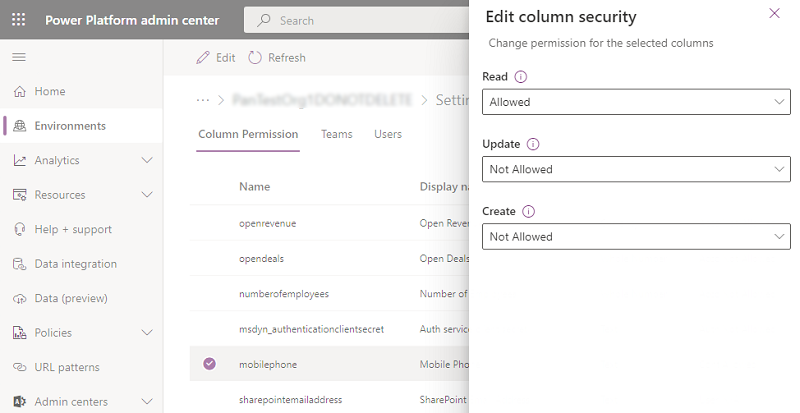
Selecione a guia Perfis de Segurança da Coluna e, em seguida, selecione Vice-presidente.
Selecione a guia Permissões da Coluna, selecione mobilephone e, em seguida, selecione Editar. Defina a configuração Leitura como Permitida, a Leitura não mascarada como Um registro e o restante como Permitido e, em seguida, selecione Salvar.
Os usuários não definidos nos perfis de segurança da coluna criados anteriormente não têm acesso à coluna do telefone celular nos formulários ou visualizações de contato. O valor da coluna exibe  ********, indicando que a coluna está protegida.
********, indicando que a coluna está protegida.
Quais colunas podem ser protegidas?
Adicionar uma nova coluna
Entre no Power Apps.
Selecione Tabelas no painel de navegação.
Selecione uma tabela e, em Esquema, selecione Colunas.
Selecione a opção + Nova coluna na barra de comandos.
Informe um Nome de exibição e uma Descrição.
Selecione um Tipo de dados.
Os tipos de dados de Pesquisa e Fórmula não podem ser definidos com segurança da coluna. Para obter mais informações, vá para Atributos que não podem ser habilitados para segurança de coluna.
Expanda Opções avançada e, em Geral, marque a caixa de seleção Habilitar segurança da coluna.
Exibir segurança em nível da coluna
Cada coluna no sistema contém uma configuração para se a segurança da coluna é permitida. Use as etapas a seguir para exibir as configurações de segurança da coluna.
Entre no Power Apps.
Selecione Tabelas no painel de navegação.
Selecione uma tabela e, em Esquema, selecione Colunas.
Selecione uma coluna, expanda Opções avançadas e, em seguida, em Geral, exiba o status de Habilitar segurança da coluna.
Se Habilitar segurança da coluna puder ser selecionado, a coluna poderá ser habilitada para segurança da coluna.
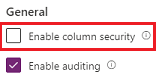
Atributos que não podem ser habilitados para segurança da coluna
Embora a maioria dos atributos possa ser protegida, há atributos do sistema, como IDs, carimbos de data/hora e atributos de acompanhamento de registros, que não podem. Aqui estão alguns exemplos de atributos que não são permitidos para segurança de coluna.
- ownerid, processid, stageid, accountid, contactid, businessunitid, organizationid, solutionid, supportingsolutionid, transactioncurrencyid, goalownerid, subscriptionid, userpuid, yammeruserid
- createdby, modifiedby, OwningTeam, OwningUser, Owningbusinessunit, yammeremailaddress
- createdon, EntityImage_Timestamp, modifiedon, OnHoldTime, overriddencreatedon, overwritetime, modifiedonbehalfby, timezoneruleversionnumber, versionnumber, importsequencenumber
- statecode, statuscode, componentstate, exchangerate, utcconversiontimezonecode
- fullname, firstname, middlename, lastname, yominame, yomifirstname, yomifullname, yomilastname, yomimiddlename
- colunas preteridas, por exemplo: traversedpath, stageid
É possível exibir os metadados da tabela para sua organização, incluindo as colunas que podem ser habilitados para segurança da coluna, instalando a solução Navegador de Metadados descrita em Procurar os metadados para sua organização.
Práticas recomendadas ao usar a segurança da coluna
Quando você usa uma coluna calculada que inclui uma coluna protegida, os dados podem ser exibidos na coluna calculada para usuários que não têm permissão para a coluna segura. Neste caso, a coluna original e a coluna calculada devem ser protegidas.
Alguns dados, como endereços, são compostos por várias colunas. Portanto, para proteger completamente os dados que incluem várias colunas, como endereços, você deve configurar e proteger os perfis de segurança da coluna apropriados em várias colunas para a tabela. Por exemplo, para proteger completamente endereços para uma tabela, proteja todas as colunas de endereço relevantes, como address_line1, address_line2, address_line3, address1_city, address1_composite, etc.
Observação
As alterações na segurança da coluna exigem uma atualização do navegador do usuário final no cliente (como um aplicativo baseado em modelo) para que as alterações entrem em vigor. Isso deve ser considerado ao ajustar dinamicamente as regras de acesso.
Informações relacionadas
Configurar permissões de segurança para uma coluna
Habilitar ou desabilitar a segurança de uma coluna para controlar o acesso
Adicionar equipes ou usuários a um perfil de segurança de coluna para controlar o acesso
Segurança da hierarquia