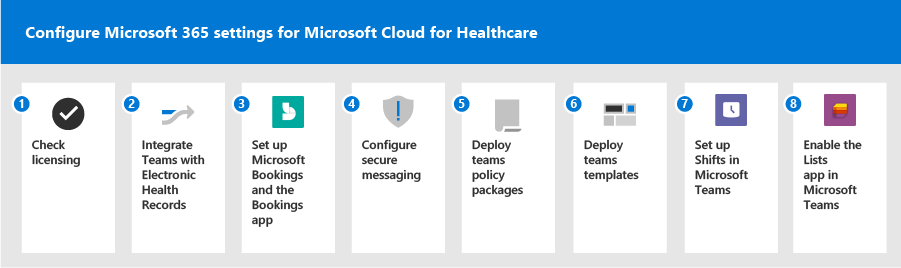Instalação e configuração do Microsoft Cloud for Healthcare
O Microsoft Cloud for Healthcare inclui soluções que são baseadas em recursos dentro do Microsoft Dynamics 365, Microsoft 365, Microsoft Azure e Microsoft Power Platform.
Você implanta essas soluções no Centro de Soluções do Microsoft Cloud. O centro de soluções fornece um local central para implantar soluções de nuvem do setor da Microsoft, incluindo soluções que fazem parte do Microsoft Cloud for Healthcare.
O centro de soluções simplifica o processo de implantação. Ele verifica requisitos como licenças, dependências e permite que você descubra e implante facilmente recursos e soluções no Microsoft Cloud for Healthcare.
Pré-requisitos
- Você deve ser um administrador do locatário, administrador do Dynamics 365 ou administrador do Power Platform para implantar o Microsoft Cloud for Healthcare.
- Você deve ter licenças para as soluções e aplicativos Microsoft Cloud for Healthcare que está implantando. Se sua organização não tiver as licenças necessárias, você será notificado durante o processo de implantação no Solution Center. Para saber mais, consulte o Licenciamento para o Microsoft Cloud for Healthcare.
- Saiba mais sobre a conformidade no Microsoft Cloud for Healthcare e use os serviços que atendem aos seus requisitos.
Soluções do Microsoft Cloud for Healthcare
Aqui estão as soluções que fazem parte do Microsoft Cloud for Healthcare, juntamente com informações de implantação para cada solução. Lembre-se de que:
- Algumas soluções têm requisitos de configuração de pré-implantação.
- Algumas soluções exigem configuração ou têm mais recursos que você pode configurar após a implantação.
| Solução | Dependências |
|---|---|
| Gerenciamento de Cuidados | Dynamics 365 Customer Service* |
| Kit de ferramentas de integração de dados | Power Apps |
| Quadro do paciente unificado | Power Apps |
| Modelo de dados do provedor | Power Apps |
| Modelo de dados de pagador (versão preliminar) | Power Apps |
| Modelo de dados de ciências naturais (versão preliminar) | Power Apps |
| Consultas Virtuais | Microsoft Teams |
| Text Analytics for Health | Assinatura do Azure |
| Azure IoT for healthcare | Assinatura do Azure |
| Azure Health Bot | Assinatura do Azure |
| Serviços de Dados de Saúde do Azure | Assinatura do Azure |
| Inteligência de documento de saúde | Assinatura do Azure |
*Os pré-requisitos para o Dataverse, o Power Apps e o Power Automate estão incluídos na oferta de dependência do Dynamics 365.
Importante
A partir de 30 de janeiro de 2025, as seguintes soluções serão descontinuadas e não terão mais suporte:
- Cartões de informações do paciente
- Modelos de banco de dados de assistência médica
- Suporte de dados do dispositivo no geranciamento de cuidados (prévia)
- Painel de população de pacientes (prévia)
- Modelo de pipeline de dados dos serviços de saúde
As soluções a seguir não estarão disponíveis para implantação por meio do Microsoft Cloud Solution Center. No entanto, o suporte continuará para clientes existentes.
- Acesso do paciente (e portal de acesso)
- Saúde em casa
- Alcance do paciente - Marketing de saída e Alcance do paciente - Jornadas
- Centro de atendimento ao paciente
Para obter orientação sobre implementações alternativas e personalização de sua plataforma de saúde para atender a diferentes cenários e requisitos específicos, consulte Crie soluções de saúde personalizadas usando soluções de dados de saúde em Power Platform.
Tem alguma dúvida? Entre em contato conosco em Microsoft Cloud for Healthcare.
Implantar soluções
Faça login no Centro de Soluções e depois vá para Soluções>Serviços de Saúde.
Você pode ver uma lista de recursos. A partir daqui, você pode:
- Selecione Visão rápida para saber mais sobre o recurso e as soluções, aplicativos e serviços que fazem parte dele.
- Selecione o cartão do recurso para visualizar e implantar soluções para esse recurso. Depois de selecionar um cartão, você pode selecionar Todos no Filtrar por capacidade lista para ver todas as soluções disponíveis.
- Para cada solução, você pode selecionar Visão rápida para saber mais sobre a solução, dependências necessárias para implantá-la e obter links para mais informações.
Selecione as soluções que você deseja implantar. Você perceberá dois tipos de opções de implantação, Adicionar e Ir para configuração. Veja um exemplo.
- Adicionar : Soluções com tecnologia Dynamics 365 têm esta opção. O centro de soluções guia você pelo processo de implantação e a solução é implantada em segundo plano. Para obter orientação passo a passo, consulte Implantar as soluções de serviços de saúde fornecidas pelo Dynamics 365.
- Vá para configurar : Soluções fornecidas por Microsoft 365 e o Azure tem essa opção. Dependendo da solução que você selecionar, você será levado para o Microsoft 365 centro de administração ou o portal ou site do Azure para configuração.
Para saber mais, consulte Usar o Centro de Soluções do Microsoft Cloud.
Configurar soluções
Algumas soluções exigem configuração após a implantação e outras têm mais recursos que você pode configurar para aprimorar a solução.
Configurar soluções do Dynamics 365
Após a conclusão da implantação, pode haver algumas tarefas de configuração a serem executadas para configurar suas soluções implantadas. Selecione Ver documentação ao lado da solução na página de sucesso no Centro de Soluções.
Você também pode configurar outros recursos para aprimorar suas soluções. Por exemplo, você pode integrar com o Azure Health Bot e o Microsoft Teams, sincronizar dados clínicos em seus diferentes sistemas com os Serviços de Dados de Saúde do Azure e assim por diante.
Para saber mais, consulte Configurações pós-implantação para soluções de serviços de saúde da plataforma Dynamics 365.
Configurar o Microsoft 365
Você precisará dos seguintes recursos do Microsoft 365:
| Produto ou recurso | Disponível com |
|---|---|
| Microsoft Teams | Microsoft 365 Enterprise SKUs and Frontline (E and F) SKUs |
| Integração do Microsoft 365 no EHR. A integração está disponível com as plataformas Cerner e Epic. | Parte do Microsoft Cloud for Healthcare como complemento ou como autônomo. |
Para configurar esses recursos, você precisa:
1. Verificar o licenciamento
Certifique-se de que você tem Microsoft 365, adicionado Microsoft Cloud for Healthcare, e verificou seu licenciamento. Para mais informações sobre organizações do Microsoft 365 e Microsoft Teams for Healthcare, consulte Introdução às organizações do Microsoft 365 for Healthcare.
2. Integrar o Teams a Registros Eletrônicos de Saúde (EHR)
O conector Electronic Healthcare Record (EHR) do Microsoft Teams facilita para os médicos iniciarem uma consulta ou compromisso virtual com o paciente usando outro provedor no Teams. Em vez de navegar em sistemas tradicionalmente fragmentados, os médicos podem usar os recursos simplificados de comunicação e colaboração do Teams para que possam se concentrar em fornecer o melhor tratamento possível. Se você já tiver um sistema de EHR, poderá conectar o Teams a ele.
Vá para o centro de administração do Microsoft 365 para integrar o Teams com o seu Sistema de EHR Cerner ou Sistema de EHR Epic.
3. Configure o aplicativo Consultas virtuais ou o aplicativo Reservas (opcional)
Se você não estiver usando um sistema EHR, poderá usar o aplicativo Consultas Virtuais ou o aplicativo Reservas no Teams para agendar e gerenciar consultas virtuais.
Consulte Consultas virtuais com o Microsoft Teams.
4. Configure mensagens seguras
As políticas de mensagens são usadas para controlar quais recursos de mensagens de chat e canal estão disponíveis para usuários no Teams. Essas políticas fazem parte da implantação geral de mensagens seguras para organizações de saúde, como hospitais, clínicas ou consultórios médicos, onde é crucial ter uma mensagem captada e tratada em tempo hábil, assim como saber quando mensagens cruciais são lidas.
Configure mensagens seguras no Teams.
5. Implantar pacotes de políticas do Teams
UM pacote de políticas no Teams é uma coleção de políticas predefinidas e configurações de políticas que você pode atribuir a usuários que têm funções semelhantes na sua organização. Os pacotes de políticas simplificam, otimizam e ajudam a fornecer consistência ao gerenciar políticas. Você pode personalizar as configurações das políticas no pacote para atender às necessidades dos usuários. Quando você altera as configurações de políticas em um pacote de políticas, todos os usuários atribuídos a esse pacote obtêm as configurações atualizadas.
Implantar pacotes de política do Teams.
6. Implantar modelos de equipe
Os modelos de equipe no Teams permitem que você crie equipes de maneira rápida e fácil, fornecendo um modelo predefinido de configurações, canais e aplicativos pré-instalados. Para organizações de saúde, os modelos podem ser especialmente poderosos, pois fornecem estrutura para que os usuários se orientem sobre como usar o Teams de forma eficaz. Os modelos também permitem que os administradores implantem equipes consistentes em organizações.
Implantar modelos de equipe no Teams.
7. Habilitar o aplicativo Turnos no Teams (opcional)
Você pode agendar sua equipe interna usando o aplicativo Turnos no Teams. Os membros da equipe e gerentes podem gerenciar agendas e manter contato, até mesmo em dispositivos móveis.
Habilitar o aplicativo Turnos no Teams (opcional).
8. Habilitar o aplicativo Listas no Teams (opcional)
O aplicativo Listas no Teams ajuda os usuários em sua organização de saúde a rastrear informações, organizar o trabalho e gerenciar fluxos de trabalho. Com o Lists, você pode rastrear dados como problemas, estoque, pacientes e muito mais usando visualizações, regras e alertas personalizáveis para manter todos na equipe sincronizados. O aplicativo Lists inclui um Patients modelo de lista criado para a área da saúde.
Habilitar o aplicativo Listas no Teams.
Configurar recursos do Azure
Configure os seguintes recursos do Azure para usar no Microsoft Cloud for Healthcare:
Serviços de dados de saúde do Azure : O Azure Health Data Services permite que você conecte rapidamente fontes de dados PHI existentes, como EHRs e bancos de dados de pesquisa. Crie novas oportunidades com análises, aprendizado de máquina e inteligência acionável em seus dados de saúde.
Ele fornece os seguintes recursos em Microsoft Cloud for Healthcare:
- Monitoramento de paciente remoto
- Análise clínica
- Análise operacional
- Gerenciamento de dados
O Azure Health Data Services também pode ajudar a aprimorar as seguintes soluções em Microsoft Cloud for Healthcare:
- Gerenciamento de Cuidados
- Kit de ferramentas de integração de dados
Para saber mais, consulte: Implantar os Serviços de Dados de Saúde do Azure.
Bot de saúde de IA do Azure : O AI Health Bot Service é uma plataforma de nuvem que capacita desenvolvedores em organizações de saúde a criar e implantar assistentes de saúde virtuais e bots de saúde compatíveis e com tecnologia de IA que ajudam a melhorar processos e reduzir custos. Você pode usar o AI Health Bot para responder automaticamente às perguntas dos pacientes. Para saber mais, consulte Usar o Azure AI Health Bot.
Análise de texto para saúde: acelere insights de dados não estruturados e potencialize a interoperabilidade entre organizações de saúde. Para saber mais, consulte: O que é o Text Analytics for Health no Azure Cognitive Service for Language?.
Azure IoT para assistência médica: melhore os resultados dos pacientes, simplifique as operações clínicas e otimize sua cadeia de suprimentos e fabricação de assistência médica com tecnologia IoT integrada, inteligente e altamente segura. Para saber mais, consulte Tutorial: Implantar e percorrer o modelo de aplicativo de monitoramento contínuo de pacientes.
Inteligência de documentos de saúde: extraia informações de documentos e imagens de saúde para automatizar e digitalizar seus processos de negócios, enriquecer a mineração de conhecimento e criar soluções com o Azure AI Document Intelligence. Para saber mais, acesse O que é a IA do Azure para Informação de Documentos?
Adicionar usuários e atribuir funções
Soluções do Dynamics 365
Para acessar os aplicativos e as soluções de serviço de saúde que você implantou, os usuários na sua organização devem receber os direitos de acesso apropriados. Para saber mais, consulte Adicionar usuários e atribuir direito de acesso.
Microsoft Teams
Você gerencia o acesso ao Teams no nível do usuário atribuindo ou removendo uma licença do Teams no centro de administração do Microsoft 365. Por padrão, quando um plano de licenciamento (por exemplo, Microsoft 365 Enterprise E3) é atribuído a um usuário, uma licença do Teams é atribuída automaticamente e o usuário é habilitado para o Teams. Para saber mais, consulte Gerenciar o acesso do usuário ao Teams.
Você poderá então configurar equipes e canais para suas equipes de saúde e profissionais de informação. Os administradores podem configurá-los no cliente do Teams ou no centro de administração. Microsoft Teams Ao configurar uma equipe, você adiciona usuários e atribui a eles funções de usuário.
O Teams tem duas funções de usuário: proprietário e membro. Por padrão, um usuário que cria uma nova equipe recebe o status de proprietário. Os proprietários de equipe podem tornar qualquer membro de sua equipe um coproprietário. Ter vários proprietários de equipe permite compartilhar as responsabilidades de gerenciamento de configurações e associação, incluindo convites. Para saber mais, consulte Visão geral de equipes e canais no Teams e Atribuir proprietários e membros da equipe no Teams.
Para obter uma visão geral da implantação do Teams, consulte Visão geral da implantação do Teams.