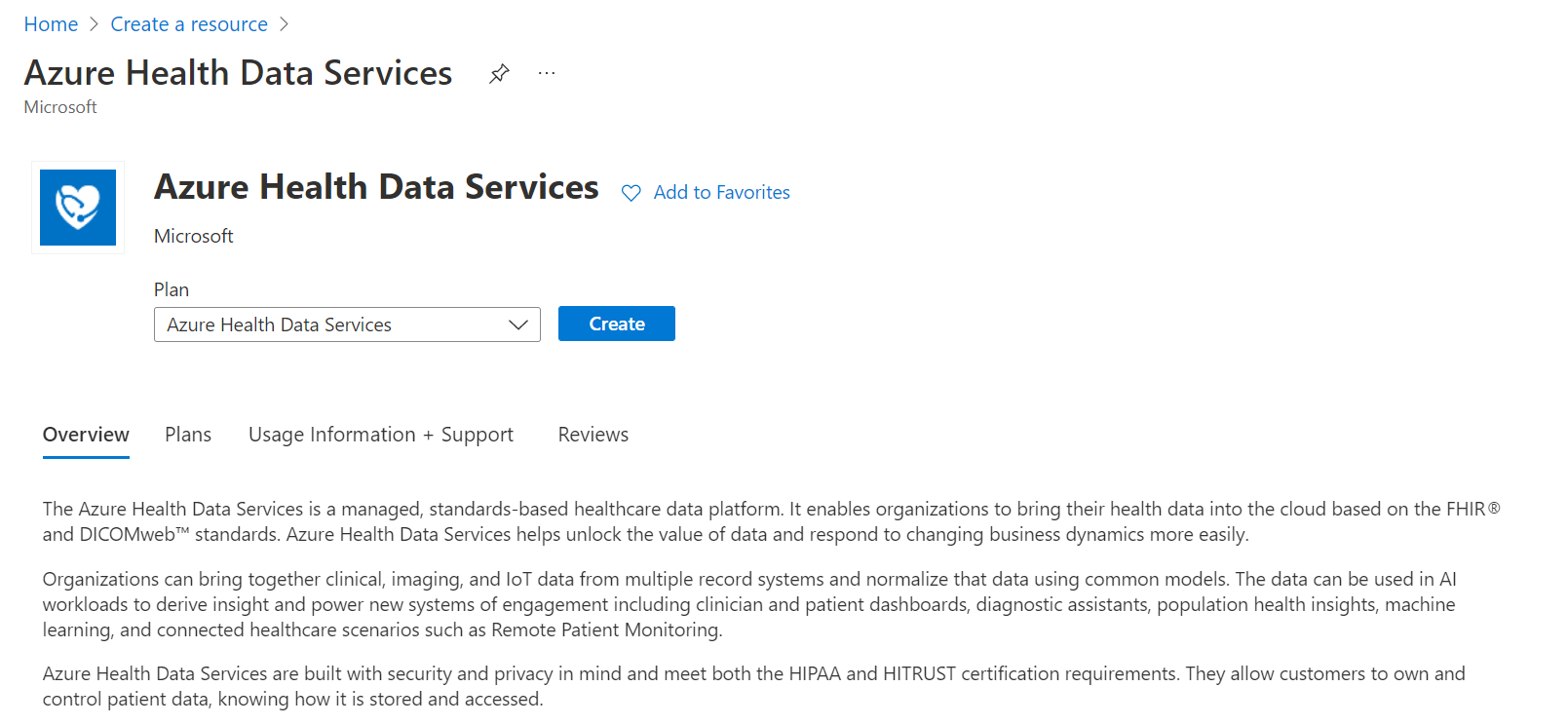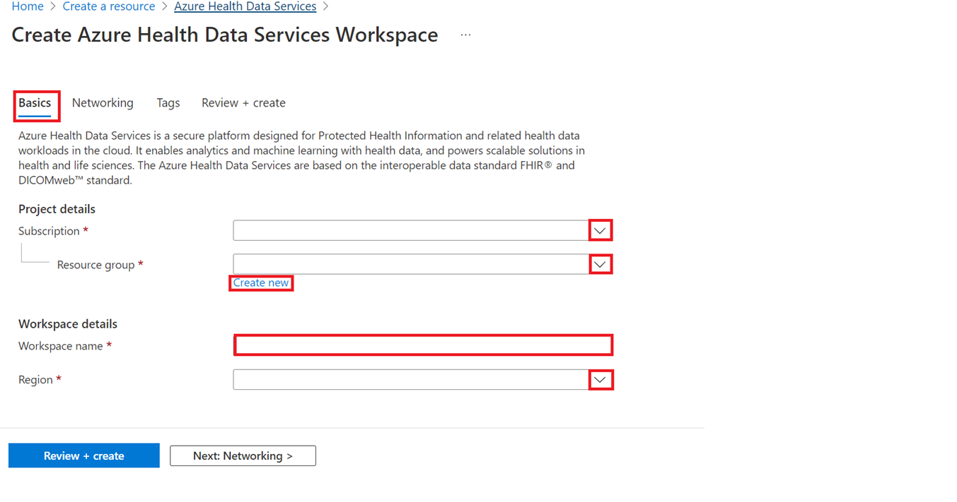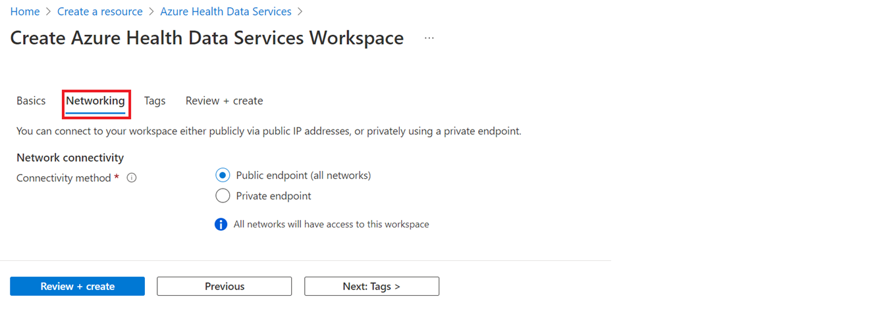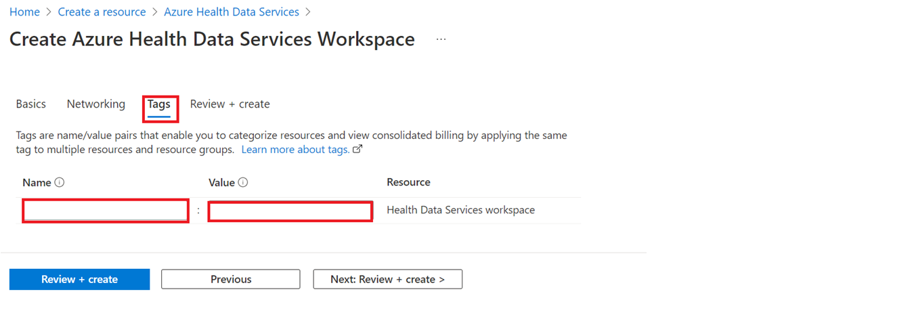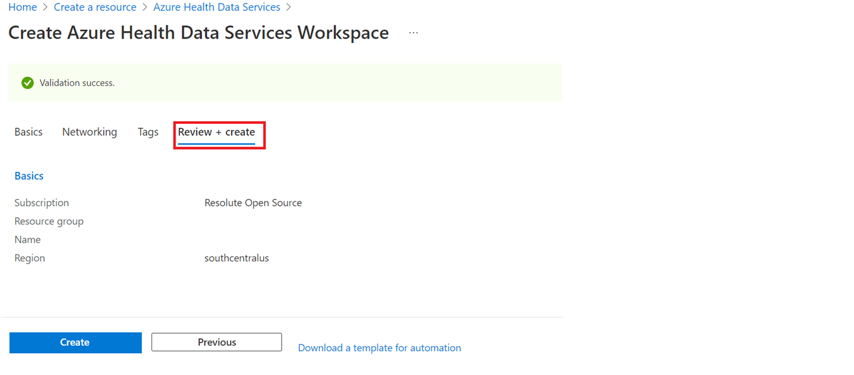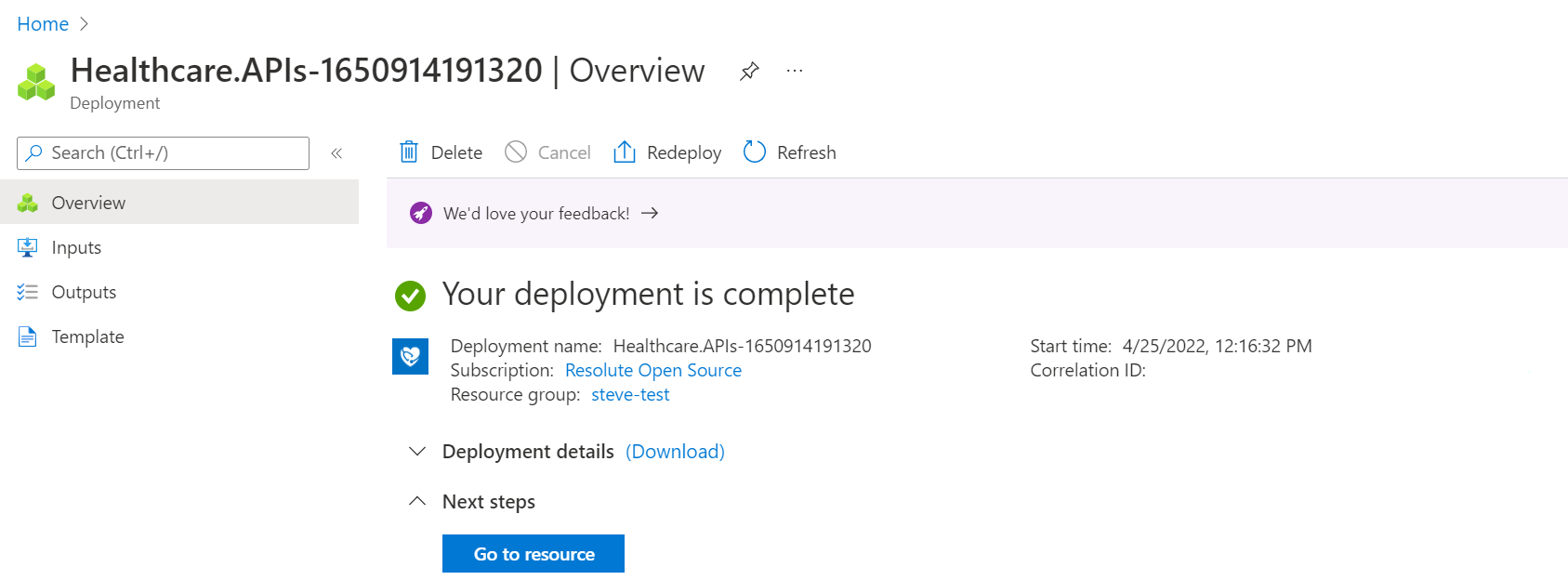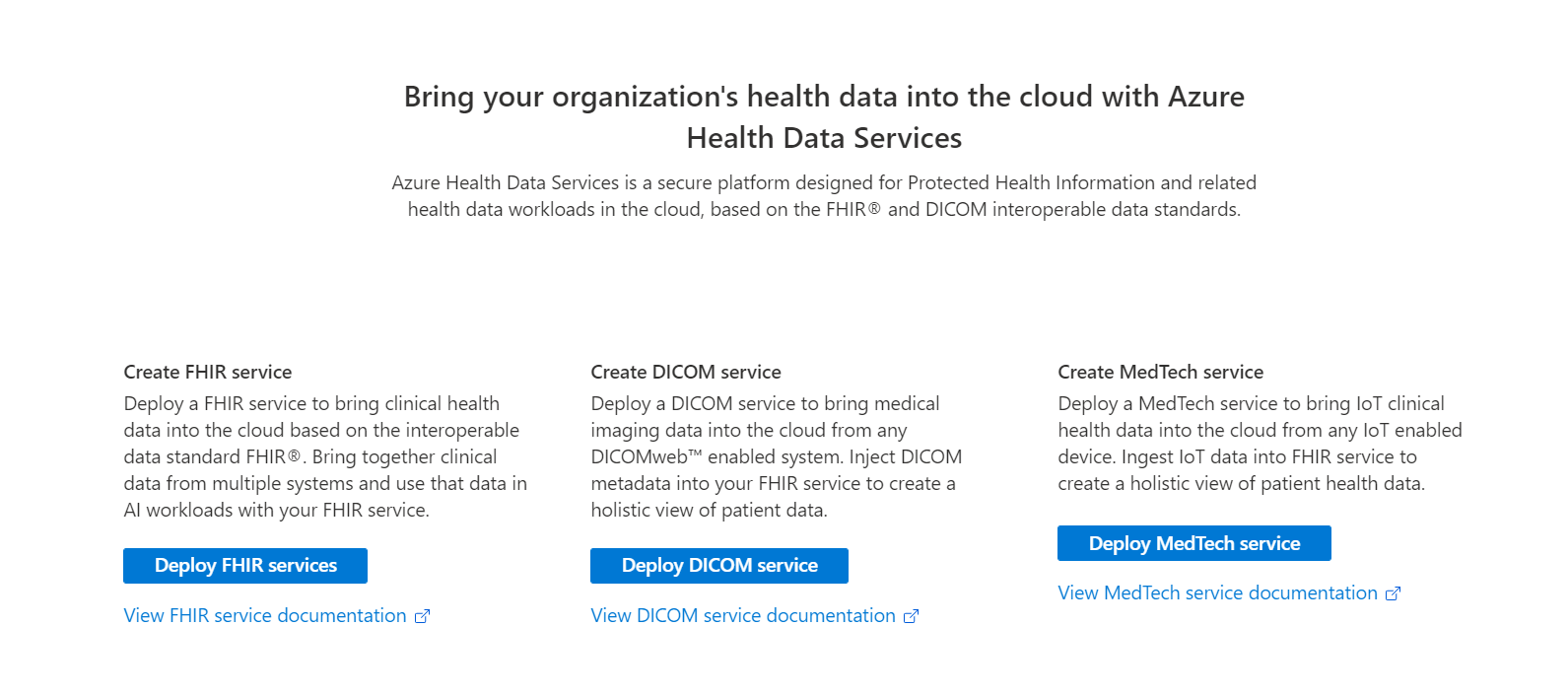Início rápido: Serviços de Dados de Saúde do Azure
Siga as etapas neste artigo para criar um workspace antes de implantar instâncias dos Serviços de Dados de Saúde do Azure no portal do Azure. O workspace é um contêiner lógico centralizado para serviços de Dados de Saúde do Azure, como serviços FHIR®, serviços DICOM® e serviços de tecnologia médica. Ele permite que você organize e gerencie configurações compartilhadas entre todos os conjuntos de dados e serviços subjacentes.
Pré-requisitos
Antes de criar um workspace no portal do Azure, é necessário ter uma assinatura da conta do Azure. Para obter mais informações, consulte Criar sua conta gratuita do Azure hoje mesmo.
Criar um recurso
No portal do Azure, selecione Criar um recurso.
Na caixa de pesquisa, insira os Serviços de Dados de Saúde do Azure.
Escolha Criar para criar uma conta dos Serviços de Dados de Saúde do Azure.
Na guia Básico, em Detalhes do projeto, nas listas suspensas, selecione uma Assinatura e um Grupo de recursos.
Escolha Criar novo para criar um novo grupo de recursos.
Insira um Nome para o workspace e selecione uma Região. O nome deve ter de 3 a 24 caracteres alfanuméricos, todos com letras minúsculas. Não use um hífen "-", pois ele é um caractere inválido para o nome. Para obter informações sobre regiões e zonas de disponibilidade, consulte Regiões e Zonas de Disponibilidade no Azure.
Selecione Avançar: Rede >. Conecte um workspace publicamente à opção padrão Ponto de extremidade público (todas as redes) selecionada. Você também pode conectar um workspace usando um ponto de extremidade privado selecionando a opção Ponto de extremidade privado. Para obter mais informações sobre como acessar os Serviços de Dados de Saúde do Azure em um ponto de extremidade privado, consulte Configurar link privado para os Serviços de Dados de Saúde do Azure.
Selecione Próximo: Marcas > se você quiser incluir pares de nome e valor para categorizar recursos e exibir a cobrança consolidada aplicando a mesma marca a vários recursos e grupos de recursos. Insira um Nome e Valor para o workspace e selecione Examinar + criar ou Próximo: Examinar + criar. Para saber mais sobre tags, confira Usar tags para organizar os recursos do Azure e a hierarquia de gerenciamento.
Examine os detalhes. Escolha Criar se você não precisar fazer alterações nos detalhes do projeto e da instância do workspace. Se você precisar fazer alterações nos detalhes do projeto e da instância, selecione Anterior.
Opcional: selecione Baixar um modelo para automação do workspace recém-criado.
Depois que o processo de implantação do workspace for concluído, selecione Ir para o recurso.
Crie instâncias do serviço FHIR, serviço DICOM e serviço de tecnologia médica no workspace dos Serviços de Dados de Saúde do Azure recém-criado.
Próximas etapas
Implantar o serviço de tecnologia médica e ingerir dados no serviço FHIR