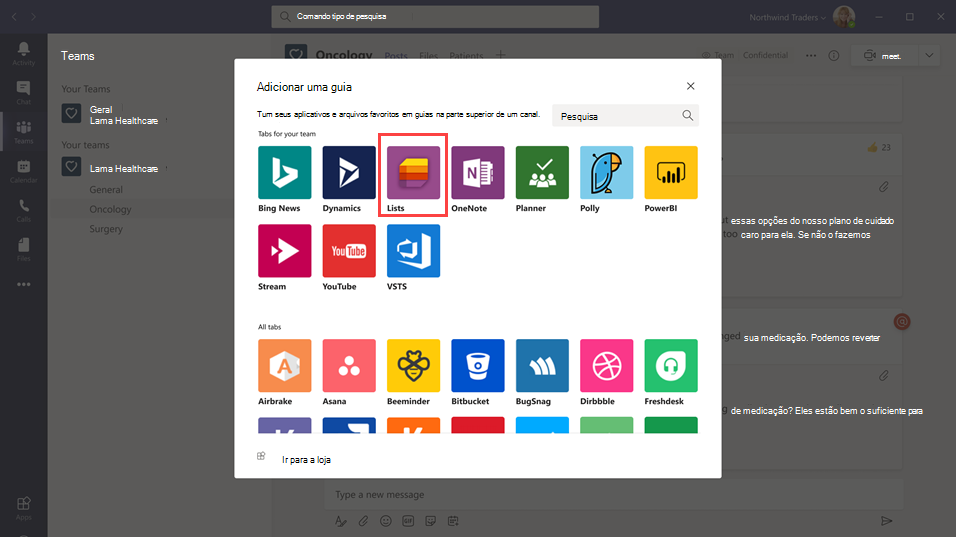Gerencie o aplicativo Listas para sua organização no Microsoft Teams
Visão geral do Listas
O aplicativo Listas no Microsoft Teams ajuda os usuários da sua organização a controlar informações, organizar o trabalho e gerenciar fluxos de trabalho. Com Listas, os utilizadores podem controlar dados como problemas, ativos, rotinas, contactos, inventário, incidentes, empréstimos, pacientes e muito mais. Os utilizadores fazem-no através de vistas, regras e alertas personalizáveis para manter todos na equipa sincronizados. A aplicação Listas está disponível em clientes de ambiente de trabalho, Web e móveis do Teams.
No Teams, os usuários acessam o Listas como uma guia em um canal. Selecione + para abrir a galeria de separadores e adicionar uma nova instância do separador Listas aplicação a um canal para começar.
Os usuários podem criar novas listas ou fixar listas existentes da mesma equipe ou de um site diferente do SharePoint ao qual tenham acesso. As novas listas podem ser criadas de raiz ou a partir de modelos incorporados. Também podem basear-se na estrutura de uma lista existente ou na importação de dados de um livro do Excel.
Modelos
Os modelos em Listas são adaptados para cenários comuns de acompanhamento de informações para os usuários. Cada modelo vem com uma estrutura de lista predefinida, layouts de formulário e opções de formatação em uma exibição de lista e um nível de exibição de detalhes para ajudar os usuários a começar rapidamente. Depois de selecionar um modelo, os usuários terão uma visualização da aparência da lista, juntamente com alguns dados de exemplo.
Veja alguns exemplos de como as equipes da organização podem usar modelos predefinidos em Listas:
- Controle problemas e acompanhe o encerramento deles usando o modelo Rastreamento de problemas.
- Organize todos os detalhes do evento com o modelo Itinerário do evento.
- Use o modelo Pacientes para registrar as necessidades e o status dos pacientes das equipes de saúde em sua organização de saúde para monitorar e coordenar os atendimentos.
- Controle o status dos aplicativos de empréstimo com o modelo Empréstimo.
Exemplo de cenário
Uma agência local dos correios é responsável por classificar e entregar correspondência em sua área. Todas as manhãs, os correios têm uma equipe sempre reunida para revisar metas diárias, compartilhar comunicados e discutir incidentes conhecidos.
Após a reunião, os entregadores retiram a correspondência e iniciam a rota de entrega. Incidentes podem ocorrer ao longo de uma rota, por exemplo, um acidente de veículo, um problema relacionado a um cachorro ou distúrbios sociais. Quando os entregadores encontram um incidente, elas usam o Teams em seus dispositivos móveis para registrar os detalhes do incidente, que são acompanhados em uma lista no canal de equipe. Todos na equipe, incluindo os entregadores em campo, podem ver essas informações e manter-se informados.
Antes de se mudarem para o Teams, as operadoras de correio tiveram de voltar aos correios para preencher um formulário de cópia de segurança para comunicar um incidente, que foi então introduzido numa folha de cálculo do Excel. O Teams dá aos entregadores de correspondência uma experiência móvel em que podem usar Listas para relatar incidentes em campo assim que acontecerem, compartilhar detalhes de incidentes com os membros da equipe, ter conversas sobre eles no canal e encaminhar incidentes para resolução.
O que você precisa saber sobre o Listas
O Listas está disponível em todas as equipes e canais
Listas está pré-instalada para todos os utilizadores do Teams e está disponível diretamente na galeria de separadores de todas as equipas e canais. Isto significa que os utilizadores não têm de aceder à loja de aplicações do Teams para instalá-la.
Lists e SharePoint
Listas dados são armazenados no site de equipa do SharePoint. Para saber mais sobre como o SharePoint interage com o Teams, consulte Descrição geral do Teams e integração do SharePoint.
As permissões definidas no SharePoint se aplicam a listas criadas no aplicativo Listas. Por padrão, as listas herdam permissões do site a que pertencem. Essas permissões regem os tipos de ações que os usuários podem fazer, por exemplo, se podem criar ou editar listas. Para saber mais, veja Níveis de permissão no SharePoint e Permissões de utilizador e níveis de permissão do SharePoint Server no local.
Em determinados cenários, poderá querer restringir as ações que os utilizadores podem fazer em listas. Por exemplo, uma pessoa numa equipa edita uma vista de lista que não deveria, o que a altera para todos os membros da equipa. Com restrições, só pode permitir que o proprietário da equipa ou determinados membros da equipa editem vistas de lista. Para saber mais, confira Personalizar permissões para uma lista ou biblioteca do SharePoint.
Nota
Neste momento, as permissões de proprietário e membro numa equipa não estão ligadas de forma alguma a permissões no site de equipa que regem o comportamento das listas ou da aplicação Listas. No entanto, com base no feedback e na utilização dos clientes, isto será considerado para uma iteração futura.
Limitações
Com o Listas, os usuários obtêm uma experiência de desktop, web e celular. É importante saber que os utilizadores ainda não podem criar novas listas ou afixar listas existentes com Listas no cliente móvel do Teams. Para ver ou editar uma lista no cliente do Teams para dispositivos móveis, primeiro tem de ser criada ou adicionada uma lista com Listas no computador de secretária ou cliente Web do Teams.
Os convidados não podem criar ou excluir uma lista. Eles podem adicionar itens de lista a listas existentes, iniciar novas conversas sobre itens de lista e responder a conversas existentes sobre itens de lista.
Listas e o aplicativo do SharePoint
Se os utilizadores na sua organização criarem listas com a aplicação SharePoint, essas listas são movidas automaticamente para Listas sem que seja necessária qualquer ação por parte do utilizador. Para obter a melhor e mais rica experiência de integração de listas no Teams, use o aplicativo Listas e fixe suas listas existentes.
Configurar o Listas
Habilitar ou desabilitar o Listas em sua organização
O Listas é habilitado por padrão para todos os usuários do Teams em sua organização. Você pode desativar ou ativar o aplicativo no nível da organização na página Gerenciar aplicativos no centro de administração do Microsoft Teams.
No painel à esquerda do Centro de administração do Microsoft Teams, acesse Aplicativos do Teams>Gerenciar aplicativos.
Siga um destes procedimentos:
- Para desativar Listas para a sua organização, procure a aplicação Listas, selecione-a e, em seguida, selecione Bloquear.
- Para ativar Listas para a sua organização, procure a aplicação Listas, selecione-a e, em seguida, selecione Permitir.
Habilite ou desabilite o Listas para usuários específicos em sua organização
Para permitir ou bloquear utilizadores específicos na sua organização de utilizar Listas, certifique-se de que Listas está ativado para a sua organização na página Gerir aplicações e, em seguida, crie uma política personalizada para permissões de aplicações e atribua-a a esses utilizadores. Para saber mais, veja Utilizar políticas de permissão de aplicações para controlar o acesso dos utilizadores às aplicações.
Pesquisar o registro de auditoria de eventos listados
Listas são ativadas com a auditoria a nível empresarial. Pode procurar listas e listar eventos de itens no registo de auditoria no portal do Microsoft Purview ou no portal de conformidade do Microsoft Purview. Para saber mais, veja Pesquisar o registo de auditoria.
Para ver uma lista de eventos de auditoria relevantes para o aplicativo Listas no Teams, consulte Atividades de lista do SharePoint.
Antes de poder procurar no registo de auditoria, primeiro tem de ativar a auditoria no portal do Microsoft Purview ou no portal de conformidade do Microsoft Purview. Tenha em mente que os dados de auditoria só estão disponíveis a partir do ponto em que você ativou a auditoria.
Power Automate, Power Apps e Graph API
O Listas apoia o Power Automate para fluxos de trabalho e o Power Apps para formulários de lista. Os desenvolvedores podem usar a API do Listas para conectar dados da lista como uma fonte por meio do Microsoft Graph.
Listas dados
A aplicação Listas baseia-se no SharePoint e Listas dados são armazenados no site de equipa do SharePoint. Para obter mais informações, consulte Data Residency para o SharePoint e o OneDrive.
Fornecer comentários ou relatar problemas
Para nos enviar feedback ou comunicar um problema, selecione Definições e muito mais (...) no Teams e, em seguida, selecione Ajuda>Para dar feedback. Introduza os seus comentários ou detalhes sobre o problema que está a ter. Indique no início do seu relatório de comentários que está a enviar feedback sobre Listas para que possamos identificar facilmente Listas problemas.