Configurar os usuários do Dynamics 365 for Outlook
Dynamics 365 for Outlook
Se você for como muitas pessoas, você usa o Office Outlook como hub de comunicações, agendamento e gerenciamento de contato para os negócios. Você pode continuar usando a interface já conhecida do Outlook e integrar o Dynamics 365 for Customer Engagement ao mesmo tempo usando o Dynamics 365 for Outlook. O Dynamics 365 for Outlook também pode dar acesso aos dados do Customer Engagement quando você estiver offline. Mais informações: Faça seus aplicativos do Dynamics 365 funcionarem no Outlook usando o Dynamics 365 for Outlook
Importante
Para instalar e usar o Dynamics 365 for Outlook, sua organização precisa executar o Dynamics 365 Server.
Etapa 1: Revisar pré-requisitos de instalação
Entrar como um administrador local
Para instalar o Dynamics 365 for Outlook, você deve poder entrar no computador como um usuário com privilégios de Administrador Local.
Em pequenas empresas, o Dynamics 365 for Outlook é frequentemente instalado manualmente em um computador por vez. Os administradores ou usuários individuais que têm privilégios de Administrador Local e que possuem familiaridade geral com software de instalação podem realizar essas instalações.
Revise os requisitos de software
Revise os requisitos de hardware e rede
Instale atualizações
- Antes de instalar o Dynamics 365 for Outlook, verifique se você tem as atualizações mais recentes do Microsoft Office, incluindo as atualizações de segurança. Vá para o Microsoft Update.
Verificar permissões
- Para instalar o Dynamics 365 for Outlook, é preciso ter as permissões de acesso adequadas. Permissões necessárias para tarefas do Dynamics 365 for Outlook
Etapa 2: Baixe o software
Antes de você ou os usuários instalarem o Dynamics 365 for Outlook, observe o seguinte:
Verifique se você concluiu as personalizações desejadas do Customer Engagement. Se os usuários usarão o Dynamics 365 for Outlook no modo offline, para obter melhor desempenho, habilite somente os tipos de registro (entidades) mínimos necessários e exibições para uso offline. Para obter mais informações, confira Personalizar os aplicativos do Dynamics 365.
Não há suporte para Redirecionamento da Pasta de Política de Grupo no Dynamics 365 for Outlook. Se os dados do Customer Engagement forem armazenados com arquivos offline redirecionados, talvez os usuários não consigam usar o Dynamics 365 for Outlook. Mais informações: Usando o Redirecionamento de Pasta
Para que a sincronização funcione corretamente, é recomendável ativar o modo de armazenamento em cache do Exchange no Outlook. Mais informações: Ativar ou desativar o modo de armazenamento em cache do Exchange
Baixe o software
No Customer Engagement, clique no ícone Configurações
 e, em seguida, clique em Aplicativos para Dynamics 365.
e, em seguida, clique em Aplicativos para Dynamics 365.Na página Apps for Dynamics 365, clique em Baixar do Centro de Download da Microsoft.
Gorjeta
Se preferir, você pode baixar o software nesta página da Web.
Se aparecer uma ou mais caixas de diálogo Aviso de Segurança, clique em Executar em cada uma delas.
O software começará a transferência e você verá a seguinte caixa de diálogo:
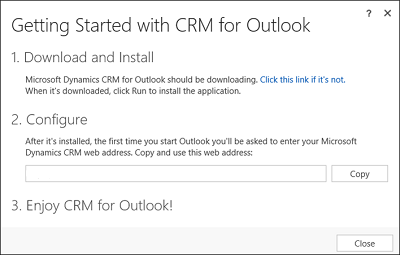
Na caixa de diálogo Introdução ao Dynamics 365 for Outlook, em 2. Configurar, clique em Copiar para copiar a URL da organização na área de transferência do computador. Você colará essa URL na etapa Configurar a seguir.
Clique em Executar, quando solicitado, para baixar o software.
Na caixa de diálogo Procurar Pasta, selecione uma pasta para armazenar os arquivos do Outlook extraídos. É recomendável armazenar arquivos extraídos em uma pasta separada (selecione a opção Criar Nova Pasta na caixa de diálogo para criar uma pasta sem sair do assistente).
Na página Contrato de Licença, se concordar com os termos do contrato, selecione Aceito o contrato de licença e selecione Avançar.
Siga um destes procedimentos:
Para instalar o Dynamics 365 for Outlook sem o recurso offline, clique em Instalar Agora.
Para instalar o Dynamics 365 for Outlook com recurso offline, clique em Opções, marque a caixa de seleção Funcionalidade Offline na página Personalizar Instalação e clique em Instalar Agora. Se você não instalar a funcionalidade offline durante a instalação, é possível adicioná-la posteriormente escolhendo Ficar offline no Dynamics 365 for Outlook.
Importante
Se não conseguir instalar o recurso offline, verifique se você não tem nenhuma atualização pendente do Windows. Saiba mais sobre essas atualizações do Windows
Quando solicitado, reinicie o Outlook.
Etapa 3: Configurar o Dynamics 365 for Outlook
Depois de reiniciar o Outlook, você verá a seguinte caixa de diálogo:
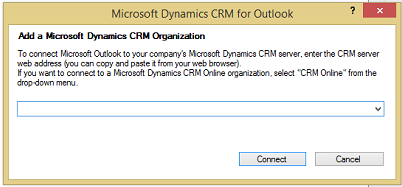
Pressione Ctrl+V para colar a URL copiada na etapa Baixar o software anterior e clique em Conectar. Você também inserir uma URL de servidor ou uma URL de descoberta.
Se for solicitado a uma senha, digite a senha.
Gorjeta
Se quiser adicionar outra organização, você poderá executar o Assistente de Configuração novamente depois de configurar com êxito a primeira organização. Para executar o Assistente de Configuração, na tela inicial do Windows 8, procure Assistente de Configuração e execute-o. Em versões anteriores do Windows, clique em Iniciar > Todos os Programas > Aplicativos do Microsoft Dynamics 365 e clique em Assistente de Configuração.
Se você encontrar um problema ao configurar o Dynamics 365 for Outlook com sua organização do Customer Engagement, use o Assistente de Recuperação e Suporte da Microsoft para diagnosticar e corrigir o problema. Você precisará fazer login na ferramenta de diagnóstico com suas credenciais do Customer Engagement.
CRM 2015 para Outlook
Se você for como muitas pessoas, você usa o Office Outlook como hub de comunicações, agendamento e gerenciamento de contato para os negócios. Você pode continuar usando a interface já conhecida do Outlook e integrar o Dynamics 365 for Customer Engagement ao mesmo tempo usando o Microsoft Dynamics CRM 2015 para Outlook. O Dynamics CRM 2015 para Outlook também pode dar acesso a dados do Customer Engagement quando você está offline. Mais informações: Faça seus aplicativos do Dynamics 365 funcionarem no Outlook usando o Dynamics 365 for Outlook
 Assistir a um vídeo sobre instalação, configuração e upgrade (5:19)
Assistir a um vídeo sobre instalação, configuração e upgrade (5:19)
Importante
- Para instalar e usar o Dynamics CRM 2015 para Outlook, sua organização deve estar executando o Dynamics CRM Server 2015.
- O Microsoft Dynamics CRM 2013 para Microsoft Office Outlook não é compatível com o Dynamics CRM Server 2015. No mínimo, você deve atualizar o CRM 2013 para Outlook para UR1 para usá-lo com o Dynamics CRM Server 2015. Mais informações: TechNet: atualizando do CRM 2013 para Outlook para o CRM 2015 para Outlook
Etapa 1: Revisar pré-requisitos de instalação
Entrar como um administrador local
Para instalar o Dynamics 365 for Outlook, você deve poder entrar no computador como um usuário com privilégios de Administrador Local.
Em pequenas empresas, o Dynamics 365 for Outlook é frequentemente instalado manualmente em um computador por vez. Os administradores ou usuários individuais que têm privilégios de Administrador Local e que possuem familiaridade geral com software de instalação podem realizar essas instalações.
Revise os requisitos de software
Revise os requisitos de hardware e rede
Instale atualizações
- Antes de instalar o Dynamics 365 for Outlook, verifique se você tem as atualizações mais recentes do Microsoft Office, incluindo as atualizações de segurança. Vá para o Microsoft Update.
Verificar permissões
- Para instalar o Dynamics CRM 2015 para Outlook, é preciso ter as permissões de acesso adequadas. Permissões necessárias para tarefas do Dynamics 365 for Outlook
Etapa 2: Baixe o software
Antes de você ou os usuários instalarem o Dynamics CRM 2015 para Outlook, observe o seguinte:
Verifique se você concluiu as personalizações desejadas do Customer Engagement. Se os usuários forem usar o Dynamics CRM 2015 para Outlook no modo offline, para obter o melhor desempenho, habilite somente os tipos de registro (entidades) mínimos necessários e exibições para uso offline. Para obter mais informações, confira Personalizar os aplicativos do Dynamics 365.
Não há suporte para Redirecionamento da Pasta de Política de Grupo no Dynamics 365 for Outlook. Se os dados do Customer Engagement forem armazenados com arquivos offline redirecionados, talvez os usuários não consigam usar o Dynamics 365 for Outlook. Mais informações: Usando o Redirecionamento de Pasta
Para que a sincronização funcione corretamente, é recomendável ativar o modo de armazenamento em cache do Exchange no Outlook. Mais informações: Ativar ou desativar o modo de armazenamento em cache do Exchange
Baixe o software
Na interface do usuário do Customer Engagement, clique em Obter Dynamics 365 for Outlook na barra de mensagens.

Dica
Se preferir, você pode baixar o software desta página.
Se aparecer uma ou mais caixas de diálogo Aviso de Segurança, clique em Executar em cada uma delas.
O software começará a transferência e você verá a seguinte caixa de diálogo:
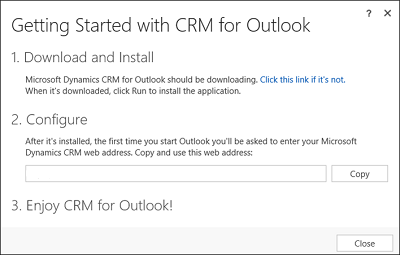
Na caixa de diálogo Introdução ao Dynamics 365 for Outlook, em 2. Configurar, clique em Copiar para copiar a URL da organização na área de transferência do computador. Você colará essa URL na etapa Configurar a seguir.
Clique em Executar, quando solicitado, para baixar o software.
Na caixa de diálogo Procurar Pasta, selecione uma pasta para armazenar os arquivos do Outlook extraídos. É recomendável armazenar arquivos extraídos em uma pasta separada (selecione a opção Criar Nova Pasta na caixa de diálogo para criar uma pasta sem sair do assistente).
Na página Contrato de Licença, se concordar com os termos do contrato, selecione Aceito o contrato de licença e selecione Avançar.
Siga um destes procedimentos:
Para instalar o Dynamics 365 for Outlook sem o recurso offline, clique em Instalar Agora.
Para instalar o Dynamics 365 for Outlook com recurso offline, clique em Opções, marque a caixa de seleção Funcionalidade Offline na página Personalizar Instalação e clique em Instalar Agora. Se você não instalar a funcionalidade offline durante a instalação, é possível adicioná-la posteriormente escolhendo Ficar offline no Dynamics 365 for Outlook.
Importante
Se não conseguir instalar o recurso offline, verifique se você não tem nenhuma atualização pendente do Windows. Saiba mais sobre essas atualizações do Windows
Quando solicitado, reinicie o Outlook.
Etapa 3: Configurar o Dynamics 365 for Outlook
Depois de reiniciar o Outlook, você verá a seguinte caixa de diálogo:
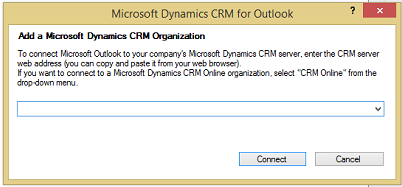
Pressione Ctrl+V para colar a URL copiada na etapa Baixar o software anterior e clique em Conectar. Você também inserir uma URL de servidor ou uma URL de descoberta.
Se for solicitado a uma senha, digite a senha.
Gorjeta
Se quiser adicionar outra organização, você poderá executar o Assistente de Configuração novamente depois de configurar com êxito a primeira organização. Para executar o Assistente de Configuração, na tela inicial do Windows 8, procure Assistente de Configuração e execute-o. Em versões anteriores do Windows, clique em Iniciar > Todos os Programas > Aplicativos do Microsoft Dynamics 365 e clique em Assistente de Configuração.
CRM 2013 para Outlook
Se você for como muitas pessoas, você usa o Office Outlook como hub de comunicações, agendamento e gerenciamento de contato para os negócios. Você pode continuar usando a interface já conhecida do Outlook e integrar o Dynamics 365 for Customer Engagement ao mesmo tempo usando o CRM 2013 para Outlook. O Dynamics 365 for Outlook também pode dar acesso aos dados do Customer Engagement quando você estiver offline. Mais informações: Faça seus aplicativos do Dynamics 365 funcionarem no Outlook usando o Dynamics 365 for Outlook
Importante
Se você estiver usando o Dynamics CRM (on-premises), não atualize para o cliente Dynamics CRM 2013 para Outlook; continue usando o cliente Microsoft Dynamics CRM 2011 para Outlook.
Se você estiver usando o CRM 2013 (on-premises) ou o Customer Engagement, poderá fazer upgrade para o CRM 2013 para Outlook ou usar o Microsoft Dynamics CRM 2011 para Outlook se ainda não estiver pronto para o upgrade. No entanto, se você usa o Microsoft Dynamics CRM 2011 para Outlook com o CRM 2013 para Outlook ou Customer Engagement, não pode usar o cliente Outlook no modo offline. Recomendamos que você atualize para o CRM 2013 para Outlook o mais rápido possível.
Etapa 1: Revisar pré-requisitos de instalação
Entrar como um administrador local
Para instalar o Dynamics 365 for Outlook, você deve poder entrar no computador como um usuário com privilégios de Administrador Local.
Em pequenas empresas, o Dynamics 365 for Outlook é frequentemente instalado manualmente em um computador por vez. Os administradores ou usuários individuais que têm privilégios de Administrador Local e que possuem familiaridade geral com software de instalação podem realizar essas instalações.
Revise os requisitos de software
Revise os requisitos de hardware e rede
Requisitos de hardware do Microsoft Dynamics 365 for Outlook
Instale atualizações
Antes de instalar o Dynamics 365 for Outlook, verifique se você tem as atualizações mais recentes do Microsoft Office, incluindo as atualizações de segurança. Vá para o Microsoft Update.
Etapa 2: Baixe o software
Antes de você ou os usuários instalarem o CRM 2013 para Outlook, observe o seguinte:
Verifique se você concluiu as personalizações desejadas do Customer Engagement. Se os usuários forem usar o CRM 2013 para Outlook no modo offline, para obter o melhor desempenho, habilite somente os tipos de registro (entidades) mínimos necessários e exibições para uso offline. Para obter mais informações, confira Personalizar os aplicativos do Dynamics 365.
Não há suporte para Redirecionamento da Pasta de Política de Grupo no Dynamics 365 for Outlook. Se os dados do Customer Engagement forem armazenados com arquivos offline redirecionados, talvez os usuários não consigam usar o Dynamics 365 for Outlook. Mais informações: Usando o Redirecionamento de Pasta
Para que a sincronização funcione corretamente, é recomendável ativar o modo de armazenamento em cache do Exchange no Outlook. Mais informações: Ativar ou desativar o modo de armazenamento em cache do Exchange
Baixe o software
Execute a Instalação do Microsoft Dynamics CRM 2013 para Outlook para baixar o software. É possível iniciar a Configuração em um dos seguintes locais:
Na barra de mensagens dos aplicativos do Dynamics 365: na interface do usuário do Customer Engagement, clique em Obter Dynamics 365 for Outlook. Se aparecer uma ou mais caixas de diálogo Aviso de Segurança, clique em Executar em cada uma delas.

Pela Web:acesse a página de download e baixe e execute o arquivo executável adequado (32 bits ou 64 bits), dependendo do seu sistema e da versão utilizada do Outlook.
De um DVD: clique duas vezes em SetupClient.exe na pasta de instalação do Microsoft Office adequada (32 bits ou 64 bits).
Na caixa de diálogo Procurar Pasta, selecione uma pasta para armazenar os arquivos do Outlook extraídos. É recomendável armazenar arquivos extraídos em uma pasta separada (selecione a opção Criar Nova Pasta na caixa de diálogo para criar uma pasta sem sair do assistente).
Na página Contrato de Licença, se concordar com os termos do contrato, selecione Aceito o contrato de licença e selecione Avançar.
Na página Selecione a instalação, faça um dos seguintes:
Para instalar o Dynamics 365 for Outlook com recurso offline, clique em Opções, marque a caixa de seleção Funcionalidade Offline na página Personalizar Instalação e clique em Instalar Agora. Se você não instalar a funcionalidade offline durante a instalação, é possível adicioná-la posteriormente escolhendo Ficar offline no Dynamics 365 for Outlook.
Importante
Se não conseguir instalar o recurso offline, verifique se você não tem nenhuma atualização pendente do Windows. Saiba mais sobre essas atualizações do Windows
Para instalar o Dynamics 365 for Outlook sem o recurso offline, clique em Instalar Agora.
O Customer Engagement instala o Dynamics 365 for Outlook. Pode ser necessário reiniciar seu computador para a conclusão da instalação.
Na página final do assistente, clique em Fechar.
Etapa 3: Configurar o Dynamics 365 for Outlook
Você deve configurar o Dynamics 365 for Outlook depois de instalar. Quando você reinicia o Outlook depois de instalar, o Assistente de Configuração é iniciado automaticamente.
Nota
Se o Assistente de Configuração não for iniciado automaticamente, na tela Iniciar, pesquise por Assistente de Configuração e execute-o. Em versões anteriores do Windows, clique em Iniciar > Todos os Programas > Aplicativos do Microsoft Dynamics 365 e clique em Assistente de Configuração.
No Assistente de Configuração, você verá uma lista suspensa URL do Servidor. Clique na seta próximo da lista suspensa e execute um destes procedimentos:
Para se conectar a uma organização do Customer Engagement, selecione Aplicativos do Dynamics 365. Se você não souber se está usando a versão online ou local do Customer Engagement, observe o endereço da Web no navegador para o Dynamics 365 for Customer Engagement. Se o endereço da Web contém “dynamics.com” depois do nome da sua organização, você está usando a versão online. Caso contrário, a versão é local.
Para se conectar a uma organização do CRM 2013 (on-premises), há dois tipos de URLs, dependendo se o computador está conectado à Internet ou não:
Para implantações internas (não conectadas pela Internet), digite a URL do serviço de descoberta ou do servidor do Dynamics 365 for Customer Engagement no seguinte formato:
https://crmserverouhttps://crmserver:5555.Para se conectar pela Internet, use a URL do serviço de descoberta usando o seguinte formato: https://dev.crmserver.contoso.com
Nota
Se você não tiver certeza de qual URL usar, consulte o administrador do Customer Engagement.
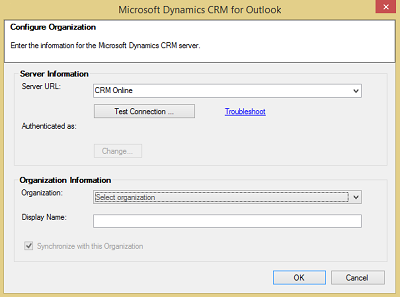
Clique em Testar Conexão. Isso adiciona organizações à lista Informações da Organização. Se lhe forem solicitadas credenciais, selecione uma das opções a seguir:
Em uma organização do Customer Engagement, execute um dos seguintes procedimentos:
Se a organização se conecta pelo Microsoft 365, digite seu nome de usuário e senha do Microsoft Online Services e clique em OK. Essas informações foram enviadas por e-mail quando sua conta foi criada.
Se você for se conectar com uma plataforma Online Services anterior, informe a conta da Microsoft (anteriormente, Windows Live ID) e a senha e clique em OK. Essas informações foram enviadas por e-mail quando sua conta foi criada.
No caso de uma organização local do Customer Engagement, pode ser que você não precise digitar essas informações porque o Customer Engagement usa suas credenciais de domínio do Active Directory.
Na lista Organização, selecione a organização do Customer Engagement à qual você deseja se conectar e clique em OK. Em seguida, clique em Fechar.
Gorjeta
Se você tiver problemas para instalar e configurar o Dynamics 365 for Outlook, tente o Assistente de Solução de Problemas de Configuração.
Consulte também
Fazer upgrade do Microsoft Dynamics CRM for OutlookSolução de problemas e recomendações para o Microsoft Dynamics 365 for Outlook