Criar uma configuração para gerar documentos no formato Excel
Você pode criar uma configuração de formato de relatório eletrônico (ER) que tem um componente de formato de ER que pode ser configurado para gerar um documento de saída em um formato de pasta de trabalho do Microsoft Excel. Componentes de formato ER específicos devem ser usados com essa finalidade.
Para saber mais sobre esse recurso, siga as etapas no artigo, Criar uma configuração para gerar relatórios no formato OPENXML.
Adicionar um novo formato ER
Ao adicionar uma nova configuração de formato ER para gerar um documento de saída em um formato de pasta de trabalho do Excel, você deve selecionar o valor Excel para o atributo Tipo de formato no formato ou deixar o atributo Tipo de formato em branco.
- Se você selecionar Excel, poderá configurar o formato para gerar um documento de saída somente no formato Excel.
- Se você deixar o atributo em branco, poderá configurar o formato para gerar um documento de saída em qualquer formato com suporte da estrutura ER.
Para configurar o componente de formato ER da configuração, selecione Designer no Painel de Ações e abra o componente de formato ER para edição no designer de operação do ER.
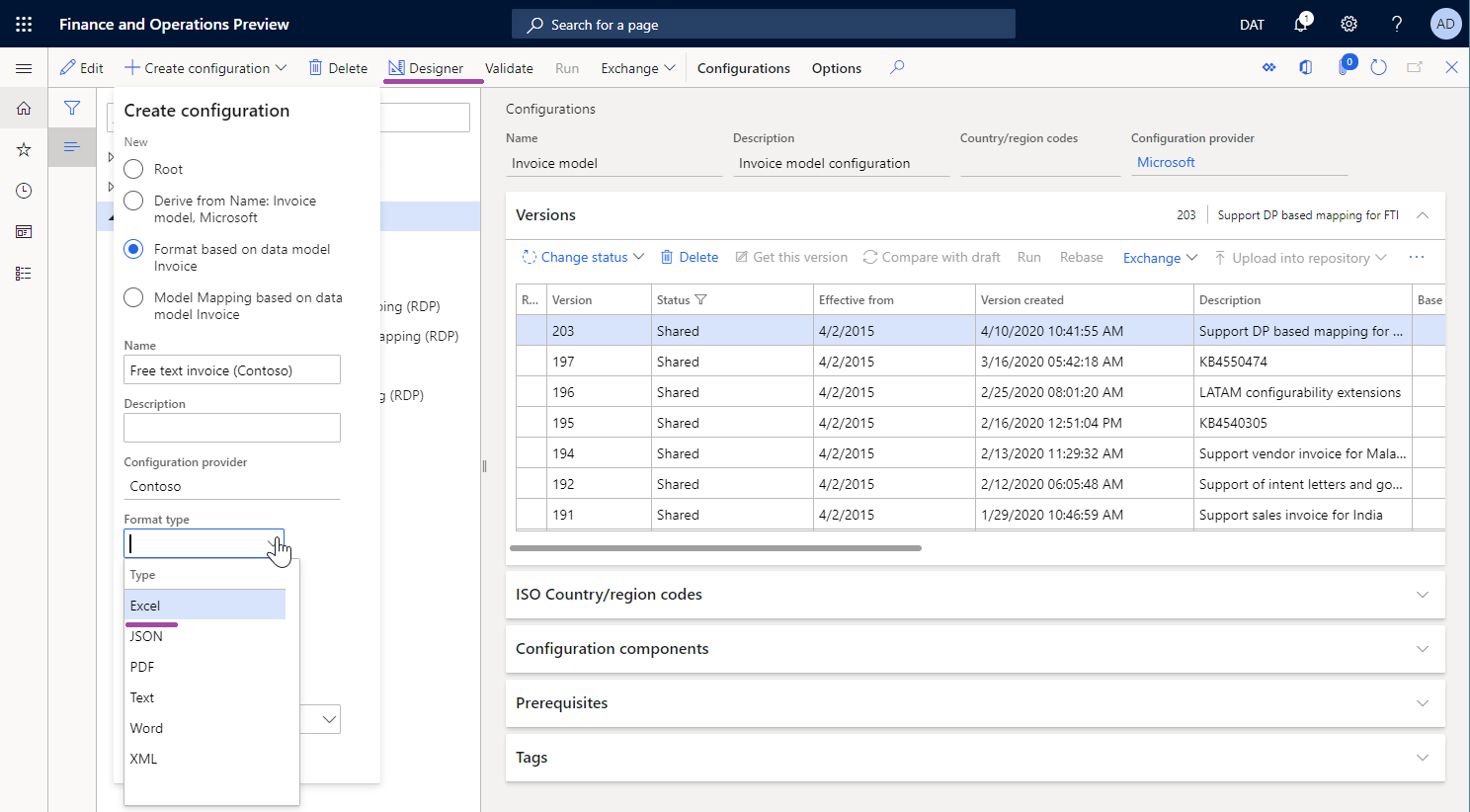
Componente Arquivo do Excel
Entrada manual
Você deve adicionar um componente Arquivo\do Excel ao formato ER configurado para gerar um documento de saída no formato Excel.
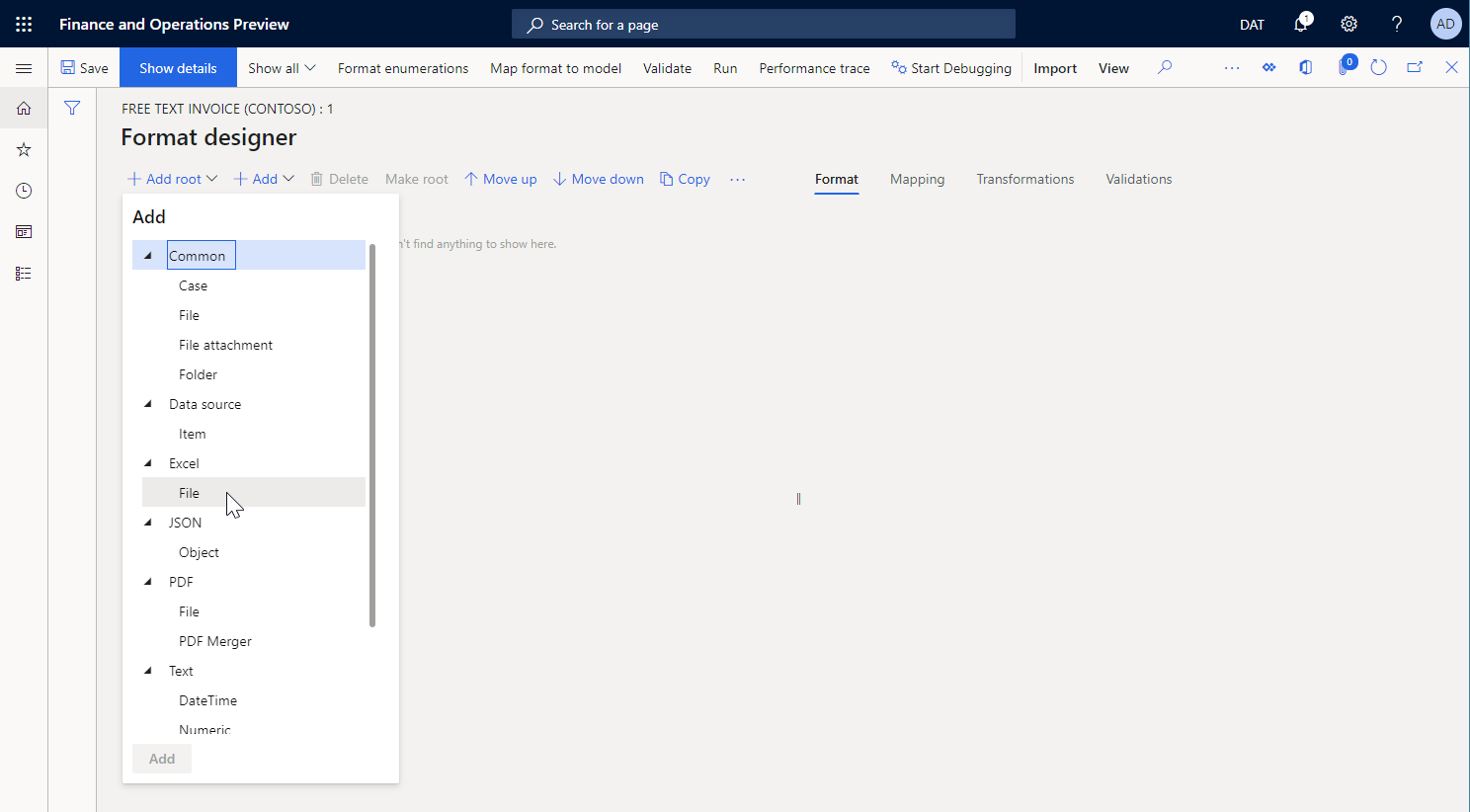
Para especificar o layout do documento de saída, anexe uma pasta de trabalho do Excel com a extensão .xlsx ao componente Arquivo\do Excel como o modelo para documentos de saída.
Observação
Ao anexar manualmente um modelo, você deve usar um tipo de documento que tenha sido configurado com essa finalidade nos parâmetros ER.
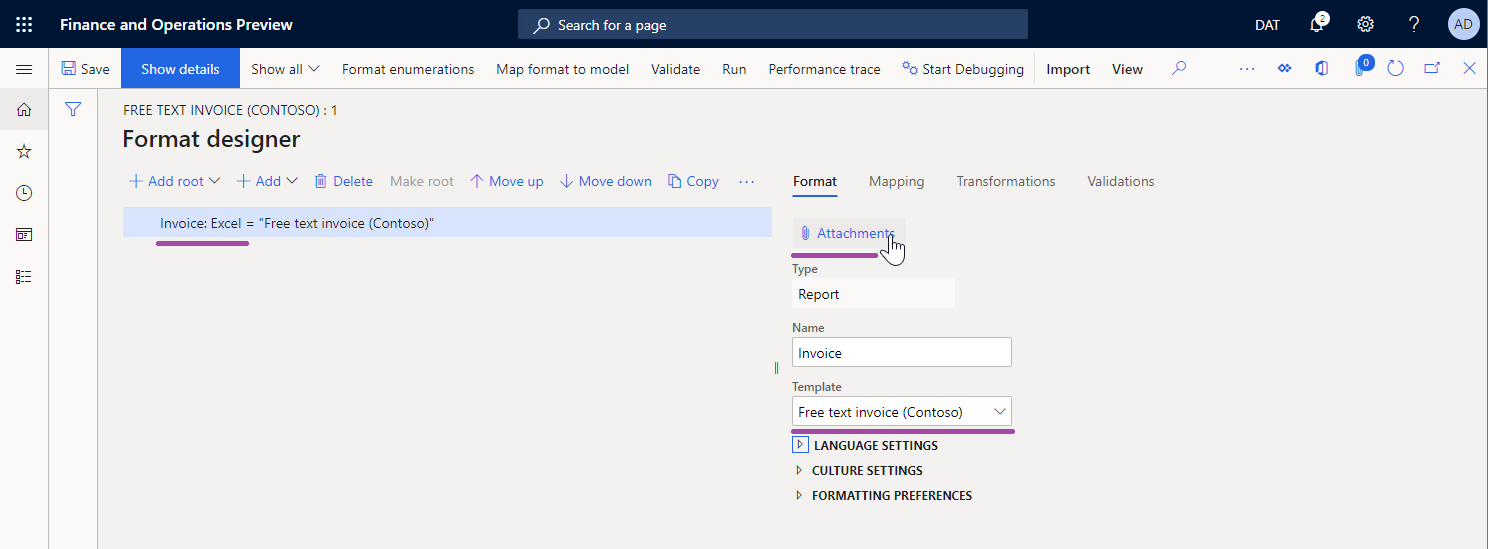
Para especificar como o modelo anexado será preenchido quando você executar o formato ER configurado, adicione componentes aninhados Planilha, Intervalo e Célula ao componente Arquivo\do Excel. Cada componente aninhado deve estar associado a um item nomeado do Excel.
Importação de modelo
Você pode selecionar Importar do Excel na guia Importar do Painel de Ações para importar um novo modelo para um formato ER em branco. Neste exemplo, um componente Arquivo\do Excel será criado automaticamente e o modelo importado será anexado a ele. Todos os componentes ER obrigatórios também serão criados automaticamente, com base na lista de itens nomeados do Excel que forem descobertos.
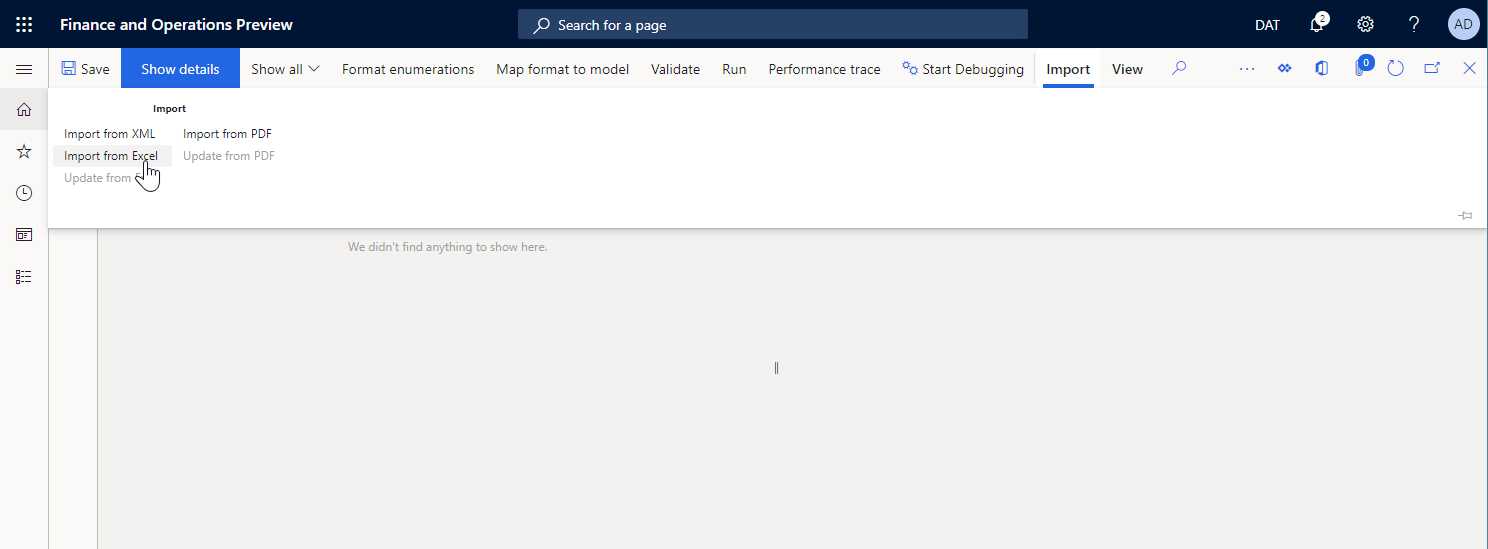
Observação
Se desejar criar o elemento opcional Planilha no formato ER editável, defina a opção Criar elemento de formato de planilha do Excel como Sim.
Componente Planilha
O componente Planilha indica uma planilha da pasta de trabalho do Excel anexada que deve ser preenchida. O nome da planilha em um modelo do Excel é definido na propriedade Planilha deste componente.
Observação
Esse componente é opcional para pastas de trabalho do Excel que contêm uma única planilha.
Na guia Mapeamento do designer de operação do ER, você pode configurar a propriedade Habilitado para um componente Planilha para especificar se o componente deve ser colocado em um documento gerado:
- Se uma expressão da propriedade Habilitado estiver configurada para retornar Verdadeiro no tempo de execução ou se nenhuma expressão for configurada, a planilha apropriada será colocada no documento gerado.
- Se uma expressão da propriedade Habilitado estiver configurada para retornar Falso no tempo de execução, o documento gerado não conterá uma planilha.
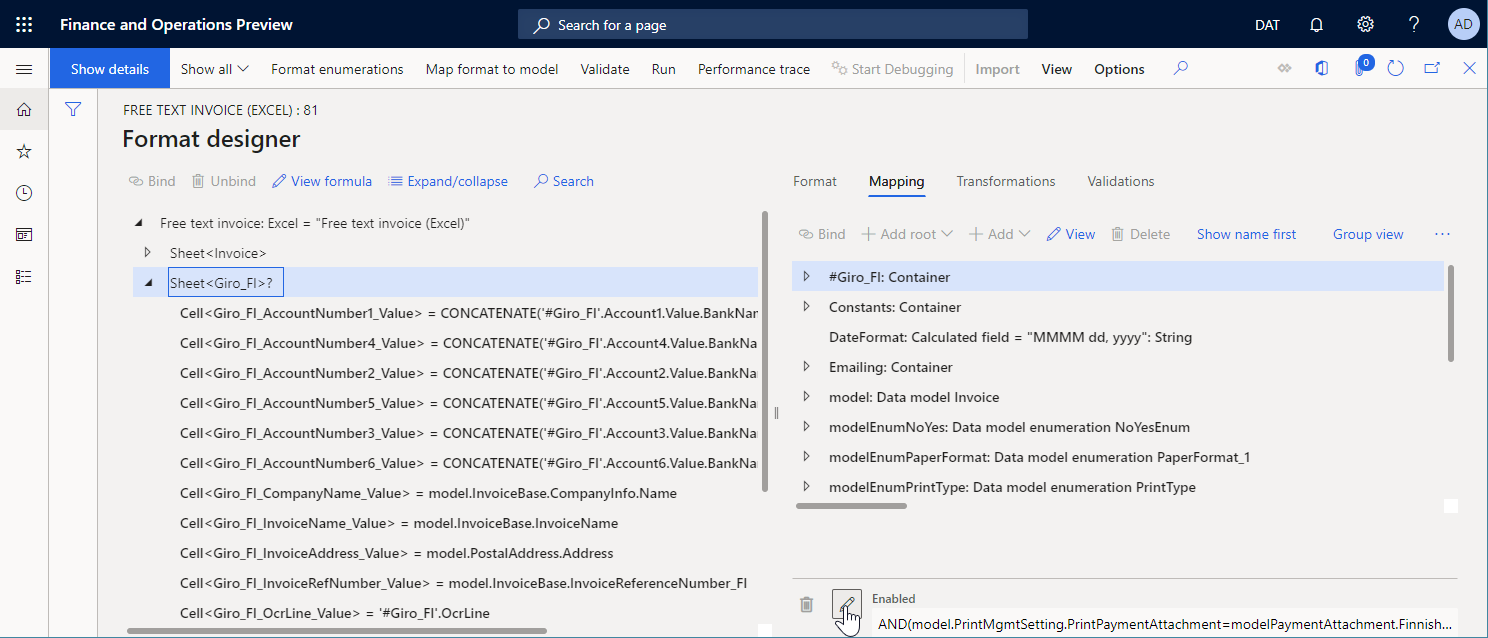
Componente Intervalo
Componentes aninhados
Digitação de dados
O componente Intervalo pode ter outros componentes ER aninhados que são usados para inserir valores nos intervalos apropriados.
Se qualquer componente do grupo Texto for usado para inserir valores, o valor será inserido em um intervalo do Excel como um valor de texto.
Observação
Use este padrão para formatar valores inseridos com base na localidade definida no aplicativo.
Se o componente Célula do grupo Excel for usado para inserir valores, o valor será inserido em um intervalo do Excel como um valor do tipo de dados definido pela associação do componente Célula. Por exemplo, o tipo de dados pode ser Cadeia de caracteres, Real ou Inteiro.
Observação
Use este padrão para permitir que o aplicativo Excel formate valores inseridos com base na localidade do computador local que abre o documento de saída.
Tratamento de linhas
O componente Intervalo pode ser configurado como verticalmente replicado para que várias linhas sejam geradas em uma planilha do Excel. As linhas podem ser geradas pelo componente Intervalo principal ou pelos componentes Intervalo aninhados.
Na versão 10.0.26 e posterior, você pode forçar uma planilha gerada para manter as linhas geradas na mesma página. No designer de formato ER, defina a opção Manter linhas juntas como Sim para o componente Intervalo principal no formato ER editável. Em seguida, o ER tentará manter todo o conteúdo gerado por esse intervalo na mesma página. Se a altura do conteúdo exceder o espaço restante na página atual, uma quebra de página será adicionada e o conteúdo será iniciado na parte superior da próxima página nova.
Observação
É recomendável configurar a opção Manter linhas juntas somente para intervalos que abranjam toda a largura de um documento gerado.
A opção Manter linhas juntas é aplicável somente aos componentes Excel > Arquivo que estão configurados para usar um modelo de pasta de trabalho do Excel.
A opção Manter linhas juntas pode ser usada somente quando o recurso Habilitar o uso da biblioteca de EPPlus na estrutura de relatório eletrônico está habilitado.
Esse recurso pode ser usado para componentes Intervalo que residem no componente Página. No entanto, não há garantia de que os totais do rodapé de página serão calculados corretamente usando fontes de dados de Coleta de dados.
Para saber como usar esta opção, siga as etapas do exemplo em Criar um formato ER para manter as linhas juntas na mesma página do Excel.
Replicação
A propriedade Direção da replicação especifica se e como um intervalo será repetido em um documento gerado:
Nenhuma replicação – o intervalo apropriado do Excel não será repetido no documento gerado.
Vertical – o intervalo apropriado do Excel será repetido verticalmente no documento gerado. Cada intervalo replicado será colocado abaixo do intervalo original em um modelo do Excel. O número de repetições é definido pelo número de registros em uma fonte de dados do tipo Lista de registros que está associada a este componente ER.
Horizontal – o intervalo apropriado do Excel será repetido horizontalmente no documento gerado. Cada intervalo replicado será colocado à direita do intervalo original em um modelo do Excel. O número de repetições é definido pelo número de registros em uma fonte de dados do tipo Lista de registros que está associada a este componente ER.
Para saber mais sobre a replicação horizontal, siga as etapas em Usar intervalos expansíveis horizontalmente para adicionar colunas dinamicamente nos relatórios do Excel.
Habilitando
Na guia Mapeamento do designer de operação do ER, você pode configurar a propriedade Habilitado para um componente Intervalo para especificar se o componente deve ser colocado em um documento gerado:
- Se uma expressão da propriedade Habilitado estiver configurada para retornar Verdadeiro no tempo de execução ou se nenhuma expressão for configurada, o intervalo apropriado será preenchido no documento gerado.
- Se uma expressão da propriedade Habilitado estiver configurada para retornar Falso no tempo de execução e se esse intervalo não representar as linhas ou colunas inteiras, o intervalo apropriado não será preenchido no documento gerado.
- Se uma expressão da propriedade Habilitado estiver configurada para retornar Falso no tempo de execução e se esse intervalo representar as linhas ou colunas inteiras, o documento gerado conterá essas linhas e colunas como linhas e colunas ocultas.
Redimensionamento
Você pode configurar o modelo do Excel para usar células para apresentar dados textuais. Para garantir que todo o texto em uma célula fique visível em um documento gerado, você pode configurar essa célula para quebrar automaticamente o texto dentro dela. Você também poderá configurar a linha que contém essa célula para ajustar automaticamente a altura se o texto disposto não estiver totalmente visível. Para obter mais informações, consulte a seção "Quebrar texto automaticamente em uma célula" em Corrigir dados cortados em células.
Observação
Por causa de uma limitação do Excel conhecida, mesmo se você configurar células para quebrar texto automaticamente e configurar as linhas contendo essas células para ajustar automaticamente a altura de acordo com o texto disposto, talvez não consiga usar os recursos Autoajuste e Quebra automática de texto do Excel para células mescladas e as linhas que as contêm.
A partir do Dynamics 365 Finance versão 10.0.23, ao trabalhar em um documento gerado, é possível forçar o ER a calcular a altura de cada linha configurada para ajustar automaticamente a altura ao conteúdo de células aninhadas sempre que essa linha contiver pelo menos uma célula mesclada que foi configurada para incluir o texto nela. A altura calculada é usada para redimensionar a linha a fim de garantir que todas as células da linha fiquem visíveis no documento gerado.
Observação
Lembre-se de que essa funcionalidade pode não funcionar como esperado quando uma fonte personalizada for usada para formatar uma célula mesclada. Como o Excel não incorpora fontes personalizadas, ele não fornece informações sobre o tamanho da fonte personalizada. Portanto, o tamanho da célula mesclada pode ser estimado incorretamente.
Para começar a usar essa funcionalidade ao executar formatos ER configurados para usar modelos do Excel para gerar documentos de saída, siga estas etapas.
- Acesse Administração da organização>Espaços de trabalho>Relatório eletrônico.
- Na página Configurações de localização, na seção Links relacionados, selecione Parâmetros de relatório eletrônico.
- Na página Parâmetros de relatório eletrônico, na guia Runtime, defina a opção Autoajuste da altura da linha como Sim.
Quando desejar alterar essa regra para um único formato ER, atualize a versão de rascunho desse formato seguindo essas etapas.
Acesse Administração da organização>Espaços de trabalho>Relatório eletrônico.
Na página Configurações de localização, na seção Configurações, selecione Configurações de relatórios.
Na página Configurações, na árvore de configurações no painel esquerdo, selecione uma configuração ER criada para usar um modelo do Excel para gerar documentos de saída.
Na FastTab Versões, selecione a versão de configuração com o status Rascunho.
No Painel de Ação, selecione Designer.
Na página Designer de formato, na árvore de formatos no painel esquerdo, selecione o componente Excel que está vinculado a um modelo do Excel.
Na guia Formatar, no campo Ajustar altura da linha, selecione um valor para especificar se ER deve ser forçado, no runtime, para alterar a altura de linhas em um documento de saída gerado pelo formato ER editado:
- Padrão – use a configuração geral que está configurada no campo Autoajuste da altura da linha na página Parâmetros de relatório eletrônicos.
- Sim – substitui a configuração geral e altera a altura da linha no runtime.
- Não – substitui a configuração geral e não altera a altura da linha no runtime.
Componente Célula
O componente Célula é usado para preencher células, formas e imagens nomeadas no Excel. Para indicar um objeto nomeado do Excel que deva ser preenchido por um componente ER Célula, você deve especificar o nome desse objeto na propriedade Intervalo do Excel do componente Célula.
Na guia Mapeamento do designer de operação do ER, você pode configurar a propriedade Habilitado para um componente Célula para especificar se o objeto deve ser preenchido em um documento gerado:
- Se uma expressão da propriedade Habilitado estiver configurada para retornar Verdadeiro no tempo de execução ou se nenhuma expressão for configurada, o objeto apropriado será preenchido no documento gerado. A associação deste componente Célula especifica um valor que é inserido no objeto apropriado.
- Se uma expressão da propriedade Habilitado estiver configurada para retornar Falso no tempo de execução, o objeto apropriado não será preenchido no documento gerado.
Quando um componente Célula estiver configurado para inserir um valor em uma célula, ele poderá ser associado a uma fonte de dados que retorne o valor de um tipo de dados primitivo (por exemplo, Cadeia de caracteres, Real ou Inteiro). Nesse caso, o valor é inserido na célula como um valor do mesmo tipo de dados.
Quando um componente Célula estiver configurado para inserir um valor em um formato Excel, ele poderá ser associado a uma fonte de dados que retorne um valor de um tipo de dados primitivo (por exemplo, Cadeia de caracteres, Real ou Inteiro). Nesse caso, o valor é inserido no formato Excel como o texto desse formato. Para valores de tipos de dados que não são Cadeia de caracteres, a conversão em texto é feita automaticamente.
Observação
Você pode configurar um componente Célula para preencher um formato somente quando há suporte a uma propriedade texto de formato.
Quando um componente Célula estiver configurado para inserir um valor em uma imagem do Excel, ele poderá ser associado a uma fonte de dados que retorne um valor do tipo de dados Contêiner que represente uma imagem em formato binário. Nesse caso, o valor é inserido na imagem do Excel como uma imagem.
Observação
Cada imagem e forma do Excel é considerada ancorada pelo canto superior esquerdo a uma célula ou um intervalo específico do Excel. Se desejar replicar uma imagem ou uma forma do Excel, você deverá configurar a célula ou o intervalo ao qual ela está ancorada como uma célula ou um intervalo replicado.
Dica
Se você planeja usar uma imagem com escala personalizada e taxa de proporção no tempo de execução, recomendamos que você defina a opção Respeitar a escala de imagens do Componente do arquivo do Excel como Sim para aplicar a escala e a taxa de proporção como um espaço reservado dessa imagem no modelo do Excel que você está usando.
Para saber mais sobre como incorporar imagens e formas, consulte Incorporar imagens e formas em documentos que você gera usando ER.
Componente Quebra de página
O componente PageBreak força o Excel a iniciar uma nova página. Esse componente não é necessário quando você deseja usar a paginação padrão do Excel, mas você deve usá-lo quando deseja que o Excel siga o formato ER para a paginação da estrutura.
Componente da página
Visão Geral
Você pode usar o componente da Página quando quiser que o Excel siga o formato ER e a paginação da estrutura em um documento de saída gerado. Quando um formato ER executa componentes que estão sob o componente da Página, as quebras de página necessárias são adicionadas automaticamente. Durante esse processo, o tamanho do conteúdo gerado, a configuração de página do modelo do Excel e o tamanho do papel selecionado no modelo do Excel são considerados.
Se você deve dividir um documento gerado em seções diferentes, cada um deles tem uma paginação diferente, é possível configurar vários componentes da Página em cada componente da Planilha.
Estrutura
Se o primeiro componente no componente da Página for um componente do Intervalo no qual a propriedade Direção da replicação estiver definida como Sem replicação, esse intervalo será considerado o cabeçalho da página para paginação baseada nas configurações do componente da Página atual. O intervalo do Excel associado a esse componente de formato é repetido na parte superior de cada página gerada usando as configurações do componente da Página atual.
Observação
Para paginação correta, se as Linhas a serem repetidas no intervalo superior forem configuradas no seu modelo do Excel, o endereço desse intervalo do Excel deverá ser igual ao endereço do intervalo do Excel associado ao componente do Intervalo descrito anteriormente.
Se o último componente no componente da Página for um componente do Intervalo no qual a propriedade Direção da replicação estiver definida como Sem replicação, esse intervalo será considerado o rodapé da página para paginação baseada nas configurações do componente da Página atual. O intervalo do Excel associado a esse componente de formato é repetido na parte inferior de cada página gerada usando as configurações do componente da Página atual.
Observação
Para a paginação correta, os intervalos do Excel associados aos componentes do Intervalo não devem ser redimensionados no tempo de execução. Não é recomendável formatar células deste intervalo usando as opções do Excel Quebra automática de texto em uma célula e Ajustar altura da linha.
Você pode adicionar vários outros componentes do Intervalo entre os componentes do Intervalo para especificar como um documento gerado é preenchido.
Se o conjunto de componentes do Intervalo aninhado no componente da Página não estiver de acordo com a estrutura descrita anteriormente, ocorre erro no tempo de design no designer de formato do ER. A mensagem de erro informa que isso pode causar problemas durante o tempo de execução.
Observação
Para gerar a saída correta, não especifique uma associação para qualquer componente do Intervalo no componente da Página, se a propriedade Direção da replicação desse componente do Intervalo estiver definida como Sem replicação e o intervalo estiver configurado para gerar cabeçalhos de página ou rodapés de página.
Se você desejar que a soma e a contagem relacionados à paginação calculem os totais de execução e totais por página, recomendamos que você configure as fontes de dados necessárias da Coleta de dados. Para aprender a usar o componente da Página para paginar um documento do Excel gerado, conclua os procedimentos em Criar um formato ER para paginar documentos gerados no Excel.
Limitações
Ao usar o componente da Página para paginação do Excel, você não saberá o número final de páginas em um documento gerado até que a paginação seja concluída. Portanto, não é possível calcular o número total de páginas usando fórmulas de ER e imprimir o número correto de páginas de um documento gerado em qualquer página antes da última página.
Dica
Para obter esse resultado em um cabeçalho ou rodapé do Excel, usando a formatação especial do Excel para cabeçalhos e rodapés.
Os componentes Página configurados não são considerados quando você atualiza um modelo do Excel no formato editável no Dynamics 365 Finance versão 10.0.22. Essa funcionalidade é considerada para novas versões de Finanças.
Se você configurar seu modelo do Excel para usar a formatação condicional, talvez ele não funcione como esperado em alguns casos.
Aplicabilidade
O componente da Página funciona para o componente de formato do arquivo do Excel somente quando esse componente for configurado para usar um modelo no Excel. Se você substituir o modelo do Excel por um modelo do Word e executar o formato de ER editável, o componente da Página será ignorado.
O componente da Página funciona somente quando o recurso Habilitar uso da biblioteca de EPPlus em estrutura eletrônica de relatórios estiver habilitado. Uma exceção será lançada no tempo de execução, se o ER tentar processar o componente Página enquanto esse recurso estiver desabilitado.
Observação
Uma exceção é lançada no tempo de execução se um formato de ER processar o componente da Página para um modelo do Excel que contém pelo menos uma fórmula que se refere a uma célula que não é válida. Para ajudar a evitar erros de tempo de execução, corrija o modelo do Excel conforme descrito em Como corrigir um erro de #REF!.
Componente do rodapé
O componente Rodapé é usado para preencher os rodapés na parte inferior de uma planilha gerada em uma pasta de trabalho do Excel.
Observação
Você pode adicionar esse componente para cada componente de Planilha a fim de especificar diferentes rodapés para planilhas diferentes em uma pasta de trabalho do Excel gerada.
Ao configurar um componente Rodapé individual , você poderá usar a propriedade de Aparência de cabeçalho/rodapé para especificar as páginas para as quais o componente é usado. Os valores a seguir estão disponíveis:
- Qualquer – execute o componente Rodapé configurado para qualquer página da planilha do Excel pai.
- Primeira – execute o componente Rodapé configurado somente para a primeira página da planilha do Excel pai.
- Pares – execute o componente Rodapé configurado somente para as páginas pares da planilha do Excel pai.
- Ímpares – execute o componente Rodapé configurado somente para as páginas ímpares da planilha do Excel pai.
Para um único componente Planilha, você pode adicionar vários componentes Rodapé, cada um deles com um valor diferente para a propriedade Aparência de cabeçalho/rodapé. Dessa forma, você poderá gerar diferentes rodapés para diferentes tipos de páginas em uma planilha do Excel.
Observação
Certifique-se de que cada componente Rodapé adicionado a um único componente Planilha tenha um valor diferente para a propriedade Aparência de cabeçalho/rodapé. Caso contrário, ocorrerá um erro de validação. A mensagem de erro recebida notifica sobre a inconsistência.
No componente Rodapé adicionado, adicione os componentes aninhados necessários de Texto\Cadeia de Caracteres, Texto\DateTime, ou outro tipo. Configure as associações para esses componentes para especificar como o rodapé da página será preenchido.
Você também pode usar códigos de formatação especiais para formatar corretamente o conteúdo de um rodapé gerado. Para saber como usar essa abordagem, siga as etapas no Exemplo 1, mais adiante neste artigo.
Observação
Ao configurar os formatos de ER, certifique-se de considerar o limite do Excel e o número máximo de caracteres para um único cabeçalho ou rodapé.
Componente do cabeçalho
O componente Cabeçalho é usado para preencher os cabeçalhos na parte superior de uma planilha gerada em uma pasta de trabalho do Excel. Ele é usado como o componente Rodapé.
Editar um formato ER adicionado
Atualize um modelo
Você pode selecionar Atualizar do Excel na guia Importar do Painel de Ações para importar um modelo atualizado para um formato ER editável. Durante esse processo, um modelo do componente Arquivo\do Excel selecionado será substituído por um novo modelo. O conteúdo do formato ER editável será sincronizado com o conteúdo do modelo ER atualizado.
- Um novo componente de formato ER será criado automaticamente para todos os nomes do Excel se o componente de formato ER não for encontrado no formato editável.
- Todo componente de formato ER será excluído do formato de ER editável se o nome apropriado do Excel não for encontrado para ele.
Observação
Defina a opção Criar elemento de formato de planilha do Excel como Sim se desejar criar o elemento Planilha opcional no formato ER editável.
Se o formato ER editável originalmente contiver elementos Planilha, será recomendável definir a opção Criar elemento de formato de planilha do Excel como Sim ao importar um modelo atualizado. Caso contrário, todos os elementos aninhados do elemento Planilha original serão criados do zero. Portanto, todas as associações dos elementos de formato recriados serão perdidas no formato ER atualizado.
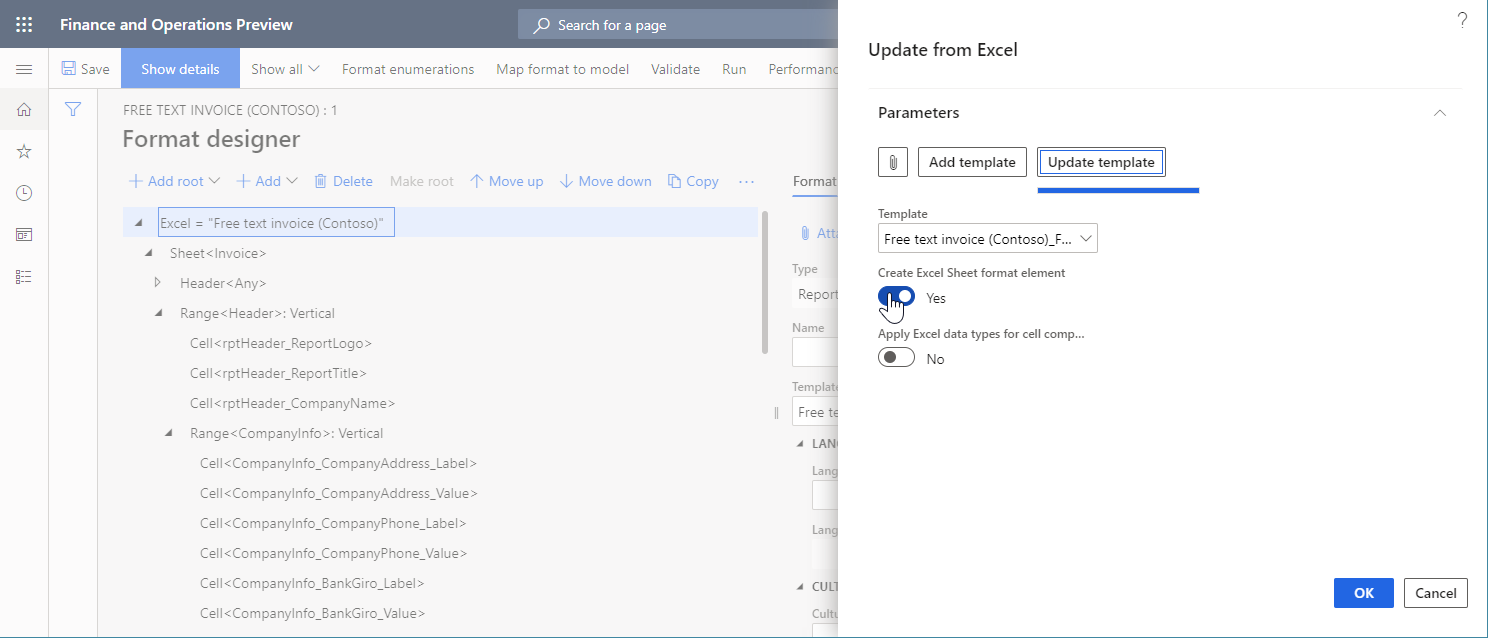
Na versão 10.0.28 e posterior, você pode usar a opção Atualizar elementos do formato do Cabeçalho e do Rodapé do Excel.
Quando você definir esta opção como Não, os elementos do cabeçalho e do rodapé do Excel permanecerão inalterados, mesmo que os cabeçalhos ou os rodapés correspondentes tenham sido atualizados nas planilhas do modelo importado no formato de pasta de trabalho do Excel.
Quando você definir esta opção como Sim, os elementos do cabeçalho e do rodapé do Excel serão alterados quando os cabeçalhos ou os rodapés correspondentes forem atualizados nas planilhas do modelo importado no formato de pasta de trabalho do Excel.
- Se a estrutura de um cabeçalho ou rodapé de uma planilha não tiver sido alterada, ou se tiver sido anexada, a estrutura do elemento de formato correspondente no cabeçalho ou rodapé do Excel será atualizada. Associações de elementos de formato aninhados neste elemento de formato de cabeçalho ou rodapé do Excel serão preservadas.
- Se a estrutura de um cabeçalho ou rodapé de planilha tiver sido alterada, a estrutura do elemento de formato correspondente no cabeçalho ou rodapé do Excel será recriada. Associações de elementos de formato aninhados neste elemento de formato de cabeçalho ou rodapé do Excel serão removidas.
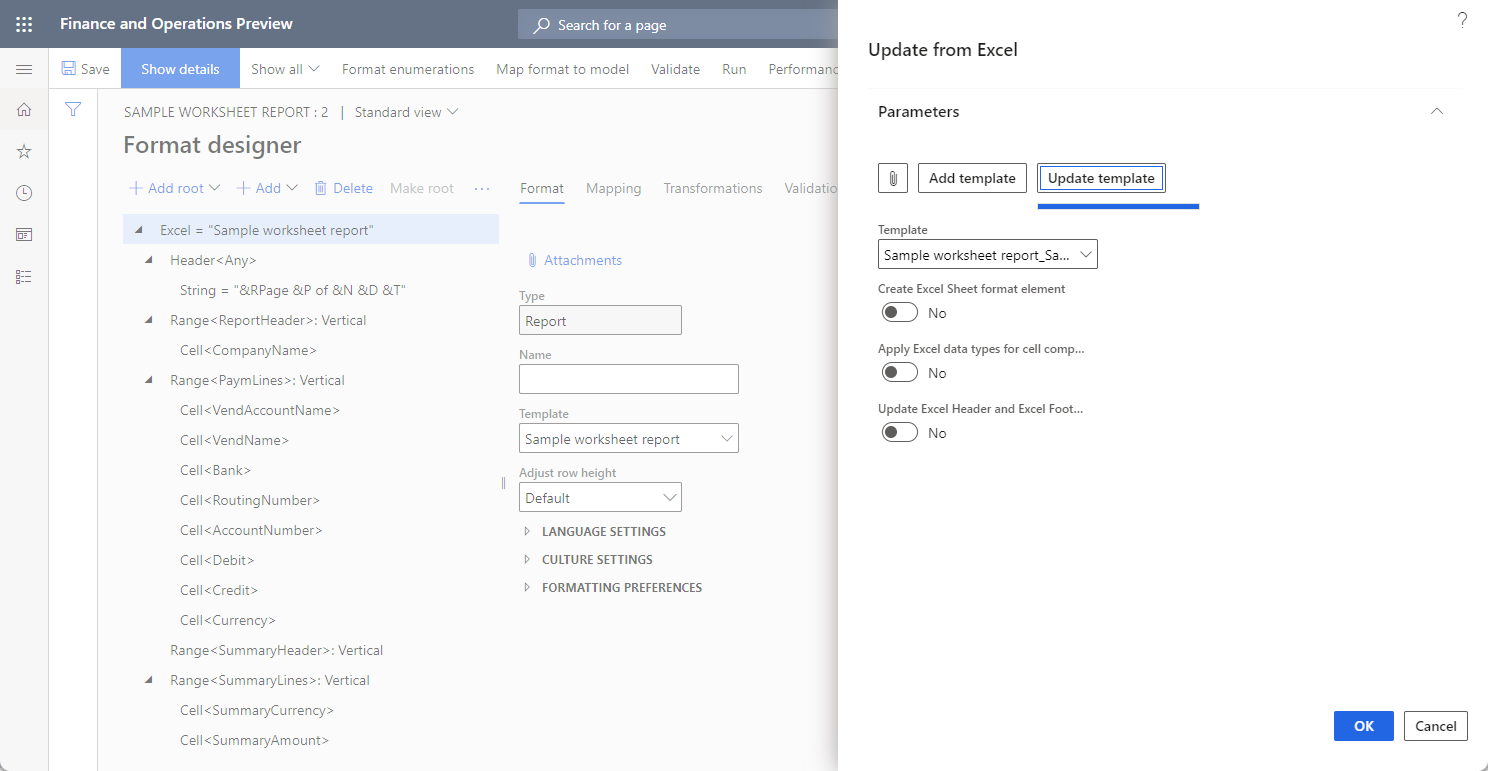
Para saber mais sobre esse recurso, siga as etapas em Modificar formatos de relatório eletrônico reaplicando modelos do Excel.
Validar um formato ER
Quando você valida um formato ER editável, uma verificação de consistência é realizada para saber se o nome do Excel está presente no modelo do Excel em uso no momento. Você será notificado sobre as inconsistências. Para algumas inconsistências, a opção de correção automática de problemas será oferecida.
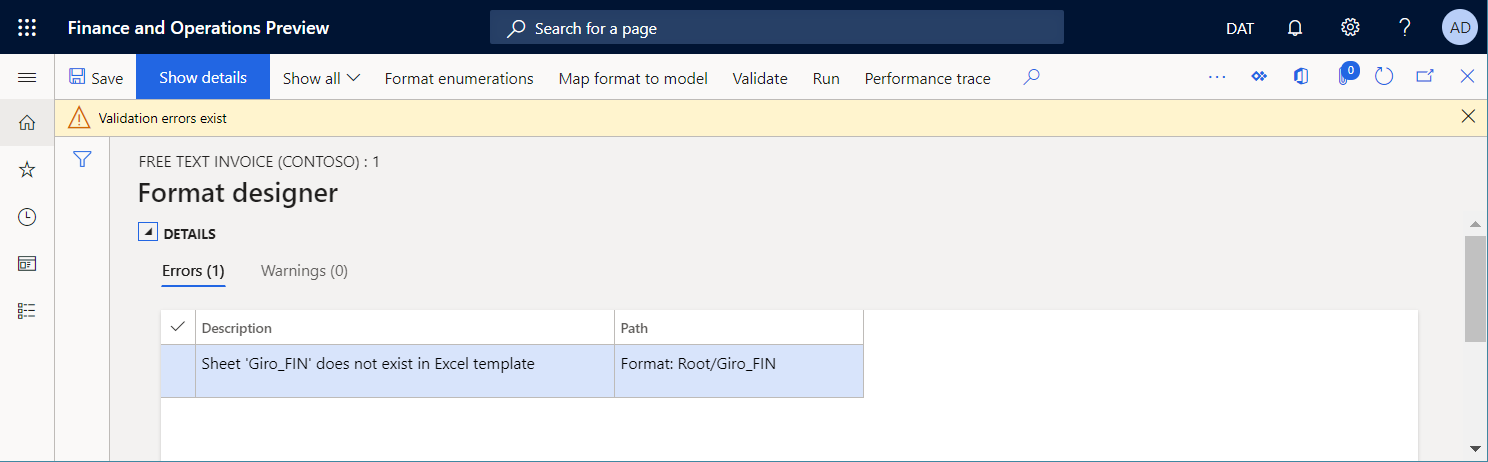
Controlar o cálculo de fórmulas do Excel
Quando um documento de saída é gerado em um formato de pasta de trabalho do Microsoft Excel, algumas células deste documento podem conter fórmulas do Excel. Quando o recurso Habilitar uso da biblioteca de EPPlus em estrutura eletrônica de relatórios estiver habilitado, você pode controlar quando as fórmulas são calculadas alterando o valor do parâmetroOpções de cálculo no modelo do Excel que está sendo usado:
Selecione Automático para recalcular todas as fórmulas dependentes toda vez que um documento gerado for acrescentado por novos intervalos, células etc.
Observação
Isso pode causar um problema de desempenho para os modelos do Excel que contêm várias fórmulas relacionadas.
Selecione Manual para evitar o recálculo de fórmulas quando um documento é gerado.
Observação
O recálculo da fórmula é forçado manualmente quando um documento gerado é aberto para visualização usando o Excel. Não use esta opção se você configurar um destino ER que suponha o uso de um documento gerado sem sua visualização no Excel (conversão em PDF, email, etc.) como o documento gerado pode não conter valores nas células que contêm fórmulas.
Exemplo 1: Formatar conteúdo de rodapé
Use as configurações de ER fornecidas para gerar um documento da fatura de texto livre (FTI) imprimível.
Analise o rodapé do documento gerado. Observe que ele contém informações sobre o número de página atual e o número total de páginas no documento.
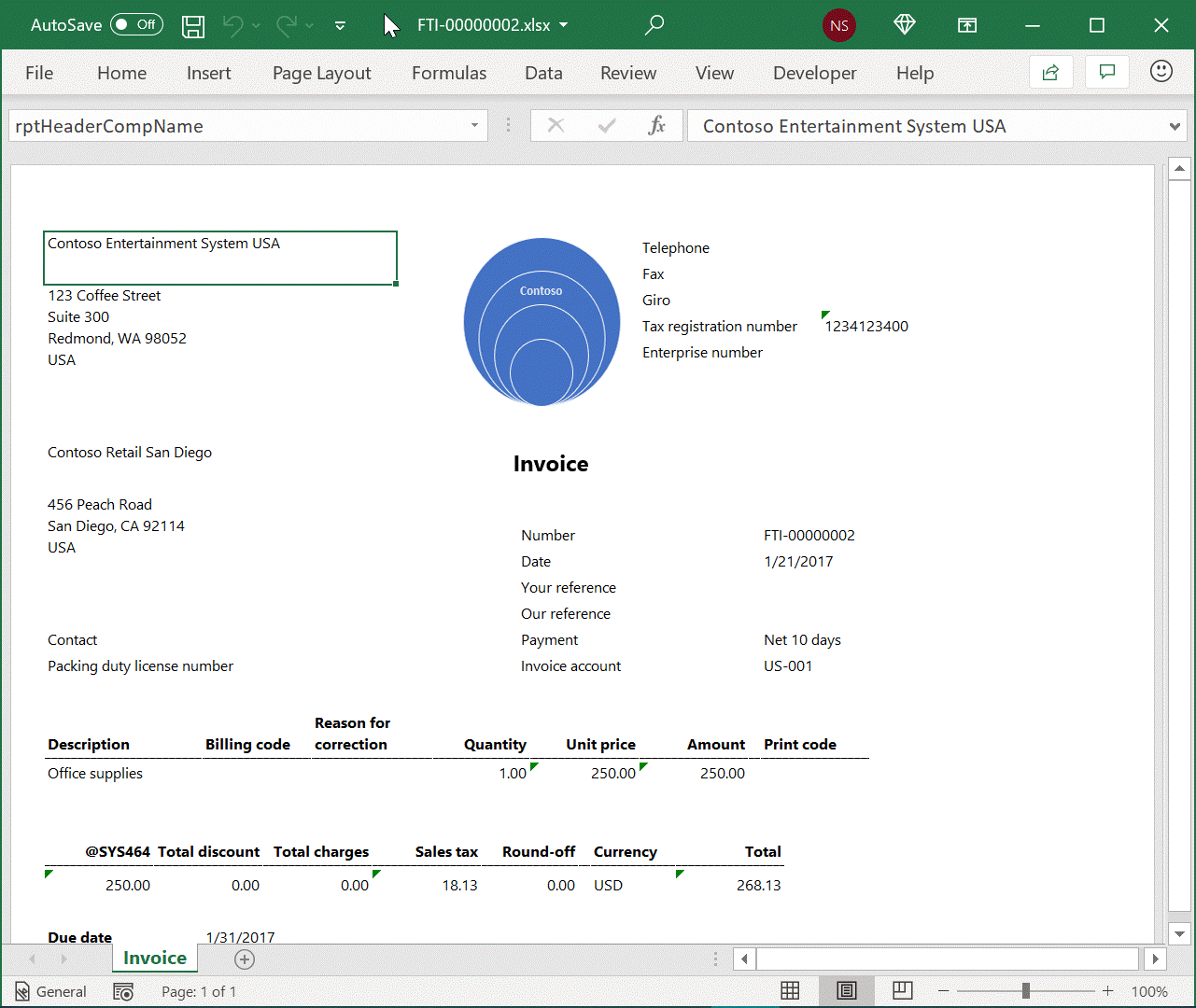
No designer de formato ER, abra o formato ER de exemplo para análise.
O rodapé da planilha Fatura é gerado com base nas configurações de dois componentes Cadeia de Caracteres que residem no componente Rodapé:
O primeiro componente Cadeia de Caracteres preenche os seguintes códigos de formatação especiais para forçar o Excel a aplicar formatação específica:
- &C – Alinha o texto do rodapé no centro.
- &"Segoe UI,Regular"&8 – Apresenta o texto do rodapé na fonte "Segoe UI Regular" em um tamanho de 8 pontos.
O segundo componente Cadeia de Caracteres preenche o texto que contém o número de página atual e o número total de páginas no documento atual.
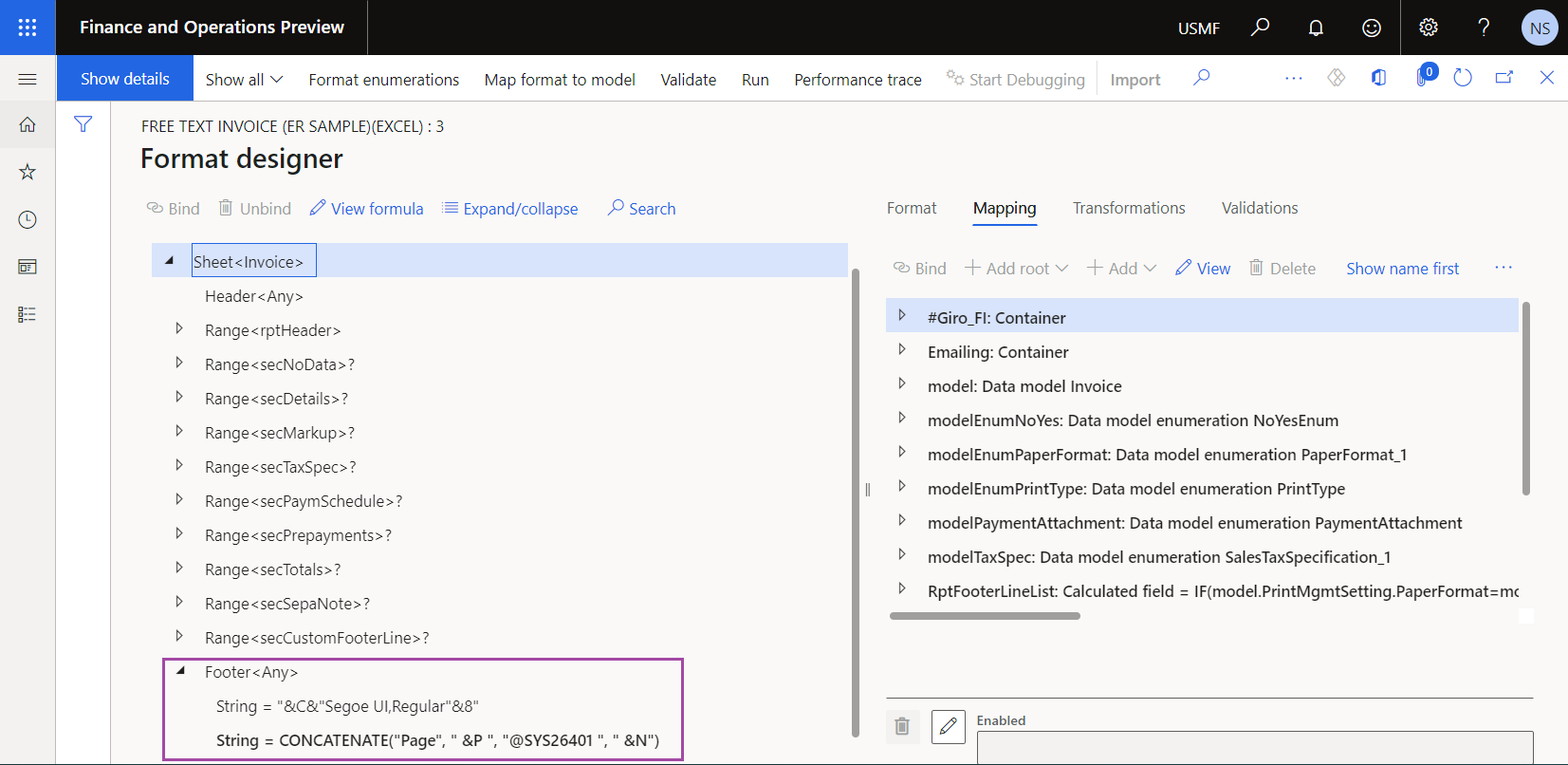
Personalize o formato ER de exemplo para modificar o rodapé da página atual:
Crie um formato ER personalizado de Fatura de texto livre (Excel) derivado baseado no formato ER de exemplo.
Adicione o primeiro par novo de componentes Cadeia de Caracteres para o componente Rodapé da planilha Fatura:
- Adicione um componente Cadeia de Caracteres que alinhe o nome da empresa à esquerda e o apresente na fonte "Segoe UI Regular" de 8 pontos ("&L&"Segoe UI,Regular"&8").
- Adicione um componente Cadeia de Caracteres que preencha o nome da empresa (model.InvoiceBase.CompanyInfo.Name).
Adicione o segundo par novo de componentes Cadeia de Caracteres para o componente Rodapé da planilha Fatura:
- Adicione um componente Cadeia de Caracteres que alinhe a data de processamento à direita e a apresente na fonte "Segoe UI Regular" de 8 pontos ("&R&"Segoe UI,Regular"&8").
- Adicione um componente Cadeia de Caracteres que preencha a data de processamento em um formato personalizado (" "&DATEFORMAT(SESSIONTODAY(), "yyyy-MM-dd")).
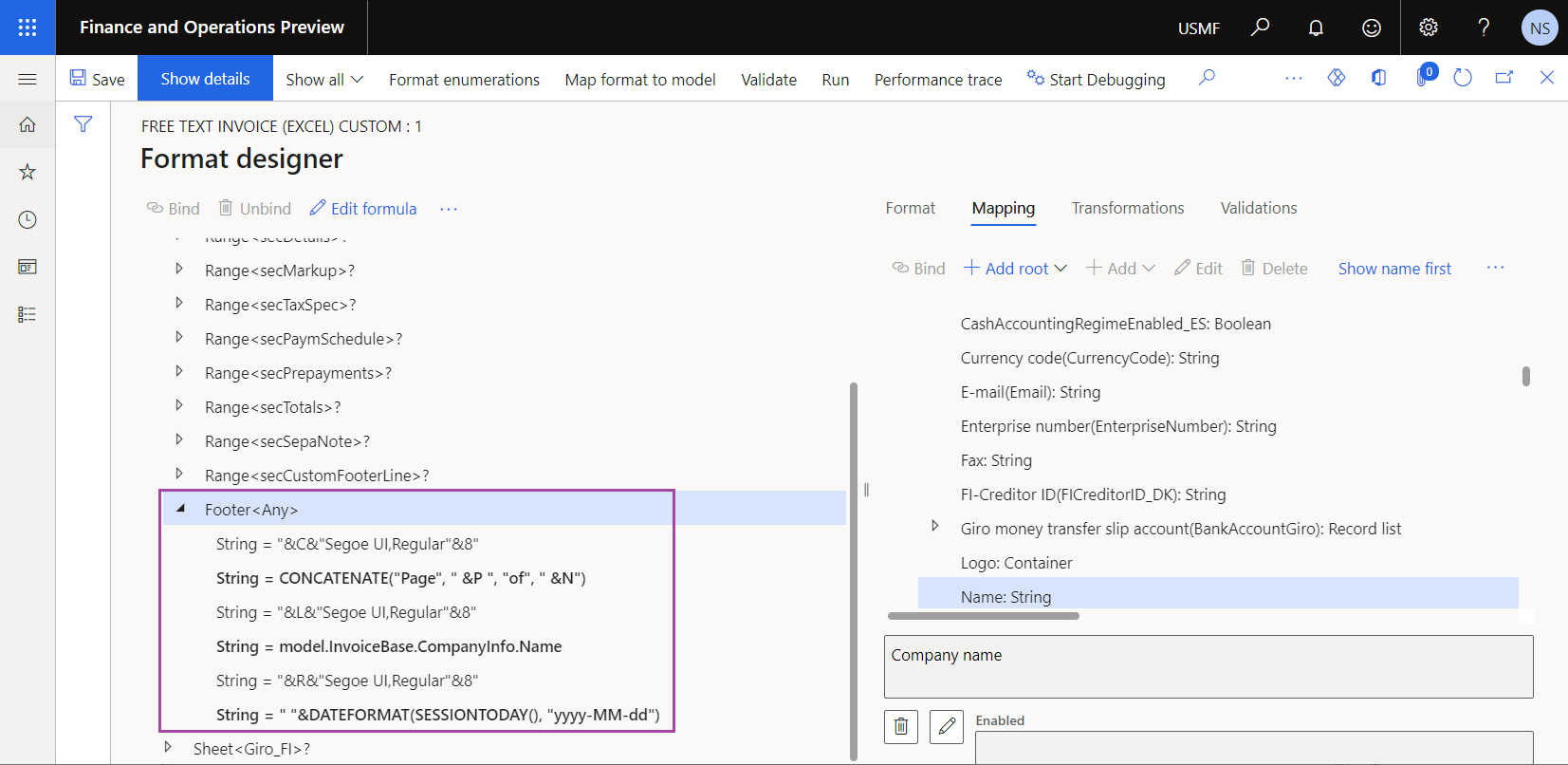
Preencha a versão de rascunho do formato ER personalizado da Fatura de texto livre (Excel) derivada.
Configure o Gerenciamento de impressão para usar o formato ER personalizado da Fatura de texto livre (Excel) derivada em vez do formato ER de exemplo.
Gere um documento de impressão FTI e analise o rodapé do documento gerado.
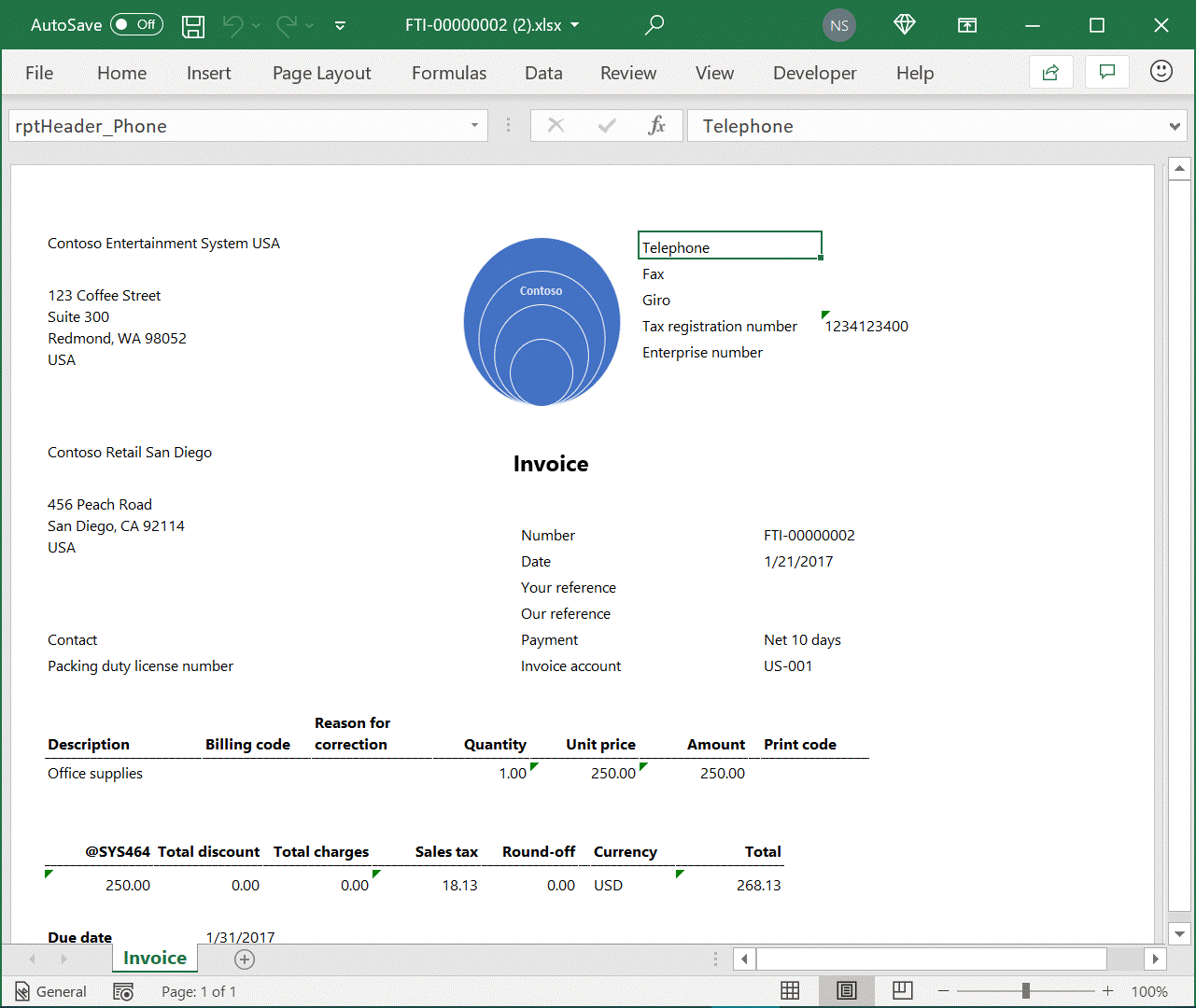
Exemplo 2: Corrigir o problema de EPPlus de células mescladas
Você pode executar um formato de ER para gerar um documento de saída em um formato de pasta de trabalho do Excel. Quando o recurso Habilitar uso da biblioteca de EPPlus em estrutura eletrônica de relatórios estiver habilitado no workspace Gerenciamento de recursos, a biblioteca de EPPlus será usada para gerar a saída do Excel. No entanto, devido ao comportamento do Excel conhecido e a uma limitação da biblioteca de EPPlus, você pode encontrar a seguinte exceção: "Não é possível excluir/substituir células mescladas. Um intervalo é mesclado parcialmente com o outro intervalo mesclado." Para saber qual tipo de modelos do Excel podem causar essa exceção e como você pode corrigir o problema, conclua o exemplo a seguir.
No aplicativo de área de trabalho do Excel, crie uma nova pasta de trabalho do Excel.
Na planilha Sheet1, adicione o nome ReportTitle para a célula A2.
Mescle as células A1 e A2.
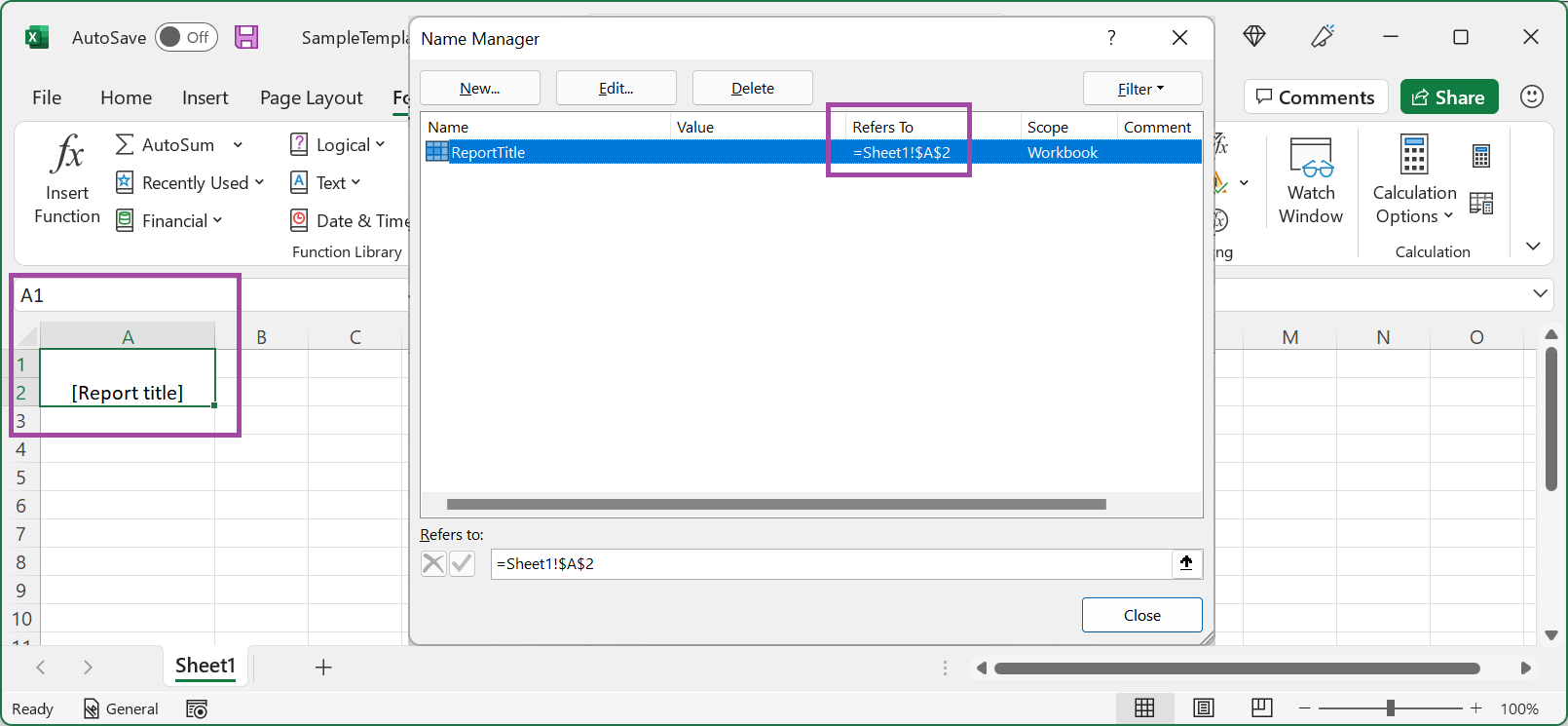
Na página Configurações, adicione um novo formato de ER para gerar um documento de saída em um formato de pasta de trabalho do Excel.
Na página Designer de formato, importe a pasta de trabalho do Excel criada para o formato de ER adicionado como um novo modelo para documentos de saída.
Na guia Mapeamento, configure a associação para o componente ReportTitle do tipo de célula.
Execute o formato de ER configurado. Observe que a seguinte exceção é lançada: "Não é possível excluir/substituir células mescladas. Um intervalo é mesclado parcialmente com o outro intervalo mesclado."
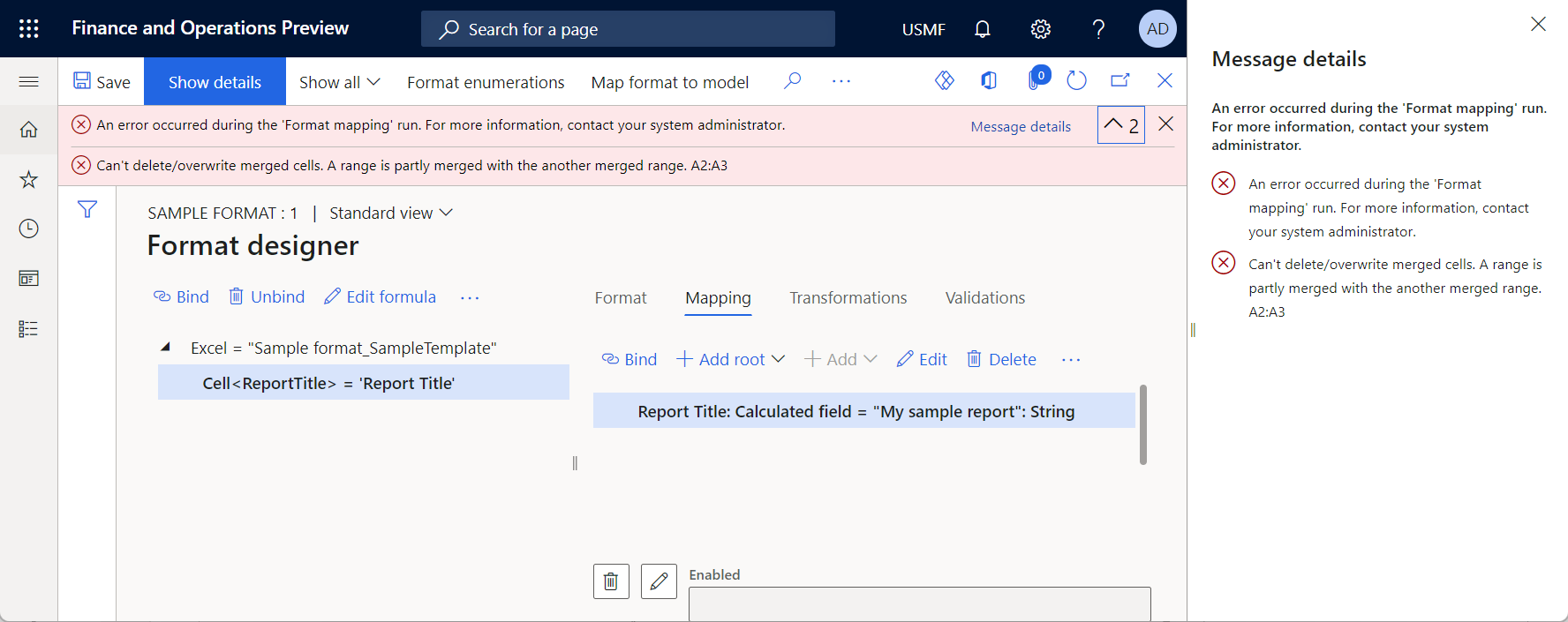
Você pode corrigir o problema de uma das seguintes maneiras:
Mais fácil, mas não recomendado: no workspace Gerenciamento de recursos, desative o recurso Habilitar uso da biblioteca de EPPlus em estrutura de Relatório eletrônico. Embora essa abordagem seja mais fácil, você poderá ter outras saídas se usá-la, pois há suporte para algumas funcionalidades de ER somente quando o recurso Habilitar uso da biblioteca de EPPlus em estrutura de Relatório eletrônico está habilitado.
Recomendado: siga estas etapas:
No aplicativo de área de trabalho do Excel, modifique a pasta de trabalho do Excel de uma das seguintes maneiras:
- Na planilha 1, desfaça a mesclagem das células A1 e A2.
- Altere a referência do nome ReportTitle de =Sheet1!$A$2 para =Sheet1!$A$1.
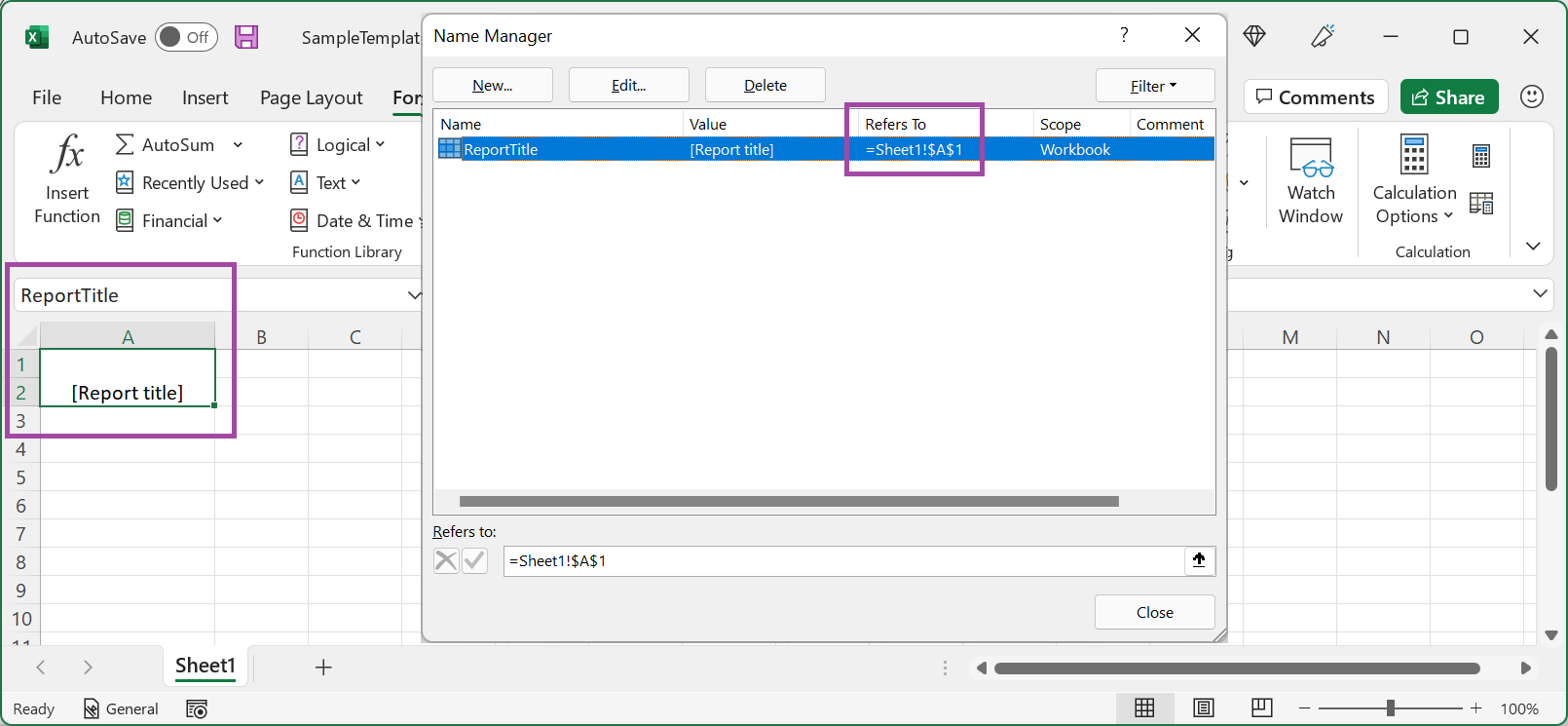
Na página Designer de formato, importe a pasta de trabalho do Excel modificada para o formato de ER editável a fim de atualizar o modelo existente.
Execute o formato de ER modificado.
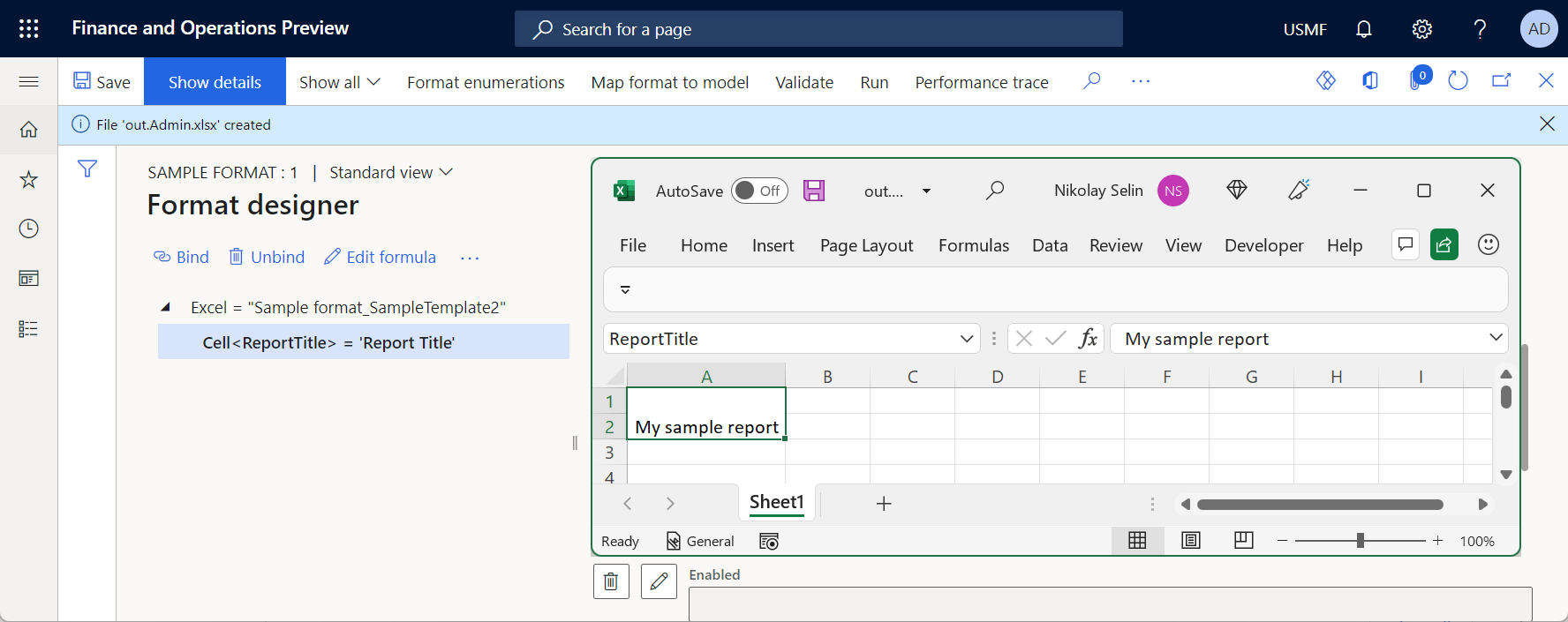
Limitações
Limitações conhecidas da biblioteca EPPlus
Fontes de dados externas
Se um dos seus modelos contiver uma Tabela Dinâmica baseada em um modelo do PowerPivot que se refere a uma fonte de dados externa e o recurso Habilitar o uso da biblioteca EPPlus na estrutura do Relatório Eletrônico estiver habilitado, você receberá a seguinte mensagem de erro ao executar um formato de ER que usa esse modelo para gerar um documento de saída no formato Excel: "A fonte de cache não é uma planilha". Para solucionar esse problema, você tem estas opções:
Recomendado: Recrie a solução do Excel que você está usando:
- Isole a parte que contém pivôs em uma pasta de trabalho separada do Excel (pasta de trabalho A).
- Use ER para gerar uma segunda pasta de trabalho do Excel (pasta de trabalho B) do Finance com os detalhes necessários.
- Consulte a pasta de trabalho B na pasta de trabalho A assim que a pasta de trabalho B for gerada.
Desativar o recurso, Habilitar o uso da biblioteca de EPPlus na estrutura eletrônica de relatórios para usar uma opção que não seja EPPlus.
Recursos adicionais
Visão geral do Relatório Eletrônico
Criar uma configuração para gerar relatórios no formato OPENXML
Modificar formatos de Relatório eletrônico ao reaplicar modelos do Excel
Inserir imagens e formas em documentos que você gerar usando ER
Configurar ER (Relatórios eletrônicos) para efetuar pull de dados para o Power BI