Criar um formato de ER para paginar documentos gerados no Excel
Este artigo explica como um usuário na função de Administrador do Sistema ou de Consultor Funcional de Relatório Eletrônico pode configurar um formato de Relatório eletrônico (ER) para gerar documentos de saída no Microsoft Excel e gerenciar a paginação de documentos.
Neste exemplo, você modificará o formato de ER fornecido pela Microsoft, que é usado para imprimir o relatório de controle quando a declaração de Intrastat é gerada. Este relatório permite observar transações Intrastat relatadas. Suas modificações permitirão que você gerencie a paginação dos relatórios de controle que são gerados.
Os procedimentos deste artigo podem ser concluídos na empresa DEMF. Nenhum código é necessário. Antes de começar, baixe e salve os seguintes arquivos.
| descrição | Nome do arquivo |
|---|---|
| Modelo de relatório 1 | ERIntrastatReportDemo1.xlsx |
| Modelo de relatório 2 | ERIntrastatReportDemo2.xlsx |
Configurar a estrutura de ER
Siga as etapas em Configurar a estrutura de ER para configurar o conjunto mínimo de parâmetros de ER. Você deve concluir essa configuração antes de começar a usar a estrutura de ER para criar uma versão personalizada de um formato de ER padrão.
Importar a configuração do formato de ER padrão
Siga as etapas em Importar a configuração do formato de ER padrão para adicionar as configurações de ER padrão à sua instância atual do Dynamics 365 Finance. Importe a versão 1.9 da configuração de formato do relatório Intrastat. A versão base 1 da configuração base do modelo Intrastat é importada automaticamente do repositório.
Personalizar o formato de ER padrão
Criar o formato de ER personalizado
Neste cenário, você é o representante da Litware, Inc., que está selecionado no momento como o provedor de configuração de ER ativo. Você deve criar uma nova configuração de formato de ER usando a configuração do Relatório Intrastat como base.
- Acesse Administração da organização>Relatório eletrônico>Configurações.
- Na página Configurações, na árvore de configuração no painel esquerdo, expanda Modelo Intrastat e selecione Relatório Intrastat. A Litware, Ltda. usará a versão 1.9 dessa configuração do formato de ER como base para a versão personalizada.
- Selecione Criar configuração para abrir a caixa de diálogo suspensa. Você pode usar essa caixa de diálogo para criar uma nova configuração para um formato de pagamento personalizado.
- No grupo de campos Novo, selecione Derivar do Nome: relatório Intrastat, Microsoft.
- No campo Nome, insira Relatório intrastat Litware.
- Selecione Criar configuração para criar o novo formato.
A versão 1.9.1 da configuração do formato de ER Relatório Intrastat Litware foi criada. Essa versão tem um status de Rascunho e pode ser editada. O conteúdo atual do formato de ER personalizado corresponde ao conteúdo do formato fornecido pela Microsoft.
Torna o formato personalizado executável
Agora que a primeira versão do formato personalizado foi criada e tem o status de Rascunho, você pode executar o formato para fins de teste. Para executar o relatório, processe um pagamento de fornecedor usando o método de pagamento que se refere ao seu formato de ER personalizado. Por padrão, quando você chama um formato de ER no aplicativo, somente as versões que têm o status Concluída ou Compartilhada são consideradas. Esse comportamento ajuda a impedir que formatos de ER com designs não concluídos sejam utilizados. No entanto, para as execuções de teste, você pode forçar o aplicativo a usar a versão do seu formato de ER que tem o status de Rascunho. Dessa forma, é possível ajustar a versão do formato atual se modificações forem necessárias. Para obter mais informações, consulte Aplicabilidade.
Para usar a versão de rascunho de um formato de ER, você deve marcar o formato de ER explicitamente.
Acesse Administração da organização>Relatório eletrônico>Configurações.
Na página Configurações, no Painel Ação, na guia Configurações, no grupo Configurações avançadas, selecione Parâmetros de usuário.
Na caixa de diálogo Parâmetros de usuário, defina a opção Executar configurações como Sim e selecione OK.
Selecione Editar para tornar a página atual editável, conforme necessário.
Na árvore de configuração no painel esquerdo, selecione Relatório Intrastat Litware.
Defina a opção Executar Rascunho como Sim e selecione Salvar.
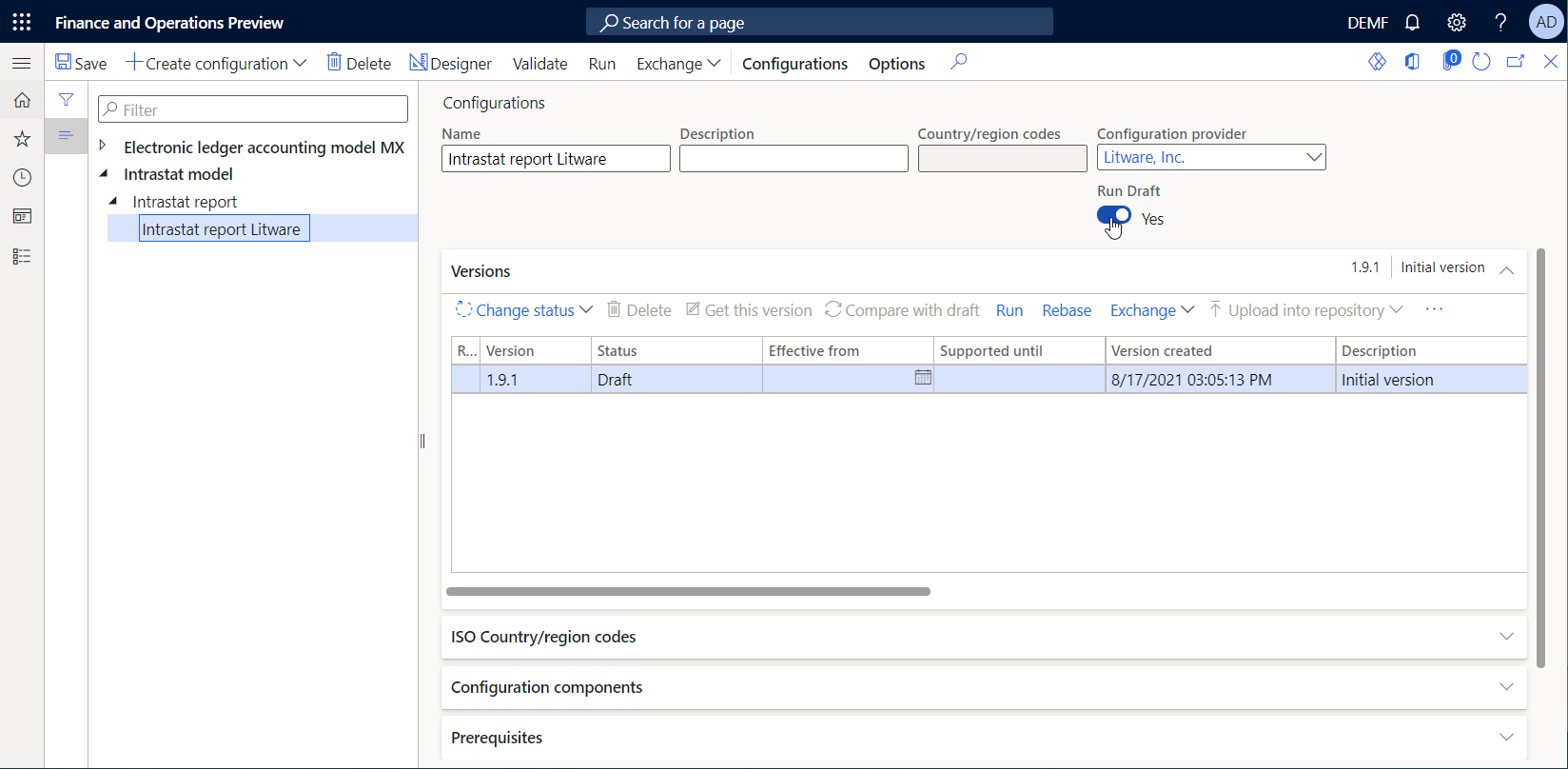
Configurar parâmetros de Comércio exterior para usar o formato de ER personalizado
Siga estas etapas para configurar parâmetros de Comércio exterior para que você possa usar o formato personalizado.
- Acesse Imposto>Configuração>Comércio exterior>Parâmetros de comércio exterior.
- Na página Parâmetros de comércio exterior, na Guia Rápida Relatório eletrônico, no campo Mapeamento de formato do arquivo, selecione Relatório Intrastat Litware.
- No campo Mapeamento de formato de relatório, selecione Relatório Intrastat Litware.
- Selecione Salvar.
Configurar o formato personalizado para usar o modelo de relatório baixado
Revisar o primeiro modelo baixado do Excel
No aplicativo da área de trabalho Excel, abra o arquivo de modelo ERIntrastatReportDemo1.xlsx baixado anteriormente.
Verifique se o modelo contém intervalos nomeados para criar cabeçalho do relatório, detalhes do relatório e seções de rodapé de relatório em documentos gerados.
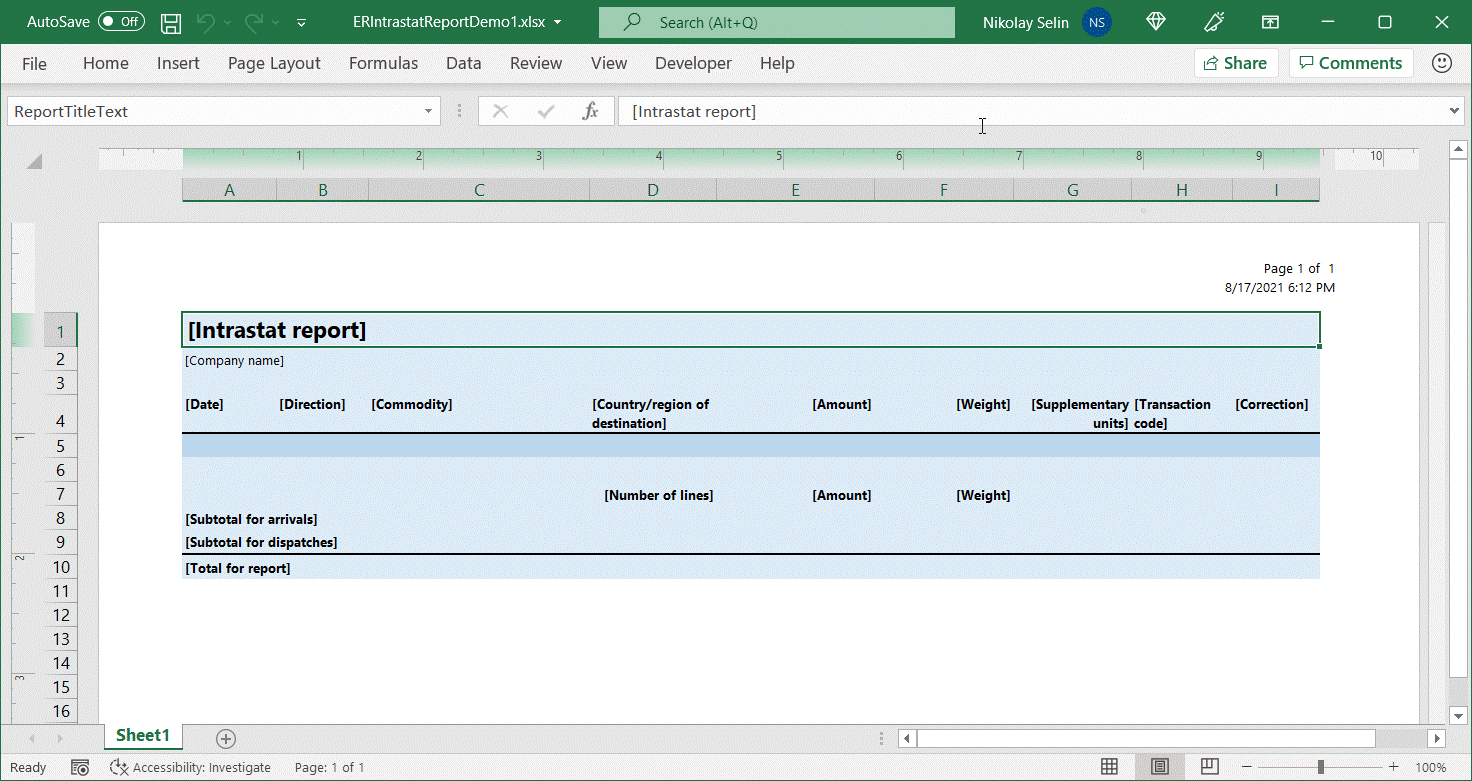
Substituir o modelo atual do Excel no formato de ER personalizado
Você deve adicionar um novo modelo do Excel ao formato de ER personalizado.
- Acesse Administração da organização>Relatório eletrônico>Configurações.
- Na página Configurações, na árvore de configuração no painel esquerdo, expanda Modelo Intrastat>Relatório Intrastat e selecione a configuração Relatório Intrastat Litware.
- Selecione Designer.
- Na página Designer de formato, no Painel de Ações, selecione Mostrar detalhes.
- Certifique-se de que o componente de formato raiz Intrastat: Excel está selecionado e, no Painel de Ações, na guia Importar, no grupo Importar selecione Atualizar do Excel.
- Na caixa de diálogo Atualizar do Excel, selecione Atualizar modelo.
- Na caixa de diálogo Abrir, navegue e selecione o arquivo ERIntrastatReportDemo1.xlsx que você baixou anteriormente e selecione Abrir.
- Selecione OK.
- Selecione Salvar.
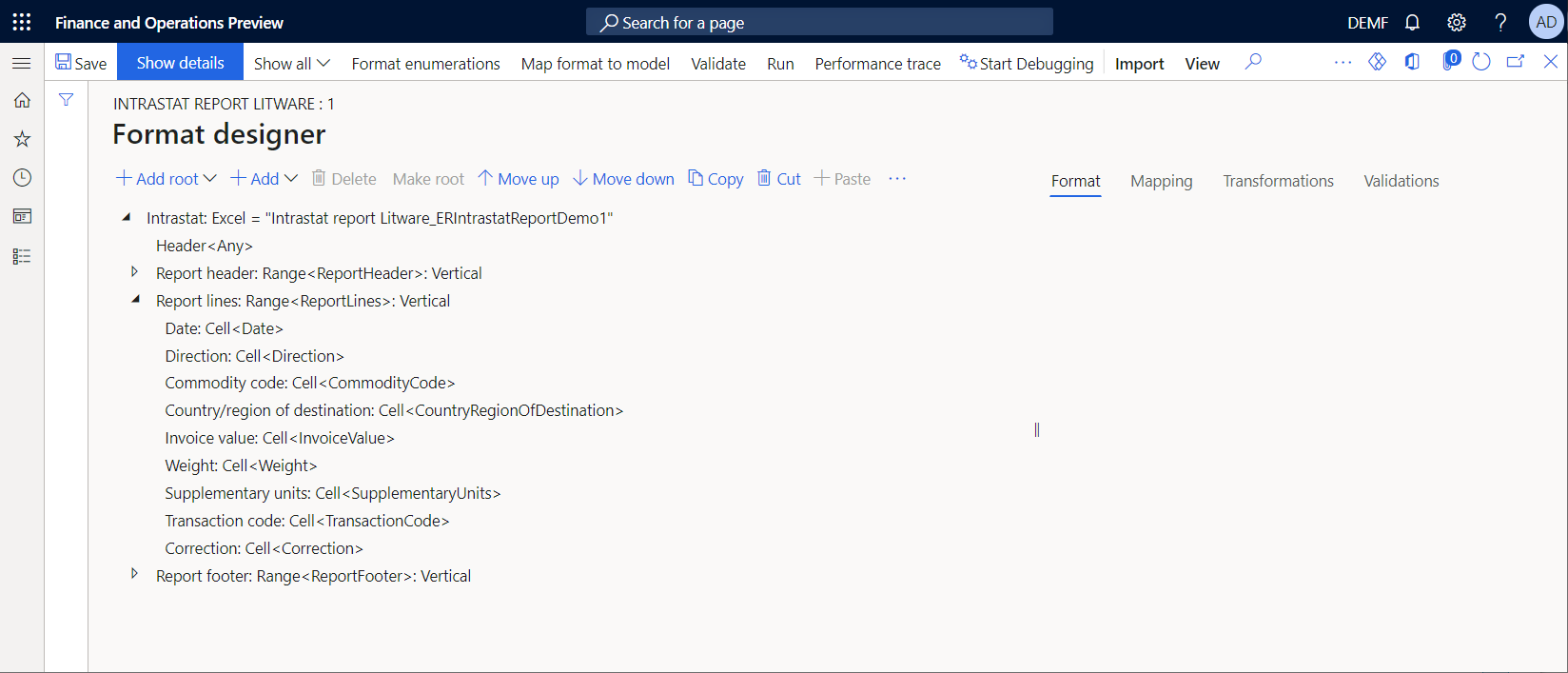
Alterar a associação de dados para mostrar a descrição do item em um relatório gerado
- Na página Designer de formato, selecione a guia Mapeamento.
- Expanda Intrastat>Linhas do relatório e selecione o componente Código da mercadoria.
- Selecione Editar fórmula.
- Altere a fórmula de associação de
@.CommodityCodeparaCONCATENATE(@.CommodityCode, " ", @.ProductName). - Selecione Salvar.
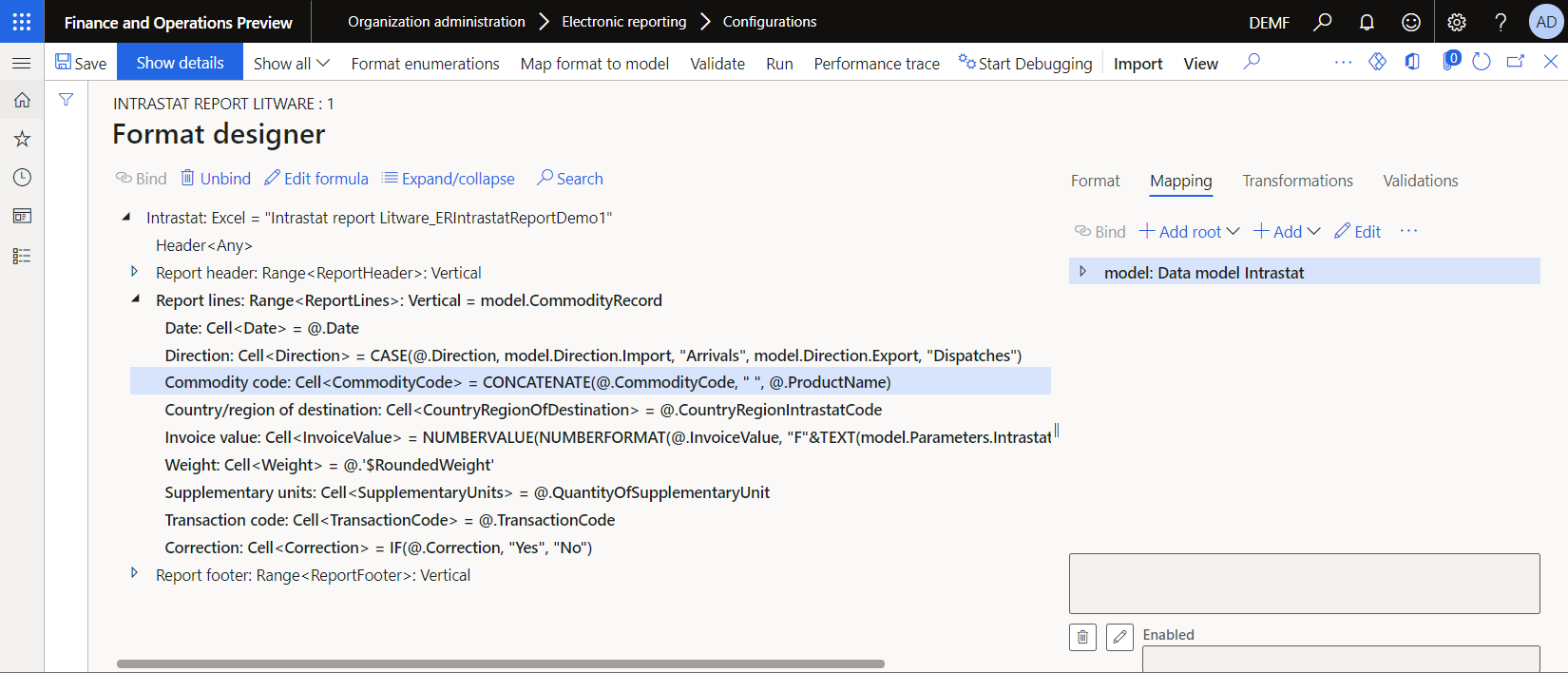
Gerar um relatório de controle da declaração de Intrastat
Primeiro, verifique se você tem transações do Intrastat para relatar na página Intrastat.
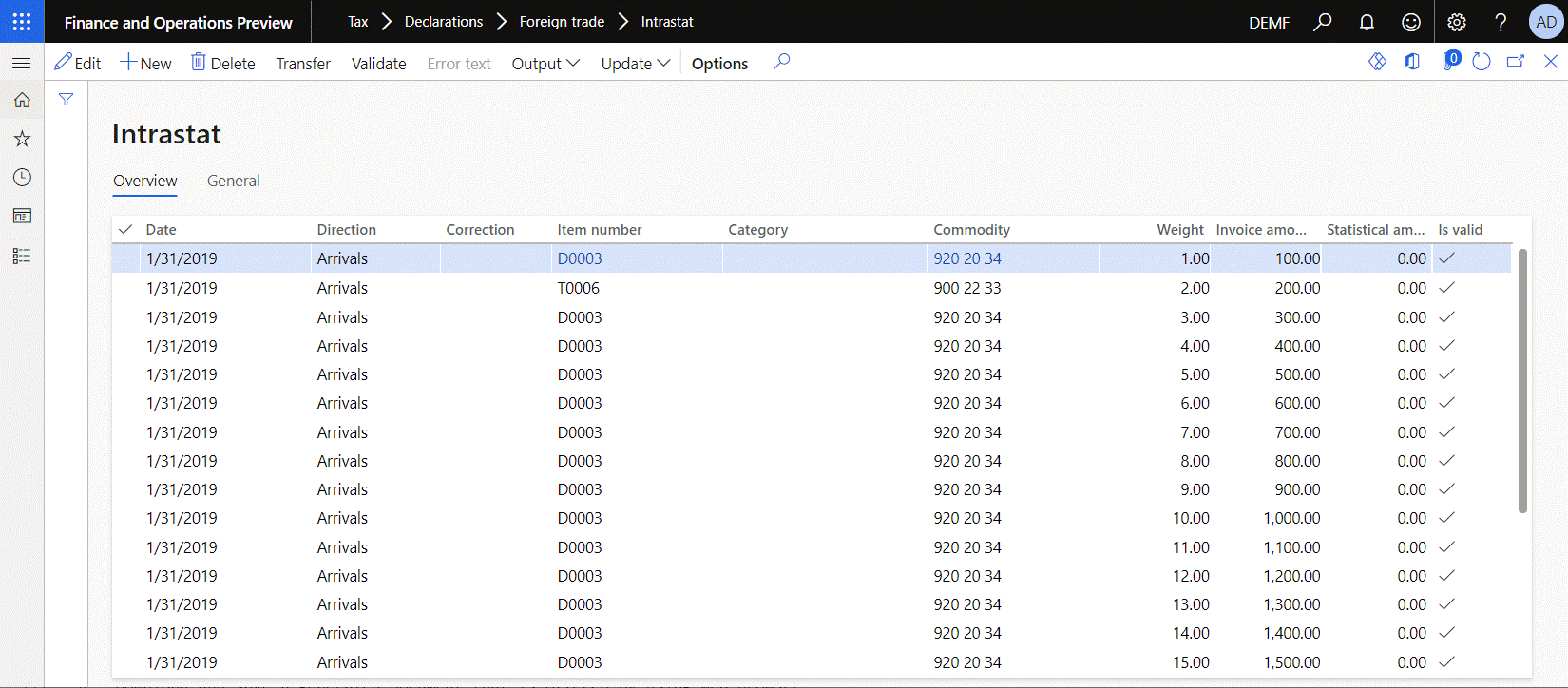
Em seguida, use o formato de ER personalizado para gerar o relatório de controle da declaração Intrastat.
Acesse Imposto>Declarações>Comércio exterior>Intrastat.
Na página Intrastat, no Painel de Ações, selecione Saída>Relatório.
Na caixa de diálogo Relatório Intrastat, siga estas etapas para executar o relatório:
- Defina os campos Data inicial e Data final para incluir transações Intrastat específicas para o relatório.
- Defina a opção Gerar arquivo como Não.
- Defina a opção Gerar relatório como Sim.
- Selecione OK.
Baixe e salve o documento gerado.
Abra o documento no Excel e revise-o.
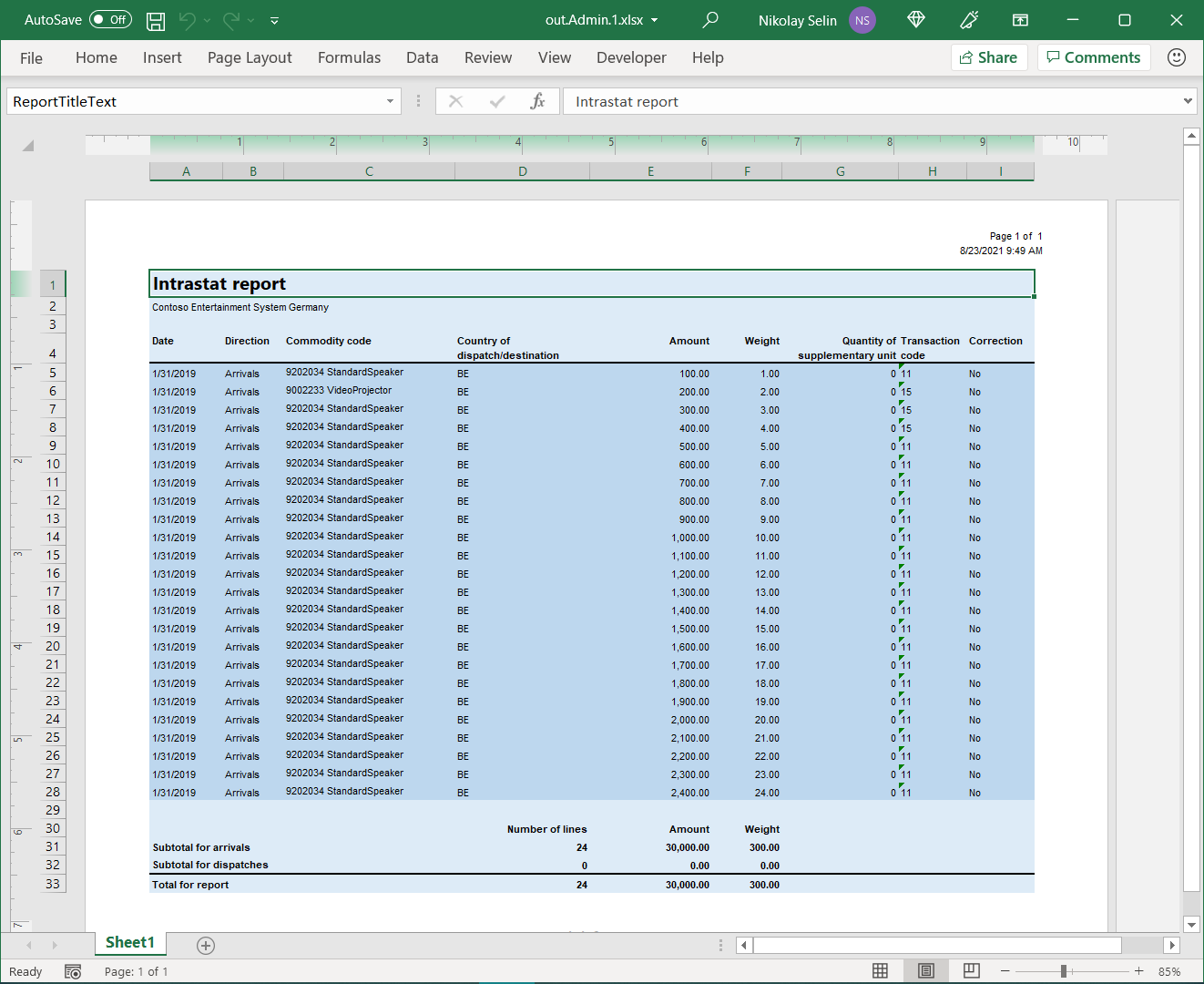
Configurar o formato personalizado para paginar os documentos gerados
Revisar o segundo modelo baixado do Excel
No Excel, abra o arquivo do modelo ERIntrastatReportDemo2.xlsx baixado anteriormente.
Compare este modelo com o modelo ERIntrastatReportDemo1.xlsx e verifique se ele contém vários novos nomes do Excel para criar e preencher seções específicas de página em documentos gerados:
- O intervalo ReportPageHeader é adicionado para criar cabeçalhos de página.
- O intervalo ReportPageHeader é adicionado para criar rodapés de página.
- A célula ReportPageFooter_PageLines é configurada para mostrar o número de transações por página.
- A célula ReportPageFooter_PageAmount é configurada para mostrar o valor total de transações por página.
- A célula ReportPageFooter_PageWeight é configurada para mostrar o peso total de transações por página.
- A célula ReportPageFooter_RunningCounterLines é configurada para mostrar o contador de execução de transações desde o início do relatório até a página atual.
- A célula ReportPageFooter_RunningTotalAmount é configurada para mostrar o valor total de execução de todas as transações desde o início do relatório até a página atual.
- A célula ReportPageFooter_RunningTotalWeight é configurada para mostrar o peso total de execução de todas as transações desde o início do relatório até a página atual.
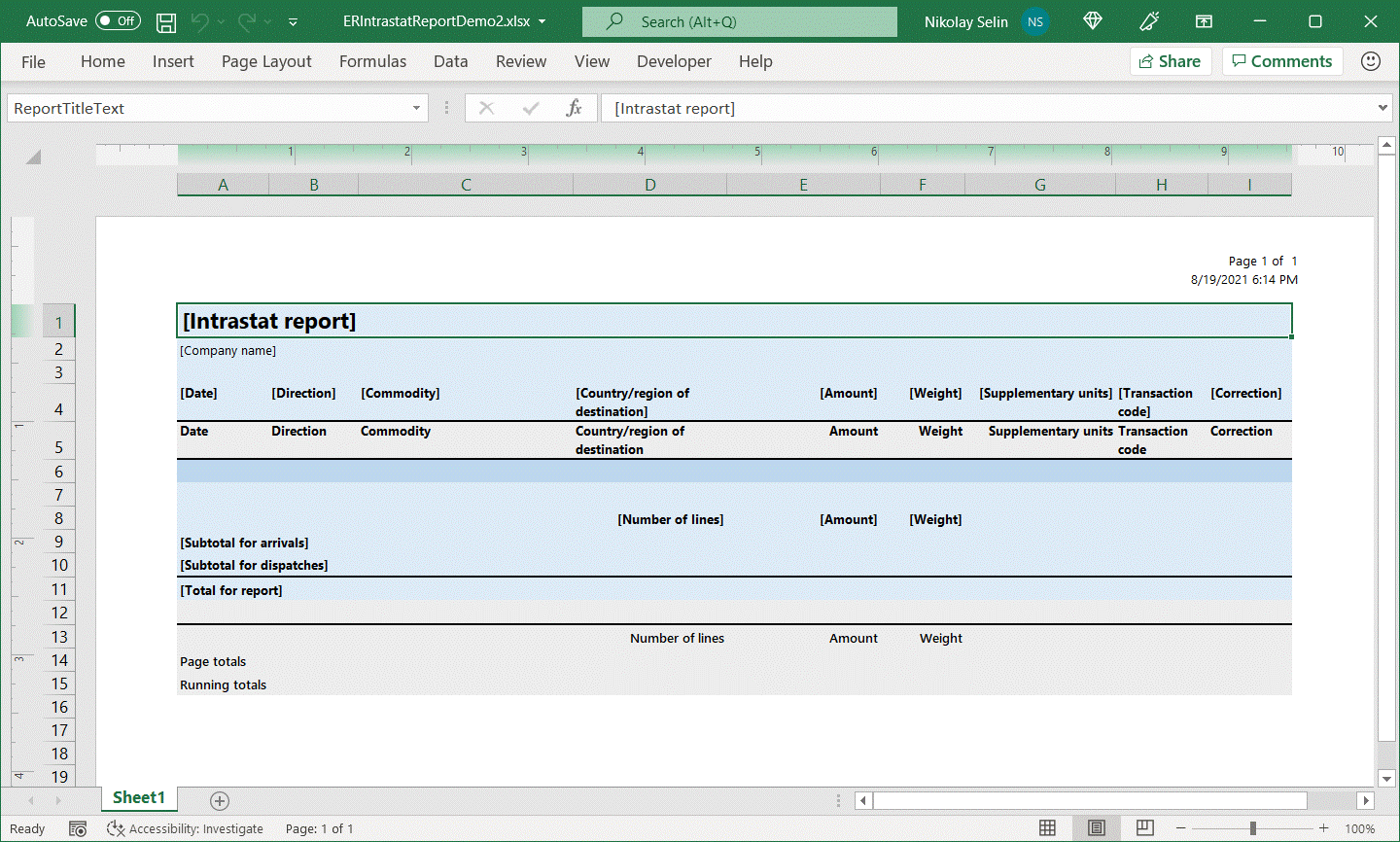
A célula CommodityCode deste modelo está configurada para quebrar o texto da célula. Como a linha de detalhes da transação está configurada de forma que ela caiba automaticamente na altura de uma linha, a altura da linha inteira deve ser alterada automaticamente quando o texto na célula CommodityCode for quebrado.
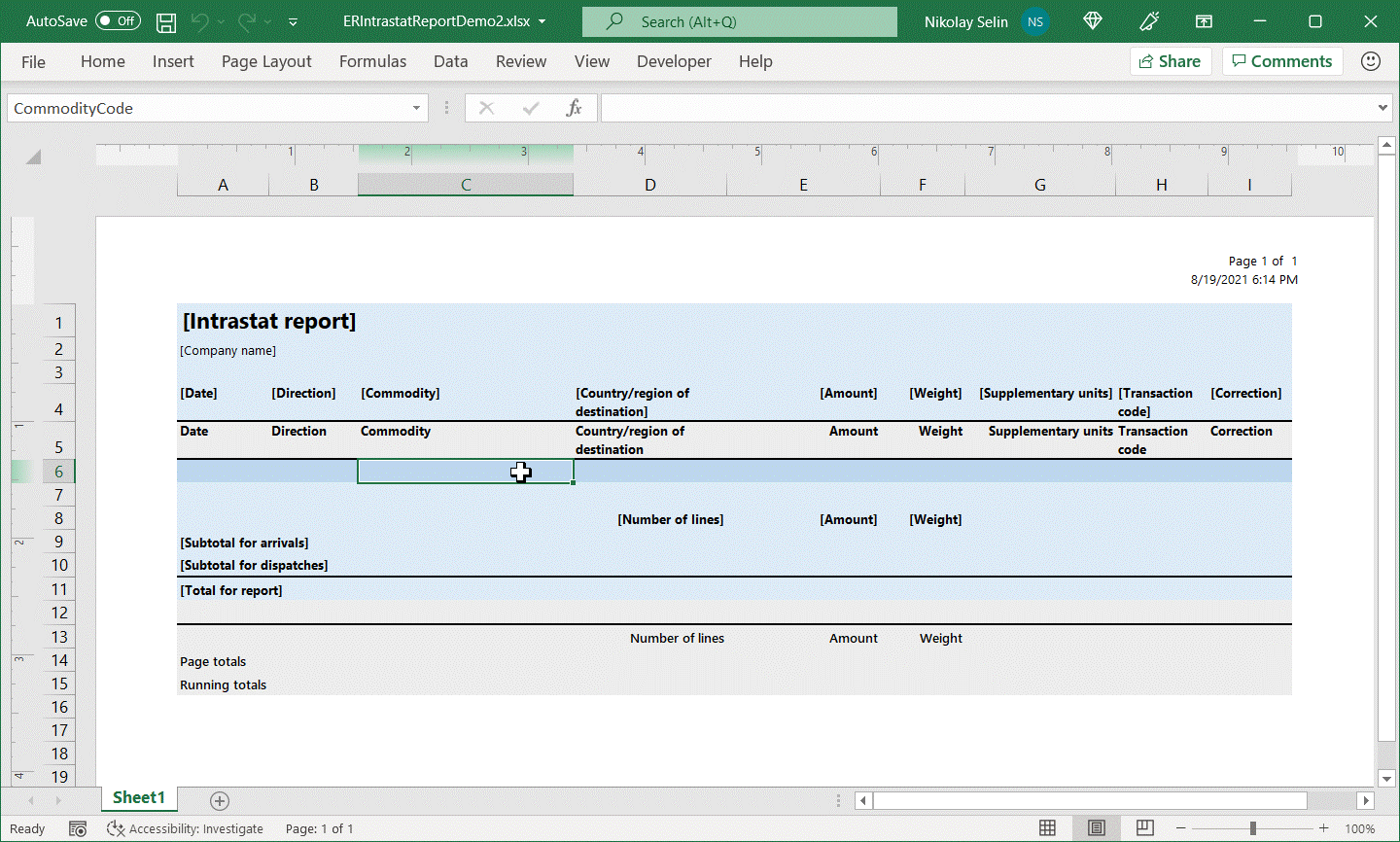
Repita a substituição do modelo atual do Excel no formato de ER personalizado
Siga as etapas na seção Substituir o modelo do Excel atual formato de ER personalizado deste artigo. No entanto, na etapa 7, selecione o arquivo ERIntrastatReportDemo2. xlsx.
Na página Designer de formato, expanda Intrastat.
Nomeie os componentes de formato do Intervalo que foram adicionados ao formato de ER editável para sincronizar a estrutura com a estrutura do modelo do Excel aplicado:
- Selecione o componente do Intervalo associado ao nome do Excel ReportPageHeader.
- Na guia Formatar, no campo Nome, insira o Cabeçalho da página do relatório.
- Selecione o componente do Intervalo associado ao nome do Excel ReportPageFooter.
- Na guia Formatar, no campo Nome, insira o Rodapé da página do relatório.
Selecione Salvar.
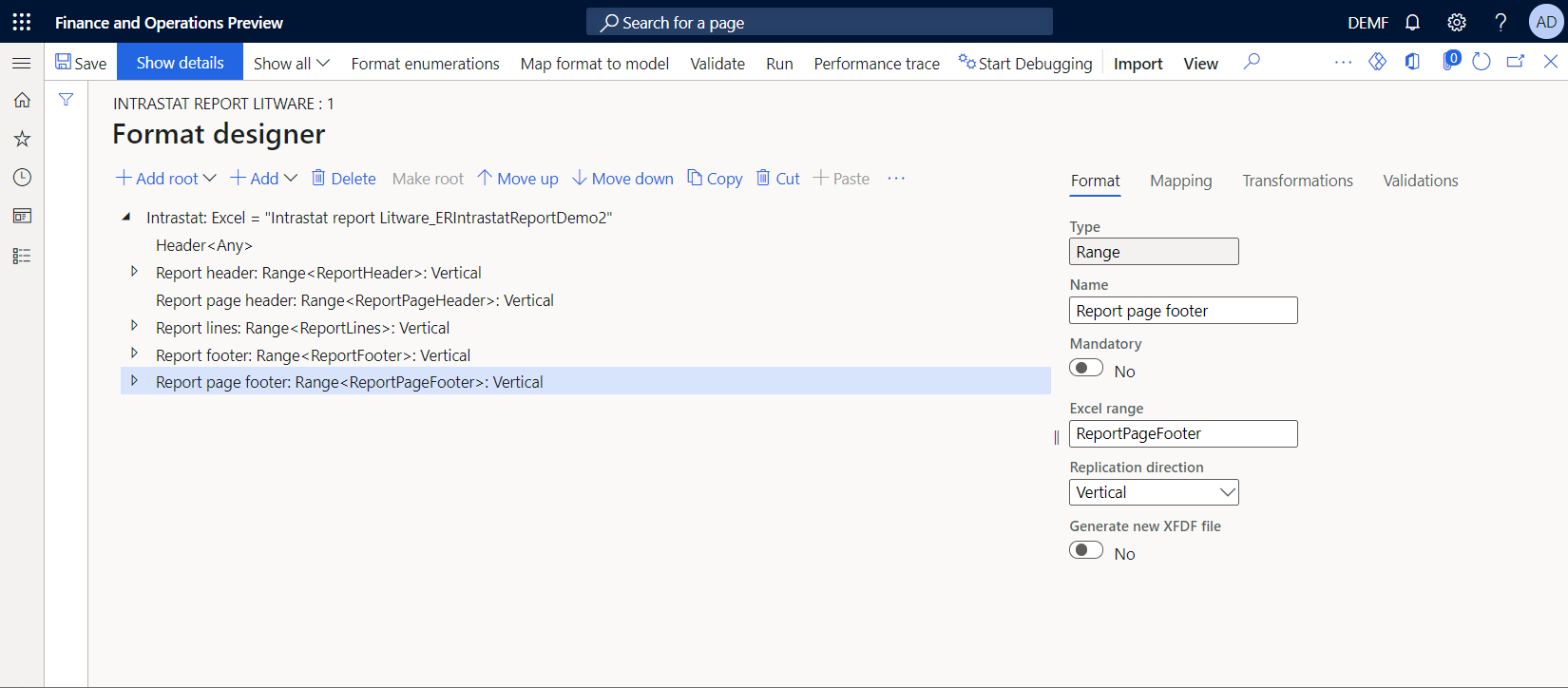
Alterar a estrutura de formatação para implementar a paginação de documento
Na página Designer de formato, na árvore de formatação no painel esquerdo, selecione o componente raiz Intrastat.
Selecione Adicionar.
Na caixa de diálogo Adicionar, selecione o componente Página no grupo de componentes do Excel.
Na caixa de diálogo Propriedade do componente, no campo Nome, insira Página do relatório. Em seguida, selecione OK.
Para usar o componente Cabeçalho da página do relatório como um cabeçalho de página em cada página gerada, siga estas etapas:
- Selecione o componente Cabeçalho da página do relatório e, em seguida, selecione Recortar.
- Selecione o componente Página do relatório e, em seguida, selecione Colar.
- Expanda a página do Relatório.
- Para forçar o componente da Página a considerar esse intervalo um cabeçalho de página, selecione o Cabeçalho da página do relatório e, na guia Formato, no campo Direção da replicação, selecione Sem replicação.
Para paginar um documento gerado para que o conteúdo nas linhas do relatório seja considerado, siga estas etapas:
- Selecione o componente Linhas do relatório e, em seguida, selecione Recortar.
- Selecione o componente Página do relatório e, em seguida, selecione Colar.
Para incluir o rodapé do relatório após as linhas do relatório, mas antes do rodapé da página final, siga estas etapas:
- Selecione o componente Rodapé do relatório e, em seguida, selecione Recortar.
- Selecione o componente Página do relatório e, em seguida, selecione Colar.
Para usar o componente Rodapé da página do relatório como um rodapé de página em cada página gerada, siga estas etapas:
- Selecione o componente Rodapé da página do relatório e, em seguida, selecione Recortar.
- Selecione o componente Página do relatório e, em seguida, selecione Colar.
- Para forçar o componente da Página a considerar esse intervalo um rodapé de página, selecione o Rodapé da página do relatório e, na guia Formato, no campo Direção da replicação, selecione Sem replicação.
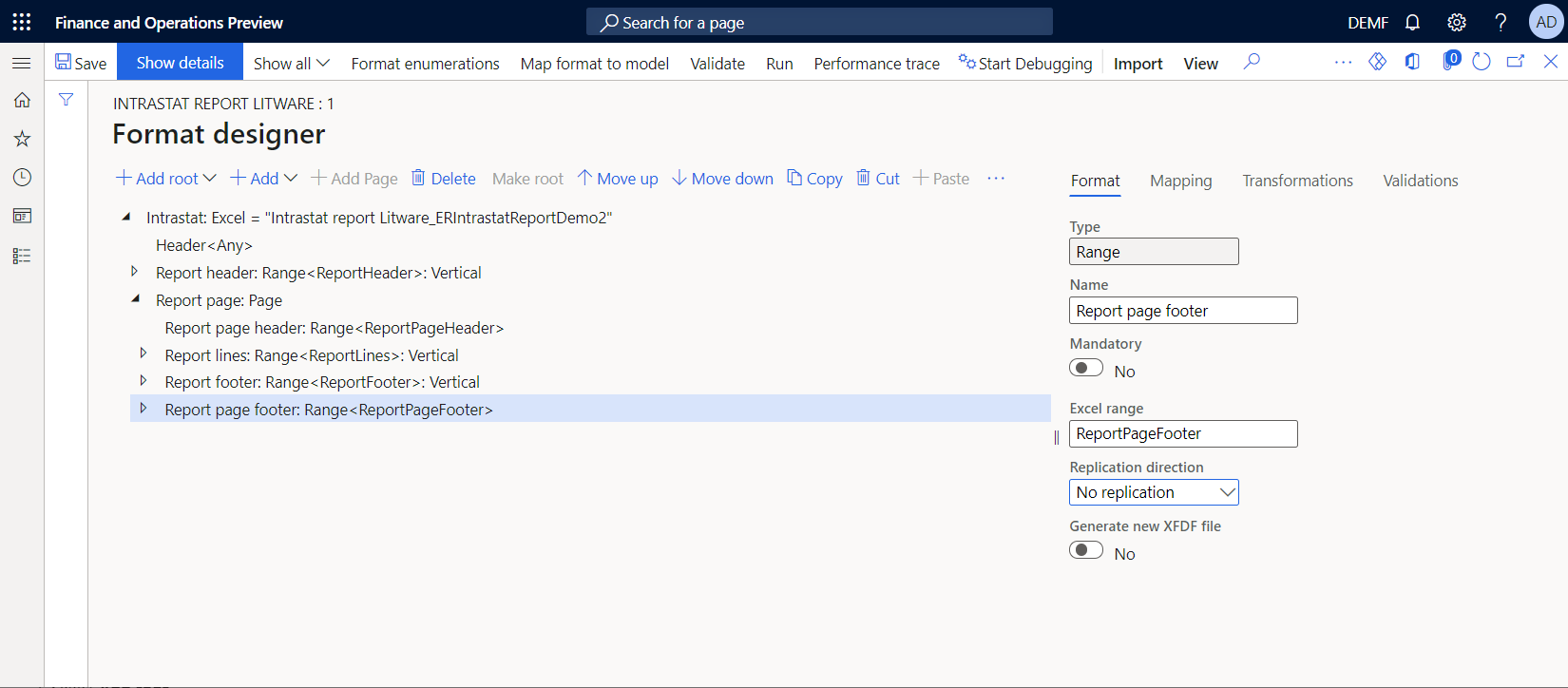
Adicionar fontes de dados para calcular totais de rodapés de página
Você deve configurar novas fontes de dados para calcular o total da página, o contador em execução e os valores totais em execução, e mostrá-los na seção rodapé da página. Recomendamos que você use fontes de dados de Coleta de dados para essa finalidade.
Na página Designer de formato, selecione a guia Mapeamento.
Selecione Adicionar raiz e, em seguida, siga estas etapas:
- Na caixa de diálogo Adicionar fonte de dados, na seção Geral, selecione Contêiner vazio.
- Na caixa de diálogo Propriedades da fonte de dados do contêiner vazio, no campo Nome digite Total.
- Selecione OK.
Selecione a fonte de dados Total, selecione Adicionar e siga estas etapas:
- Na caixa de diálogo Adicionar fonte de dados, na seção Geral, selecione Contêiner vazio.
- Na caixa de diálogo Propriedades da fonte de dados do contêiner vazio, no campo Nome digite Página.
- Selecione OK.
Selecione Adicionar novamente e siga estas etapas:
- Na caixa de diálogo Adicionar fonte de dados, na seção Geral, selecione Contêiner vazio.
- Na caixa de diálogo Propriedades da fonte de dados do contêiner vazio, no campo Nome digite Execução.
- Selecione OK.
Selecione a fonte de dados Total.Page, selecione Adicionar e siga estas etapas:
- Na caixa de diálogo Adicionar fonte de dados, na seção Funções, selecione Coleta de dados.
- Na caixa de diálogo Propriedades da fonte de dados da coleta de dados, no campo Nome digite Valor.
- No campo Tipo de item, selecione Real.
- Defina a opção Coletar todos os valores como Sim.
- Selecione OK.
Selecione Adicionar novamente e siga estas etapas:
- Na caixa de diálogo Adicionar fonte de dados, na seção Funções, selecione Coleta de dados.
- Na caixa de diálogo Propriedades da fonte de dados da coleta de dados, no campo Nome digite Peso.
- No campo Tipo de item, selecione Real.
- Defina a opção Coletar todos os valores como Sim.
- Selecione OK.
Selecione a fonte de dados Total.Running, selecione Adicionar e siga estas etapas:
- Na caixa de diálogo Adicionar fonte de dados, na seção Funções, selecione Coleta de dados.
- Na caixa de diálogo Propriedades da fonte de dados da coleta de dados, no campo Nome digite Valor.
- No campo Tipo de item, selecione Real.
- Defina o campo Coletar todos os valores como Sim.
- Selecione OK.
Selecione Adicionar novamente e siga estas etapas:
- Na caixa de diálogo Adicionar fonte de dados, na seção Funções, selecione Coleta de dados.
- Na caixa de diálogo Propriedades da fonte de dados da coleta de dados, no campo Nome digite Peso.
- No campo Tipo de item, selecione Real.
- Defina o campo Coletar todos os valores como Sim.
- Selecione OK.
Selecione Adicionar novamente e siga estas etapas:
- Na caixa de diálogo Adicionar fonte de dados, na seção Funções, selecione Coleta de dados.
- Na caixa de diálogo Propriedades da fonte de dados da coleta de dados, no campo Nome digite Linhas.
- No campo Tipo de item, selecione Inteiro.
- Defina o campo Coletar todos os valores como Sim.
- Selecione OK.
Selecione Salvar.
Adicionar fontes de dados para controlar a visibilidade do rodapé da página
Se você planeja controlar a visibilidade do rodapé da página e não pretenda incluir o rodapé na página final, se ele contiver transações, configure uma nova fonte de dados para calcular o contador de execução necessário.
- Na página Designer de formato, selecione a guia Mapeamento.
- Selecione a fonte de dados Total.Running, selecione Adicionar.
- Na caixa de diálogo Adicionar fonte de dados, na seção Funções, selecione Coleta de dados.
- Na caixa de diálogo Propriedades da fonte de dados da coleta de dados, no campo Nome digite Linhas2.
- No campo Tipo de item, selecione Inteiro.
- Defina a opção Coletar todos os valores como Sim.
- Selecione OK.
- Selecione Salvar.
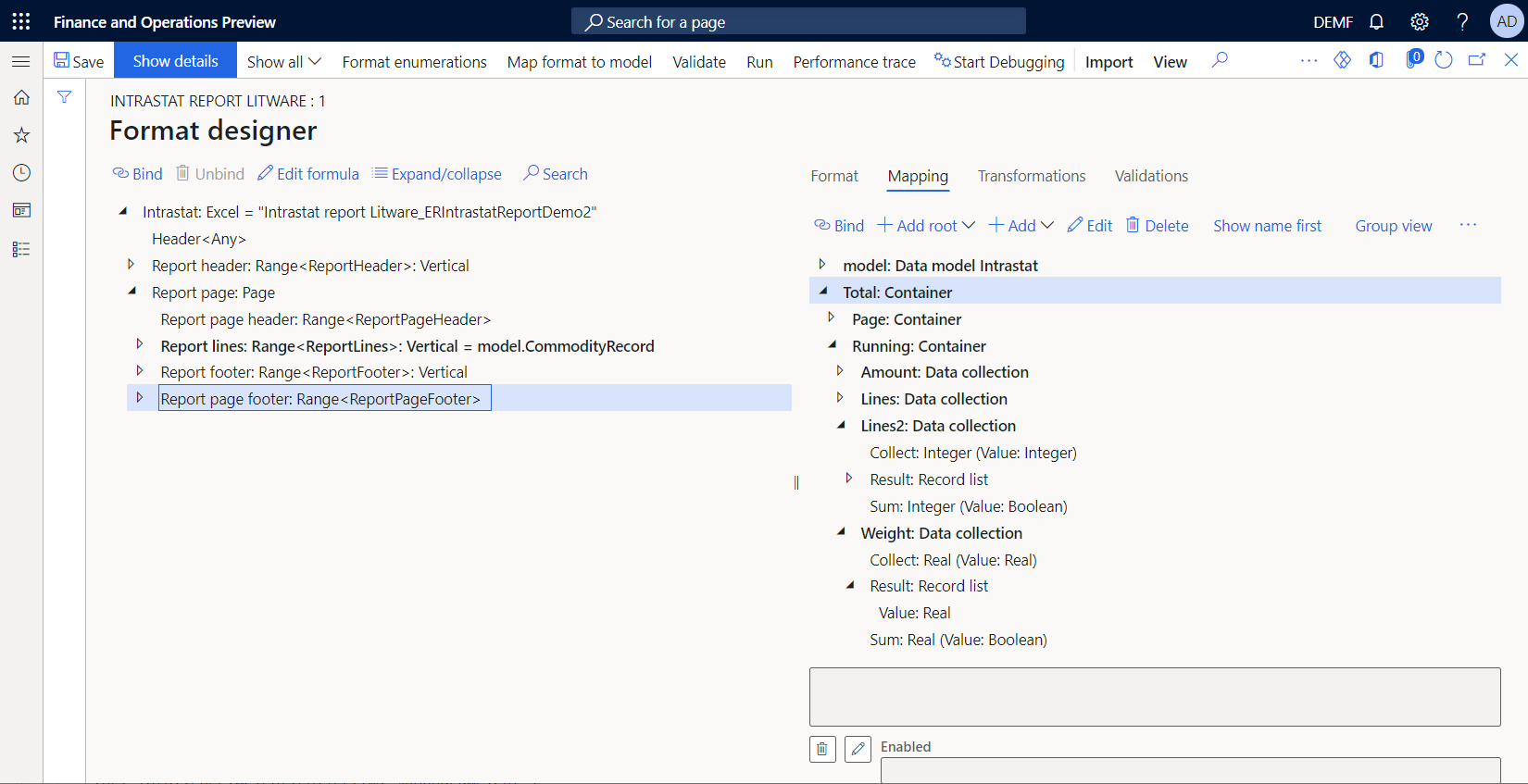
Configurar associações para coletar valores totais
Na página Designer de formato, na árvore de formatação, expanda o componente Linhas do relatório e selecione o componente aninhado Valor da fatura.
Selecione Editar fórmula.
Altere a fórmula de associação de
NUMBERVALUE(NUMBERFORMAT(@.InvoiceValue, "F"&TEXT(model.Parameters.IntrastatAmountDecimals)), ".", "")paraTotal.Page.Amount.Collect(NUMBERVALUE(NUMBERFORMAT(@.InvoiceValue, "F"&TEXT(model.Parameters.IntrastatAmountDecimals)), ".", "")).Observação
Além de colocar o valor em uma célula do Excel para cada transação iterada, essa associação coleta o valor no na fonte de dados Total.Page.Amount da coleta de dados.
Selecione o componente aninhado Peso.
Selecione Editar fórmula.
Altere a fórmula de associação de
@.'$RoundedWeight'paraTotal.Page.Weight.Collect(@.'$RoundedWeight').Observação
Além de colocar o valor do peso em uma célula do Excel para cada transação iterada, essa associação coleta o valor no na fonte de dados Total.Page.Weight da coleta de dados.
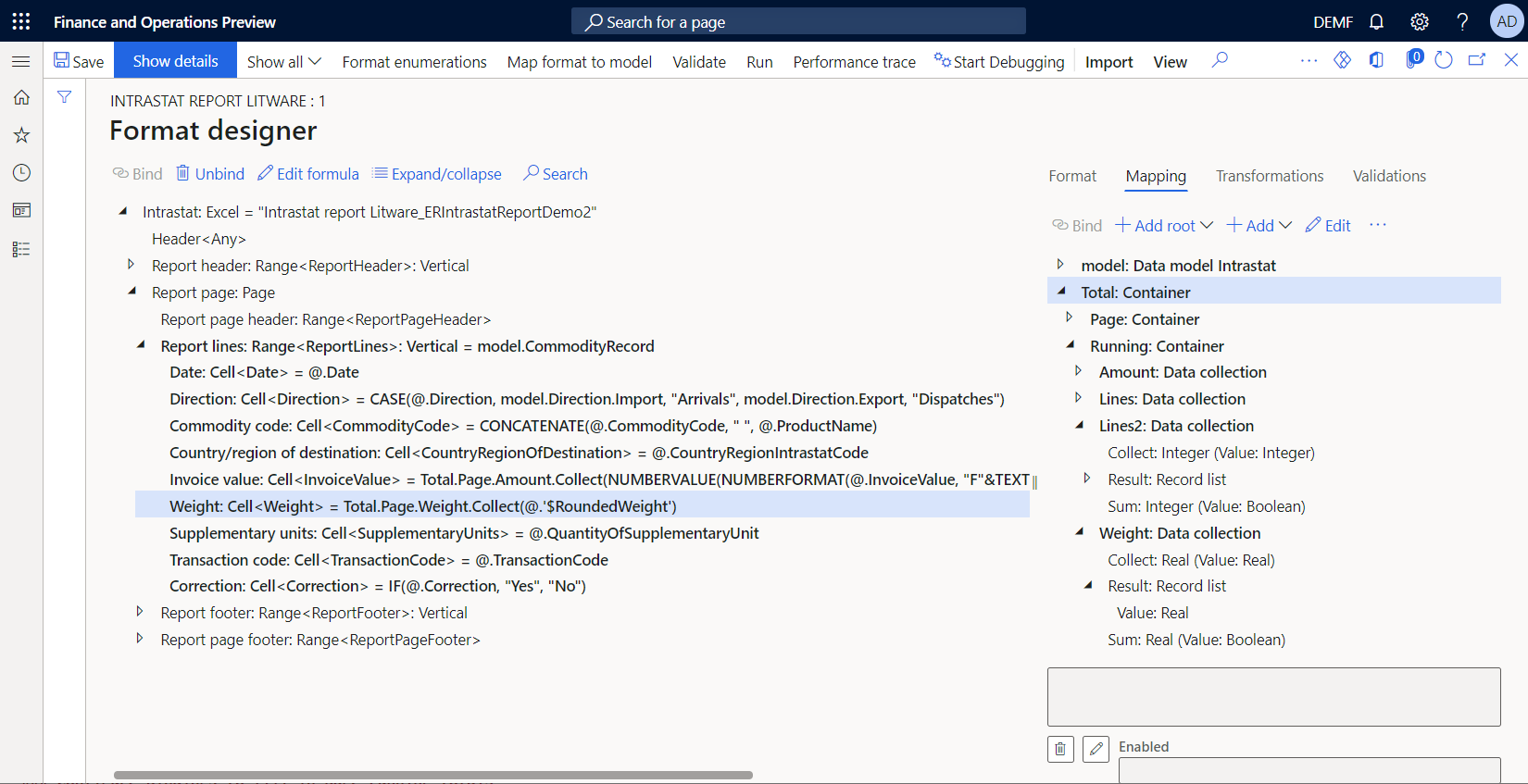
Configurar associações para preencher totais do rodapé da página
Na página Designer de formato, na árvore de formatação, expanda o componente Rodapé de página do relatório, selecione o componente Intervalo aninhado que se refere à célula do Excel ReportPageFooter_PageAmount e siga estas etapas:
- Na árvore de fontes de dados no painel à direita, selecione o item Total.Page.Amount.Sum().
- Selecione Associar.
- Selecione Editar fórmula.
- Atualize a fórmula para
Total.Page.Amount.Sum(false).
Observação
Você deve especificar o argumento dessa função como Falso para manter os dados coletados para a página atual, porque esses dados são necessários para calcular o valor total de execução, o número total de linhas por página e a execução do contador de linhas.
Na árvore de formatação, selecione o componente Intervalo que se refere à célula do Excel ReportPageFooter_PageWeight e siga estas etapas:
- Na árvore de fontes de dados no painel à direita, selecione o item Total.Page.Weight.Sum().
- Selecione Associar.
- Selecione Editar fórmula.
- Atualize a fórmula para
Total.Page.Weight.Sum(false).
Configurar associações para preencher totais de execução da página
Na página Designer de formato, na árvore de formatação, expanda o componente Rodapé de página do relatório, selecione o componente Intervalo aninhado que se refere à célula do Excel ReportPageFooter_RunningTotalAmount e siga estas etapas:
- Na árvore de fontes de dados no painel à direita, selecione o item Total.Running.Amount.Collect().
- Selecione Associar.
- Selecione Editar fórmula.
- Atualize a fórmula para
Total.Running.Amount.Sum(false)+Total.Running.Amount.Collect(Total.Page.Amount.Sum(true)).
Observação
O operando
Total.Running.Amount.Sum(false)retorna o valor total de execução coletado anteriormente. O operandoTotal.Running.Amount.Collect(Total.Page.Amount.Sum(true))retorna o valor total da página atual. Você deve especificar o argumento da função aninhada do segundo operando como Verdadeiro para redefinir a coleta de dadosTotal.Page.Amount, assim que esse valor for colocado na coleção total somadaTotal.Running.Amount. O argumento especificado deve começar a coletar o total da próxima página a partir de um valor 0 (zero).A função
Total.Running.Amount.Sum(false)é chamada para inserir o valor total de execução na célula do Excel ReportPageFooter_RunningTotalAmount na página atual.Na árvore de formatação, selecione o componente Range aninhado que se refere à célula do Excel ReportPageFooter_RunningTotalWeight e siga estas etapas:
- Na árvore de fontes de dados no painel à direita, selecione o item Total.Running.Weight.Collect().
- Selecione Associar.
- Selecione Editar fórmula.
- Atualize a fórmula para
Total.Running.Weight.Sum(false)+Total.Running.Weight.Collect(Total.Page.Weight.Sum(true)).
Configurar associações para preencher o contador de execução da página
Na página Designer de formato, na árvore de formatação, expanda o componente Rodapé de página do relatório e selecione o componente Intervalo aninhado que se refere à célula do Excel ReportPageFooter_RunningCounterLines.
Selecione Editar fórmula.
Adicione a fórmula
Total.Running.Lines.Collect(COUNT(Total.Page.Amount.Result)).Observação
Essa fórmula retorna o número de valores de valor coletados para todo o relatório. Esse número é igual ao número de transações que foram iteradas no momento atual. Ao mesmo tempo, a fórmula coleta o valor devolvido na coleção Total.Running.Lines.
Configurar associações para preencher o contador do rodapé da página
Na página Designer de formato, na árvore de formatação, expanda o componente Rodapé de página do relatório e selecione o componente Intervalo aninhado que se refere à célula do Excel ReportPageFooter_PageLines.
Selecione Editar fórmula.
Adicione a fórmula
COUNT(Total.Page.Amount.Result)-Total.Running.Lines.Sum(false).Observação
Essa fórmula calcula o número de transações na página atual como a diferença entre o número de transações que foi coletado no Total.Page.Amount.Result para o relatório inteiro e o número de transações armazenadas nessa fase em Total.Running.Lines.Sum. Como o número de transações para a página atual é armazenado no Total.Running.Lines a associação do componente do Intervalo que se refere à célula do Excel ReportPageFooter_RunningCounterLines, o número de transações na página atual ainda não foi incluído. Portanto, essa diferença é igual ao número de transações na página atual.
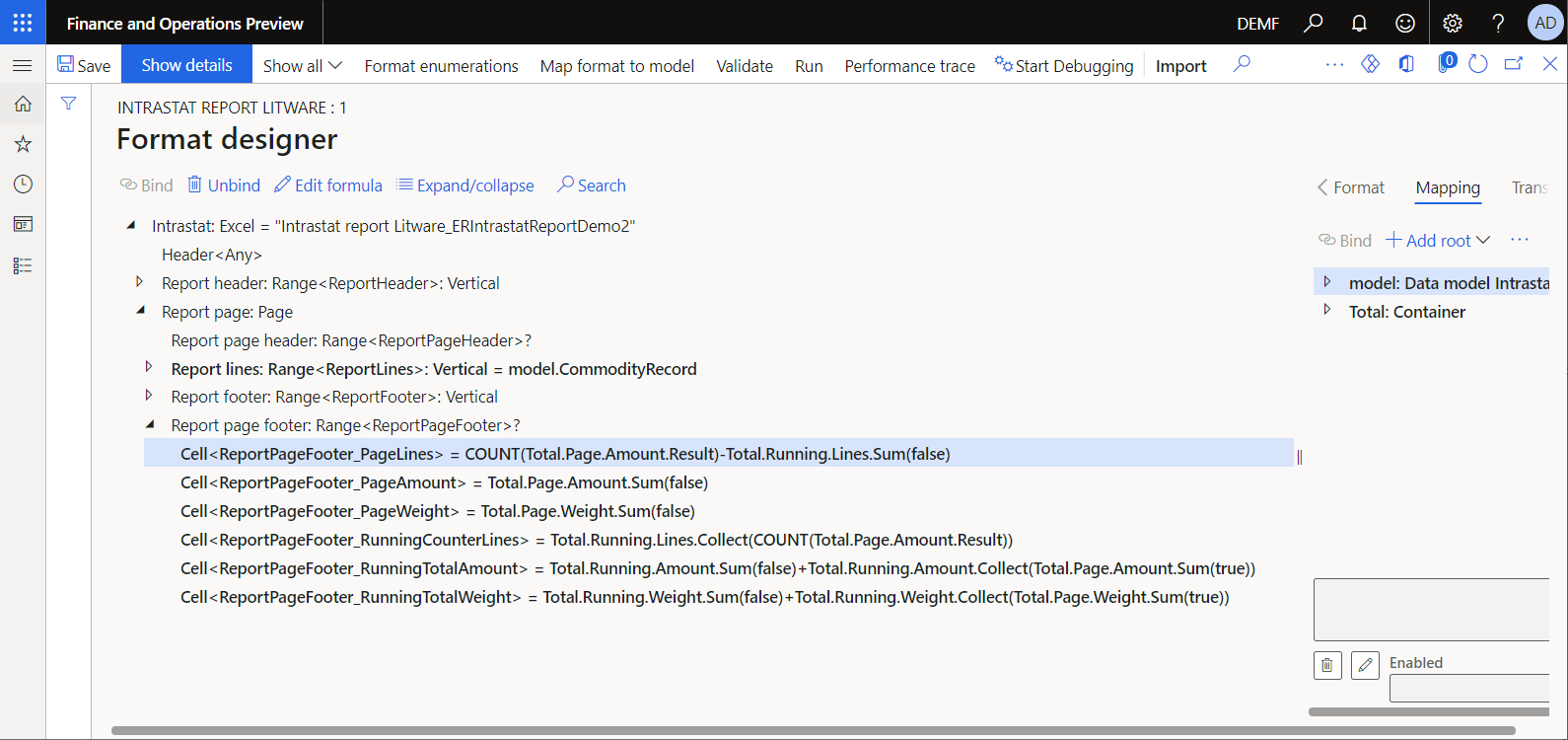
Configurar visibilidade de estoque
Você pode alterar a visibilidade do cabeçalho e do rodapé de página em uma página específica de um documento gerado para ocultar os seguintes elementos:
- O cabeçalho da página na primeira página porque o cabeçalho do relatório já contém títulos das colunas
- O cabeçalho da página em qualquer página que não tenha transações que possam ocorrer na última página
- O rodapé da página em qualquer página que não tenha transações que possam ocorrer na última página
Para alterar a visibilidade, atualize a propriedade Habilitada do Cabeçalho da página do relatório e do componentes do Rodapé de página do relatório.
Na página Designer de formato, na árvore de formatação, expanda o componente Página do relatório, selecione o componente aninhado Cabeçalho da página do relatório e siga estas etapas.
Selecione Editar para o campo Habilitado.
Na página Designer de fórmula, no campo Fórmula, informe a seguinte expressão:
AND(
COUNT(Total.Page.Amount.Result)<>0,
COUNT(Total.Page.Amount.Result)<>COUNT(model.CommodityRecord)
)
Na árvore de formatação, selecione o componente aninhado Rodapé de página do relatório e siga estas etapas:
Selecione Editar para o campo Habilitado.
Na página Designer de fórmula, no campo Fórmula, informe a seguinte expressão:
(
COUNT(Total.Page.Amount.Result)-Total.Running.Lines2.Sum(false)+
0*Total.Running.Lines2.Collect(COUNT(Total.Page.Amount.Result))
)<>0
Observação
A construção
COUNT(Total.Page.Amount.Result)-Total.Running.Lines2.Sum(false)é usada para calcular o número de transações na página atual. A construção0*Total.Running.Lines2.Collect(COUNT(Total.Page.Amount.Result)é usada para adicionar o número de transações na página atual à coleção, para tratar corretamente a visibilidade do rodapé da próxima página.A coleção
Total.Running.Linesnão pode ser reutilizada aqui porque a propriedade Habilitada de um componente base é processada depois que as associações de componentes aninhados são processadas. Quando a propriedade Habilitada é processada, a coleçãoTotal.Running.Linesjá é incrementada pelo número de transações na página atual.Selecione Salvar.
Gerar um relatório de controle da declaração de Intrastat (atualizado)
Certifique-se de que você tem 24 transações na página Intrastat. Repita as etapas na seção Gerar relatório de controle de declaração Intrastat deste artigo para gerar e revisar o relatório de controle.
Todas as transações são apresentadas na primeira página. Os totais de página e os contadores são iguais aos totais e contadores do relatório. O intervalo do cabeçalho da página na primeira página porque o cabeçalho do relatório já contém títulos das colunas. O cabeçalho e o rodapé da página estão ocultos na segunda página porque essa página não contém transações.
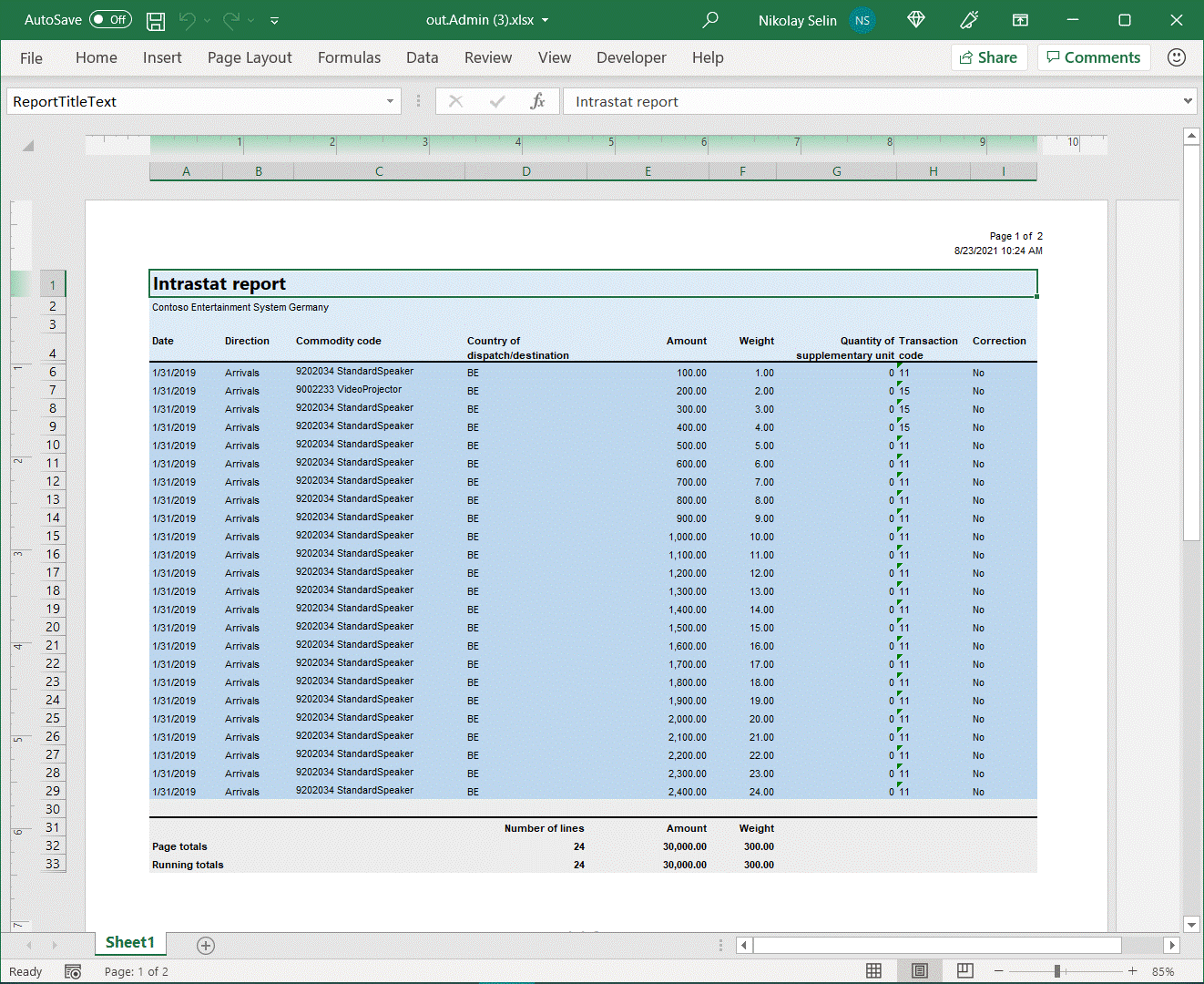
Atualize duas transações na página Intrastat alterando o código Número do item de D00006 para L0010. Observe que o nome do produto do novo item, Par de alto-falante estéreo ativo, é mais longo do que o nome de produto do item original, Alto-falante padrão. Essa situação força a quebra do texto na célula correspondente do documento gerado. A paginação de documento e a soma e a contagem relacionadas à página devem ser atualizadas agora. Repita as etapas na seção Gerar relatório de controle de declaração Intrastat deste tópico para gerar e revisar o relatório de controle.
No momento, as transações são apresentadas em duas páginas, e os totais de página e os contadores são calculados corretamente. O intervalo do cabeçalho da página é ocultado corretamente na primeira página e fica visível na segunda página. O rodapé da página está visível nas duas páginas porque contêm transações.
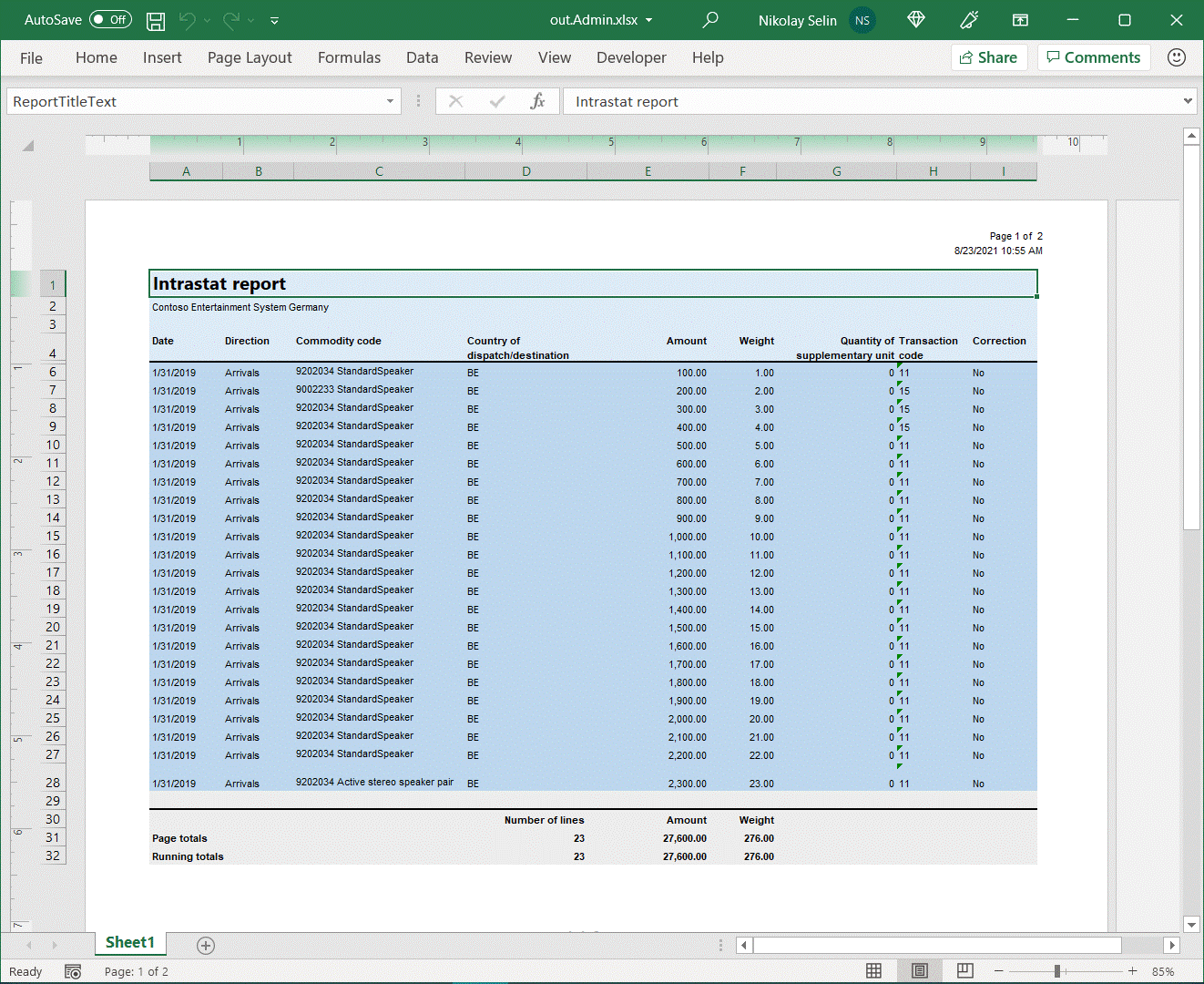
Perguntas frequentes
Existe alguma forma de reconhecer quando a página final é processada pelo componente de formato de Página?
O componente Páginanão expõe informações sobre o número da página processada e o número total de páginas em um documento gerado. No entanto, você pode configurar as fórmulas de ER para reconhecer a página final. Este é um exemplo:
- Calcule o número total de transações que já foram processadas usando o componente Página do relatório. Você pode fazer esse cálculo usando a fórmula
COUNT(Total.Page.Amount.Result). - Calcule o número total de transações que devem ser processadas com base na associação
model.CommodityRecordconfigurada para o componente Linhas do relatório. Você pode fazer esse cálculo usando a fórmulaCOUNT(model.CommodityRecord). - Compare dois números para reconhecer a página final. Quando ambos os valores são iguais, a página final é gerada.
Observação
É recomendável que você use essa abordagem somente quando propriedade Habilitada do componente Linhas do relatório não contiver fórmula que possa retornar Falso no tempo de execução para alguns registros iterados da Lista de registros vinculada.