Gerenciar ordens de serviço com Field Service no Outlook (gerentes da linha de frente)
O Dynamics 365 Field Service oferece um suplemento do Outlook para gerentes da linha de frente para criar, exibir e editar ordens de serviço diretamente no email. Sem deixar o Outlook, você pode responder a solicitações de serviço ou perguntas sobre solicitações existentes. O suplemento do Outlook dá suporte a caixas de correio compartilhadas. O suplemento do Outlook usa as credenciais de conta Microsoft do indivíduo que entrou na caixa de correio compartilhada.
Com o Copilot, você pode criar rapidamente uma ordem de serviço com informações do email, responder com agendas propostas ou confirmar uma agenda.
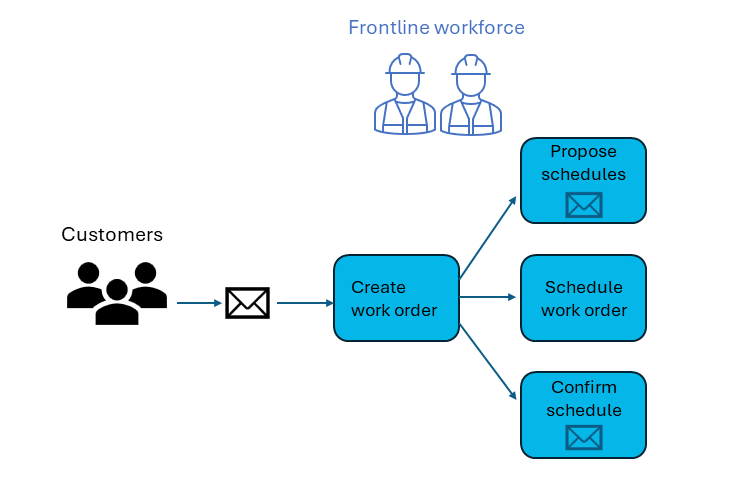
Você também pode criar manualmente uma ordem de serviço e usar o quadro de agendamento do Field Service para agendamento.
Pré-requisitos
- Complete Introdução ao Field Service no Outlook.
- O administrador habilita o Copilot no Microsoft Outlook e as configurações Gerar resposta de email.
- Você tem um ambiente do Field Service pago. O Copilot não está disponível em ambientes de avaliação.
- O ambiente é atualizado até a compilação do ciclo 2 de 2023 mais recente.
Criar uma ordem de serviço com o Copilot
O Copilot no Dynamics 365 Field Service respeita diretrizes de IA responsável. Se você não vir o ícone do Copilot, o administrador pode ter desabilitado a configuração do Copilot.
Enquanto você estiver exibindo um email, abra o suplemento Field Service.
Se o email tiver sido usado anteriormente para criar uma ordem de serviço usando o Copilot, uma mensagem será exibida com um link para a ordem de serviço, a menos que o email tenha sido movido. Se o email tiver sido movido para outra pasta, por exemplo, da Caixa de Entrada para o Arquivo Morto, uma mensagem ou link não será exibido.
Na guia Página Inicial, selecione Criar uma ordem de serviço no email.
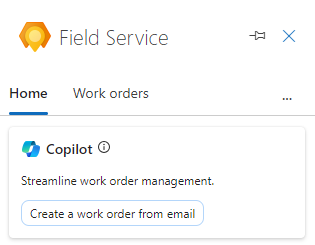
Se o email não atender às diretrizes de IA responsável da Microsoft, o Copilot vai exibir um erro. Crie manualmente a ordem de serviço.
Revise a ordem de serviço para garantir que todo o conteúdo gerado pela IA seja preciso. Preencha todas as informações necessárias que não foram incluídas no email. Por exemplo:
Se um valor não for exibido na lista, selecione + Novo tipo de item para criá-lo no aplicativo Field Service. Salve e feche o aplicativo Field Service. Digite o novo valor ou selecione Atualizar para fazê-lo ser exibido na lista.
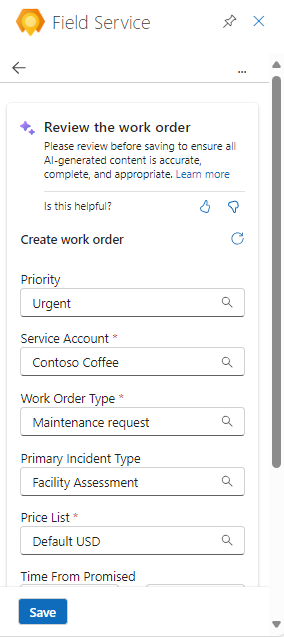
Incentivamos você a usar os botões curtir/não curtir para deixar comentários. Os comentários nos ajudam a melhorar continuamente as respostas do Copilot.
Selecione Salvar.
O número da ordem de serviço é exibido na parte superior do painel Field Service, e o email é salvo na linha do tempo do Field Service.
Dica
Se você quiser abrir a ordem de serviço no aplicativo Dynamics 365 Field Service, selecione o ícone para abrir o aplicativo Web
 .
.Escolha uma das ações sugeridas ou selecione a seta para trás a fim de retornar à guia Página Inicial.
Criar uma ordem de serviço manualmente
Enquanto você estiver exibindo um email, abra o suplemento Field Service e selecione a guia Ordens de serviço.
Selecione o botão Criar ordem de serviço (+).
Preencha as informações necessárias do email. Por exemplo:
Se um valor não for exibido na lista, selecione + Novo tipo de item para criá-lo no aplicativo Field Service. Salve e feche o aplicativo Field Service. Digite o novo valor ou selecione Atualizar para fazê-lo ser exibido na lista.
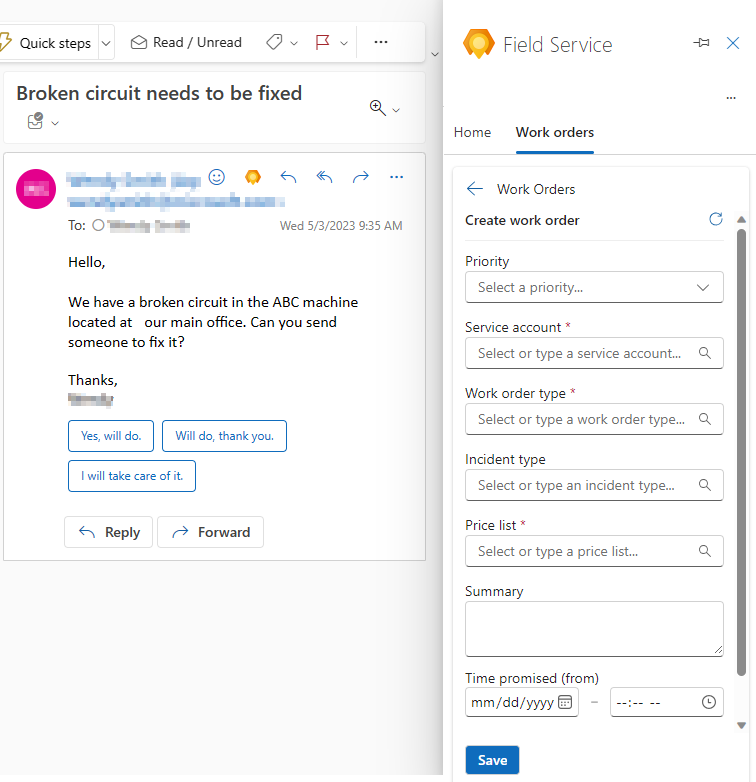
Dica
Copie informações relevantes do email no campo Resumo, até 8.000 caracteres. Para obter informações gerais sobre ordens de serviço, consulte Arquitetura da ordem de serviço.
Selecione Salvar.
O número da ordem de serviço é exibido na parte superior do painel Field Service, e o email é salvo na linha do tempo do Field Service.
Dica
Se você quiser abrir a ordem de serviço no aplicativo Dynamics 365 Field Service, selecione o ícone para abrir o aplicativo Web
 .
.
Esboçar uma resposta de email com o Copilot
Use o Copilot para compartilhar agendas propostas para ordens de serviço não agendadas ou oferecer confirmações de agendamento para ordens de serviço agendadas.
O Copilot no Dynamics 365 Field Service respeita diretrizes de IA responsável. Se você não vir o ícone do Copilot, o administrador pode ter desabilitado esse recurso.
Enquanto você estiver exibindo um email, abra o suplemento Field Service.
Em uma ordem de serviço aberta, selecione Esboçar email com sugestões de agendamento ou Esboçar email para confirmar o agendamento.
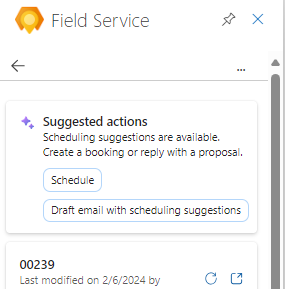
Ou, na guia Página Inicial, selecione Esboçar email com base na ordem de serviço e Agendas propostas ou Confirmar agendamento. Se você não vir essas opções, selecione o email original.
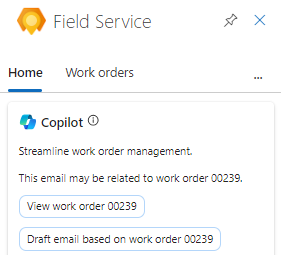
Depois de revisar o email gerado, selecione uma das opções a seguir.
Adicionar ao email: a resposta gerada é exibida como uma resposta. Faça eventuais alterações e selecione Enviar.
Copiar para área de transferência: selecione o ícone Copiar para copiar a resposta e colar onde necessário.
Fazer ajustes: selecione o ícone Ajustar para alterar o comprimento ou o tom do email e selecione Atualizar.
Regenerar: selecione o ícone Regenerar para gerar uma resposta de email diferente.
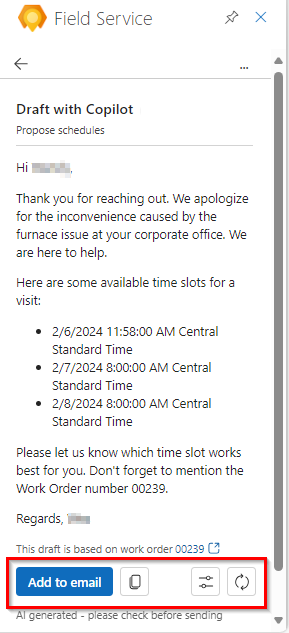
Depois de adicionar e enviar o email, escolha uma das Ações sugeridas ou selecione a seta para trás a fim de retornar à guia Página Inicial ou à lista das ordens de serviço.
Exibir uma ordem de serviço
Enquanto você estiver exibindo um email, abra o suplemento Field Service e selecione a guia Ordens de serviço.
A lista mostra até 50 ordens de serviço, sendo a mais recente listada primeiro.
Para exibir mais ordens de serviço no aplicativo Field Service, selecione Ver mais na parte inferior da lista.
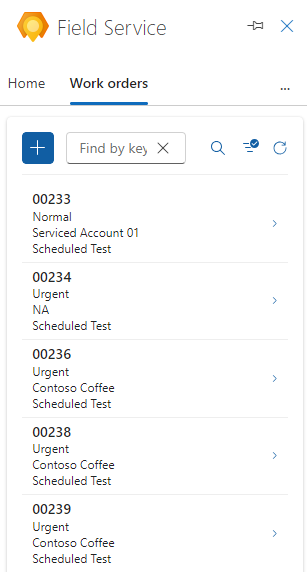
Encontre a ordem de serviço que você deseja exibir:
Digite a ID da ordem de serviço na caixa Encontrar por ID e selecione Pesquisar.
Para filtrar a lista por status ou prioridade, selecione Filtrar, faça a escolha e selecione Aplicar.
Para remover um filtro, selecione Filtro, desmarque cada seleção e selecione Aplicar.
Selecione a ordem de serviço para exibir ou editá-la.
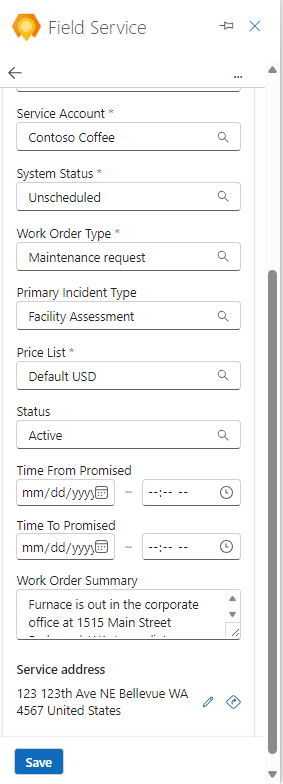
Enquanto exibe uma ordem de serviço, dependendo do Status do Sistema, você também pode:
Esboçar um email com o Copilot para propor ou confirmar agendamentos.
Abra um mapa para localizar o endereço do serviço. Selecione o ícone Abrir no Bing Mapas
 .
.Abra a ordem de serviço no Dynamics 365 Field Service. Selecione o ícone para abrir o aplicativo Web
 .
.
Agendar ou reprogramar uma ordem de serviço
O suplemento Field Service ajuda você a agendar ordens de serviço no Outlook. As sugestões de agendamento se baseiam na disponibilidade e nas habilidades dos técnicos, na proximidade da localização do cliente, nas janelas de tempo prometido e na unidade de negócios.
Exiba a ordem de serviço que você precisa agendar ou reagendar.
Para agendar, selecione Agendar. Para reagendar, selecione Exibir agenda e Reagendar.
O sistema procura técnicos disponíveis com base nos requisitos da ordem de serviço e, em seguida, exibe sugestões. Para exibir mais sugestões, selecione Mostrar mais na parte inferior da lista.
Revise a lista de sugestões. Você pode procurar um técnico por nome, filtrar por datas ou classificar a lista por hora de início ou tempo de viagem.
Se a Duração Estimada não estiver configurada nos requisitos de recurso, 30 minutos serão usados como padrão.
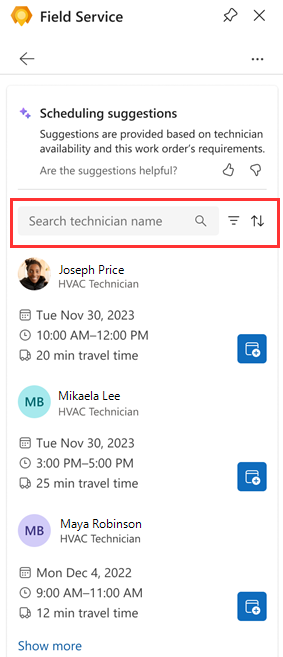
Para atribuir a ordem de serviço a um técnico, selecione o ícone Reservar recurso.
O técnico é agendado, e o status é alterado para Agendado. Uma confirmação é exibida na parte superior do painel Field Service.
Selecione a seta para trás a fim de retornar à guia Página Inicial ou a lista de ordens de serviço.
Mover uma reserva
Se não precisar alterar o técnico atribuído, apenas a data ou hora do compromisso do serviço, você poderá mover a reserva. Se necessário, você também pode atribuir a ordem de serviço a um recurso diferente.
Exiba a ordem de serviço e selecione Exibir agenda.
Selecione Mover reservas.
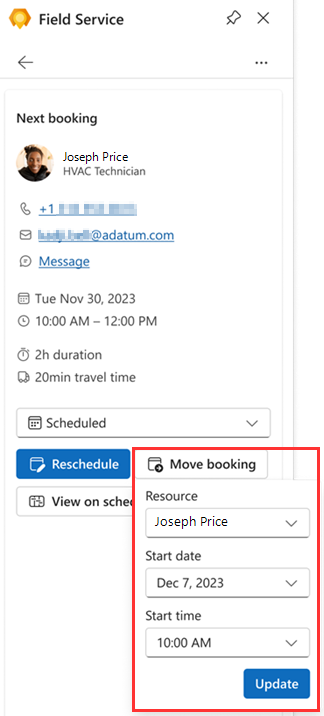
Selecione a nova data e hora e, se necessário, um recurso diferente.
Selecione Atualizar.
O técnico está reservado. Uma confirmação é exibida na parte superior do painel Field Service.
Editar uma ordem de serviço
Exiba a ordem de serviço que você deseja editar.
Faça as alterações necessárias e selecione Salvar.