Usar listas de preços
O Dynamics 365 Field Service baseia-se em Listas de preços do Dynamics 365 Sales e catálogos de produtos. Use listas de preços para adicionar produtos e serviços a ordens de serviço com preços adequados.
Para produtos e serviços de ordem de serviço que representam peças ou mão de obra cobrada de seus clientes, use listas de preços e itens de lista de preços. Você também poderá usar listas de preços com Itens da Lista de Preços do Field Service para obter mais opções de preços.
Crie uma lista de preços
Defina propriedades básicas da lista de preços.
No Field Service, mude para a área Configurações.
Na seção Geral, selecione Listas de Preços.
Selecione Novo.
Na guia Geral, insira as seguintes informações:
- Nome: um nome exclusivo para diferenciar a lista de preços.
- Data de Início/Término (opcional): quando a lista de preços entra em vigor.
- Moeda: a moeda a ser usada na lista de preços.
Selecione Salvar.
Observação
As organizações que usam o Field Service em combinação com o Dynamics 365 Project Operations encontram campos adicionais e guias relacionadas em um registro de lista de preços, alguns deles exibidos por padrão. Contexto, Preço da função, Markups de preço da função, Unidade de tempo e Preços de categoria são conceitos apresentados pelo Project Operations e não são compatíveis com a funcionalidade de preço e custo do Field Service.
Adicionar itens de lista de preços
Adicione produtos e serviços como itens de lista de preços à lista de preços. Para obter mais informações sobre opções para itens da lista de preços, acesse Definir preços de produtos com listas de preços e itens da lista de preços.
Abra uma lista de preços.
Na guia Itens da lista de preços, selecione Novo item da lista de preços.
Escolha um produto ou serviço no campo Produto.
Na guia Informações de preços, insira as seguintes informações:
- Método de precificação: Select Valor da moeda.
- Valor: o preço do produto ou do serviço ou a taxa por hora de serviços.
Selecione Salvar.
Adicionar itens da lista de preços do Field Service
Você pode adicionar mais opções de preços para produtos e serviços criando Itens da Lista de Preços do Field Service. Você pode adicionar um produto ou serviço que não seja um item da lista de preços. Nesse caso, o preço de lista no registro do produto é usado.
Abra uma lista de preços.
Selecione Relacionados>Item da Lista de Preços do Field Service.
Selecione Novo Item da Lista de Preços do Field Service.
Na guia Geral, insira as seguintes informações:
- Nome: nome do item.
- Política de Arredondamento de Duração: como o sistema deve arredondar a Duração para Cobrança.
- Taxa Fixa: Sim aplica um preço fixo a um serviço, independentemente da duração. O preço fixo será derivado primeiro do valor do item da lista de preços e depois do preço da lista no registro do produto.
- Duração da Cobrança Mínima: o tempo não faturado antes de cobrar o cliente.
- Produto/Serviço: se você não adicionar um produto ou serviço, as opções se aplicarão a todos os serviços adicionados a uma ordem de serviço ao selecionar a lista de preços pai. Por exemplo, se você quiser adicionar um valor da cobrança mínimo a todos os serviços na lista de preços, não adicione um produto ou serviço. Economiza tempo porque você não precisa adicionar todos os serviços como itens da lista de preços do Field Service.
- Duração Arredondada Para: a duração do arredondamento.
- Valor da Cobrança Mínima: uma taxa base de um serviço. O valor é adicionado ao preço final, independentemente do valor cobrado.
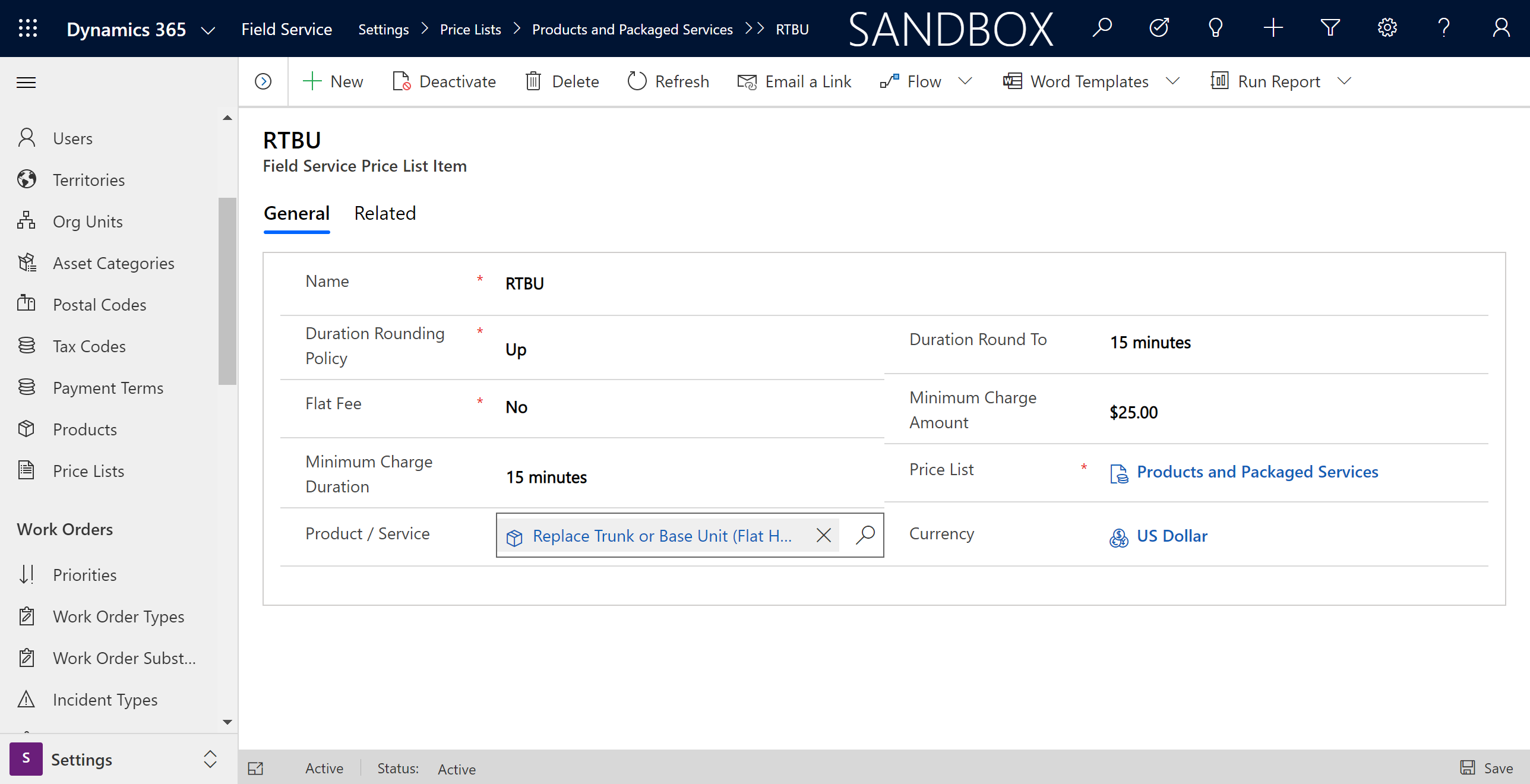
Selecione Salvar e Fechar.
Adicionar uma lista de preços a ordens de serviço
Ao criar uma ordem de serviço, escolha uma lista de preços. A lista de preços pode ser inserida manualmente ou preenchida automaticamente com base na conta de cobrança ou na ordem de serviço.
A lista de preços selecionada se aplica automaticamente a todos os produtos e serviços da ordem de serviço. No entanto, você pode alterá-lo no produto ou serviço da ordem de serviço individual.
Dica
Use Direitos para ajustar dinamicamente o preço dos produtos e serviços da ordem de serviço.
Adicionar Relacionamentos da Região
Adicionar listas de preços padrão para as regiões ou segmentos de clientes. Isso ajuda sua equipe de serviço de campo a ver a lista de preços padrão para a área em que está trabalhando.
Abra uma lista de preços.
Na seção Relacionamentos da Região, selecione Nova Conexão.
Selecione uma ou mais regiões.
Selecione Salvar e fechar.