Integrar um Copilot Studio bot
O Omnichannel for Customer Service oferece um conjunto de recursos que ampliam o poder do Dynamics 365 Customer Service Enterprise para permitir que as organizações se conectem e interajam instantaneamente com clientes em canais de mensagens digitais. É necessária uma licença adicional para acessar o Omnichannel for Customer Service. Para obter mais informações, consulte as páginas Visão geral de preços do Dynamics 365 Customer Service e Plano de preços do Dynamics 365 Customer Service.
Importante
As capacidades e os recursos do Power Virtual Agents agora fazem parte do Microsoft Copilot Studio após investimentos significativos em IA generativa e integrações aprimoradas no Microsoft Copilot.
Alguns artigos e capturas de tela podem fazer referência a Power Virtual Agents enquanto atualizamos a documentação e o conteúdo do treinamento.
Importante
Azure Active Directory está sendo renomeado para Microsoft Entra ID. Nenhuma ação é necessária de sua parte. Para obter mais informações, consulte Novo nome para Azure Active Directory.
Dica
Se quiser experimentar o Dynamics 365 Customer Service gratuitamente, você pode se inscrever para uma avaliação de 30 dias.
O Microsoft Copilot Studio permite que as organizações automatizem conversas de rotina, permitindo que os agentes se concentrem em interações de alto valor. Quando uma conversa é escalonada de um bot para um agente humano, o agente pode ver a transcrição completa da conversa do bot e obter todo o contexto ao interagir com o cliente. Mais informações: Habilitar um bot para escalonar e encerrar conversa
Quando você integra um bot do Copilot Studio com Omnicanal para Customer Service, você obtém os seguintes recursos para conversas com bot:
- Integre perfeitamente seu bot com todos os canais sem precisar adicionar código específico de canal no bot.
- Transfira conversas de bot para agentes humanos e inclua o contexto completo da conversa.
- Analise a transcrição de bot disponível no Microsoft Dataverse após a conclusão do chat.
- Configure regras de roteamento para rotear seletivamente solicitações de entrada para bots com base no contexto, como tipo de problema ou tipo de cliente. Por exemplo, é possível encaminhar problemas de baixa complexidade para bots ou encaminhar a conversa para um bot de vendas ou suporte com base no histórico de navegação da página da Web do cliente.
- Monitore as conversas de bot em tempo real usando o painel do supervisor, que inclui detalhes como o sentimento do cliente.
- Use os painéis históricos para obter informações sobre a eficácia dos bots por meio de métricas, como taxa de resolução, taxa de escalonamento, tempo de resolução, tempo de escalação e sentimento médio.
Pré-requisitos
Antes de integrar bots do Copilot Studio ao Omnicanal para Customer Service, verifique o seguinte:
Você deve ter:
Uma licença de produto para o Copilot Studio. Mais informações: Licenciamento do Copilot Studio
Uma licença de produto para chat, mensagens digitais ou canal de voz do Dynamics 365 Customer Service, dependendo dos seus requisitos de negócios. Mais informações: Licenciamento
É necessário ter a função Administrador do Omnicanal. Mais informações: Gerenciar funções de usuário
Você precisará de um aplicativo registrado no portal do Azure antes de se conectar ao Omnicanal para Customer Service. Mais informações: Registrar um aplicativo na ID do Microsoft Entra
É necessário ter um bot pré-configurado que possa ser integrado ao Omnicanal para Customer Service. Mais informações: Configurar entrega fluida e contextual para o Omnicanal para Customer Service
Instalar extensões do Copilot Studio
O Copilot Studio permite que você transfira facilmente conversas baseadas em texto e voz para agentes humanos usando os canais de chat, mensagens digitais e voz no Dynamics 365 Customer Service. Para que seu bot entregue conversas para a interface do omnicanal, você deverá instalar as soluções de extensão do Copilot Studio para o Dynamics 365 Customer Service.
Para isso, execute as seguintes etapas:
- Verificar se os pré-requisitos são atendidos.
- Instalar as soluções de extensão.
- Verifique se as soluções de extensão foram instaladas com êxito, verificando se as variáveis da solução de extensão estão disponíveis no Copilot Studio.
Conectar seu bot do Copilot Studio à instância do omnicanal
Siga o procedimento descrito na seção Conectar omnicanal ao seu bot do Copilot Studio para conectar seu bot Copilot Studio bot à instância do omnicanal.
Observação
Se você estiver usando vários bots, certifique-se de criar aplicativos exclusivos e ter IDs de aplicativos exclusivos para cada bot.
Configurar o bot do Copilot Studio no aplicativo de administração
No aplicativo Centro de administração do Customer Service, selecione o bot do Copilot Studio na lista de bots da área Fluxos de Trabalho, de maneira que o bot possa ser usado para entregar conversas a agentes humanos. Para obter mais informações, consulte Adicionar um bot a um fluxo de trabalho.
Nota
Os bots podem receber conversas apenas se forem adicionados a fluxos de trabalho baseados em push.
Permitir que um agente humano retorne uma conversa para um bot
Alguns cenários de suporte podem exigir que um agente humano retorne uma conversa para um bot Copilot Studio depois de fornecer suporte personalizado. Essa segunda transferência do agente humano para o bot pode ser usada para fornecer assistência adicional com tarefas básicas e repetitivas ou para coletar dados adicionais, como em uma pesquisa com o cliente.
Você pode facilitar a transferência de uma conversa de um agente humano de volta para um bot das seguintes maneiras:
- Crie dois bots que residam em duas filas
- Crie dois bots que residam na mesma fila
Dois bots em duas filas
Nesse cenário, um bot transferiu uma conversa para um agente humano. O agente humano transferirá novamente a conversa para outro bot em outra fila.
- Um cliente inicia uma conversa.
- A conversa é roteada para a Fila 1.
- O primeiro bot (Bot A) aceita a conversa.
- O cliente solicita um chat com um agente humano.
- A conversa é transferida para um agente humano na Fila 1.
- O cliente conversa com o agente humano.
- O agente humano concluiu o suporte e deseja transferir a conversa para um segundo bot (Bot B), que reside na Fila 2.
- O agente humano é desconectado da conversa.
- A conversa é roteada para o Bot B na Fila 2.
- O sistema aciona o Bot B para enviar uma mensagem de saudação.
- O cliente agora conversa com o Bot B.
Dois bots em uma fila
Nesse cenário, depois que um bot transferir uma conversa para um agente humano, o agente transferirá a conversa para outro bot na mesma fila quando a tarefa do agente terminar. Para que a conversa flua corretamente, você deve definir o primeiro bot (Bot A) com a capacidade mais alta, o agente humano com a próxima capacidade mais alta e o segundo bot (Bot B) com a capacidade mais baixa.
- Um cliente inicia uma conversa que é roteada para uma fila.
- O primeiro bot (Bot A) com maior capacidade aceita a conversa.
- O cliente solicita um chat com um agente humano.
- A conversa é transferida para um agente humano, pois o agente tem a segunda maior capacidade.
- O cliente conversa com o agente humano.
- O agente humano terminou de fornecer suporte e deseja encaminhar a conversa para um segundo bot (Bot B), que reside na mesma fila.
- O agente humano é desconectado da conversa e a conversa é roteada para o Bot B.
- O Bot B recebe as mensagens na seguinte ordem:
- Uma atualização de conversa que mostra "Bot é adicionado"
- O evento de contexto de Conjunto Omnicanal
- O sistema aciona o Bot B para enviar uma mensagem de saudação.
- O cliente agora conversa com o Bot B.
Configurar variáveis de contexto para o bot do Copilot Studio
Depois de configurar seu bot e adicioná-lo a um fluxo de trabalho, você pode configurar variáveis de contexto para rotear itens de trabalho. Você também pode compartilhar o contexto do Omnicanal com seu bot do Copilot Studio para criar uma experiência avançada e personalizada. Para obter informações sobre como criar variáveis de contexto, consulte Gerenciar variáveis de contexto. Para obter informações sobre como configurar variáveis de contexto para bots do Copilot Studio, consulte Configurar variáveis de contexto para um bot do Copilot Studio.
Fechar automaticamente uma conversa
Quando um bot recebe uma conversa que posteriormente não é escalada para um agente humano, a conversa é encerrada se o cliente parar de responder. A conversa também será fechada automaticamente após 30 minutos de inatividade.
Essa conversa então aparecerá no estado Fechada no painel do Omnicanal para Customer Service e no estado Resolvida/abandonada no painel do Copilot Studio. Para obter mais informações sobre o estado das conversas, consulte o gráfico Resultados da sessão ao longo do tempo.
Encerrar uma conversa de bot
Você deve configurar o bot de aplicativo web do Copilot Studio para encerrar uma conversa. Mais informações: Encerrar conversa
Depois que o cliente fechar a janela de chat, você também deverá configurar uma variável de contexto que encerre explicitamente a conversa no Omnicanal para Customer Service.
No Copilot Studio, para o bot selecionado, adicione um novo tópico.
Selecione Ir para a tela de criação e, em Adicionar nó, selecione Chamar uma ação e selecione Criar um fluxo.
Na janela do Power Automate que será aberta em uma nova guia, faça o seguinte:
- Na caixa Retornar valores para o Power Virtual Agents, selecione Adicionar uma saída e selecione Sim/Não.
- Na caixa Insira o título, insira CloseOmnichannelConversation, que é o nome da variável de contexto do Omnicanal para Customer Service.
- Na caixa Insira um valor para responder, selecione a guia Expressão e insira bool (verdadeiro) para criar a expressão e selecione OK.
- Salvar as alterações e saia do Power Automate.
No tópico que você estava editando, selecione Chamar uma ação novamente e, na lista, selecione o fluxo que você criou.
Em Adicionar nó, selecione Terminar a conversa e selecione Transferir para agente.
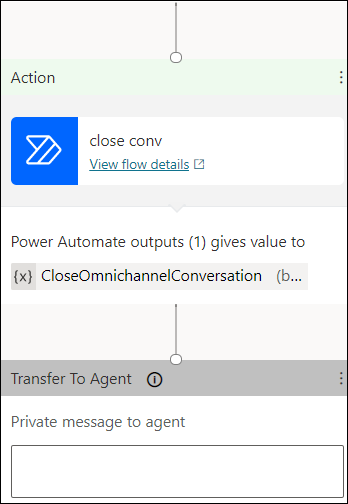
Vá para o tópico em que você precisa invocar o tópico para encerrar a conversa do bot no Omnicanal para Customer Service e use a opção Ir para outro tópico em Adicionar um nó.
Selecione o tópico que você criou para encerrar a conversa do bot.
Salve e publique as alterações.
Limitações
| Descrição | Limitação |
|---|---|
| Cartões Adaptáveis: um cartão adaptável é um cartão personalizável que pode conter qualquer combinação de texto, fala, imagens, botões e campos de entrada. |
|
| Digitação Um bot recebe uma atividade de digitação para indicar que o usuário está digitando uma resposta. Um bot pode enviar uma atividade de digitação para indicar para o usuário que ele está trabalhando para atender a uma solicitação ou compilar uma resposta. | Os indicadores de digitação não serão exibidos. |
Formatar mensagens de bot você pode definir a propriedade opcional TextFormat para controlar como o conteúdo de texto da sua mensagem é processado. |
|
| Cartão OAuth no Microsoft Teams usando um bot de chat e apresentando um cartão OAuth no canal do Microsoft Teams. | No Copilot Studio, o nó de entrada apresenta um cartão OAuth e não funciona corretamente. |
Aviso de privacidade
Você entende que seus dados podem ser transmitidos e compartilhados com sistemas externos e que seus dados podem ser enviados para fora do limite de conformidade da organização, mesmo que ela esteja em um ambiente de Nuvem Governamental. Por exemplo, suas mensagens serão compartilhadas com o bot que poderia estar interagindo com um sistema de terceiros com base na integração feita por você. Para obter mais informações sobre como processamos seus dados, consulte a Política de Privacidade da Microsoft.
Solucionar problemas de bots
Como terminar uma conversa de bot no Omnicanal para Customer Service
Confira também
Gerenciar seus bots
Integrar um bot do Azure
Gerenciar variáveis de contexto
Configurar variáveis de contexto para bots
Identificar automaticamente clientes
Habilitar um bot para escalar e encerrar a conversa
Práticas recomendadas para configurar bots do Azure e do Copilot Studio
Trabalhar com filas no Omnicanal para Customer Service
Compreender e criar fluxos de trabalho
Criar e editar tópicos no bot do Copilot Studio
Ações sugeridas
Adicionar um widget de chat