Provisionar o Microsoft Teams a partir do Dynamics 365 Commerce
Este artigo descreve como provisionar o Microsoft Teams usando dados organizacionais do Dynamics 365 Commerce.
O Dynamics 365 Commerce oferece uma maneira fácil de provisionar o Teams, se você ainda não tiver configurado equipes para suas lojas de varejo. Ao usufruir das informações bem definidas do Commerce que você deseja usar no Teams, é possível ajudar os funcionários da loja a ingressarem no Teams. Essas informações incluem a hierarquia organizacional, os nomes da loja, as informações dos funcionários e as contas do Microsoft Entra.
O processo de provisionamento do Teams tem duas etapas principais:
- No Teams, crie uma equipe para cada loja de varejo e adicione trabalhadores de loja como membros da equipe apropriada. Se um funcionário estiver associado a mais de uma loja de varejo, o membro da equipe refletirá esse fato. Uma equipe de comunicação que inclui gerentes regionais como membros será criada para ajudar a publicar tarefas do Teams.
- Carregue sua hierarquia organizacional do Commerce para o Teams.
Provisionar o Teams no Commerce headquarters
Antes de provisionar o Microsoft Teams, conclua estas tarefas:
- Confirme se todos os gerentes regionais foram criados com os gerentes de comunicações.
- Confirme se a conta do Azure de todos os gerentes de loja e trabalhador foi associada ao registro de trabalhador do gerente ou do trabalhador no Commerce headquarters.
Para provisionar o Teams no Commerce headquarters, siga estas etapas:
- Acesse Varejo e Comércio > Configuração do canal > Configuração de integração do Microsoft Teams.
- No Painel de Ações, selecione Provisionar teams. Um trabalho em lotes chamado Provisão do Teams é criado.
- Acesse Administração do sistema > Consultas > Trabalhos em lotes, e localize o trabalho mais recente com a descrição Provisão do Teams. Aguarde até que a execução do trabalho tenha sido concluída.
Dica
Se nenhum dos gerentes regionais, gerentes de loja e trabalhadores de loja tiverem sido associados a uma licença do Teams, você poderá receber a seguinte mensagem de erro: "Falha ao recuperar as categorias de SKU aplicáveis ao usuário". Para corrigir o problema, selecione Sincronizar equipes e membros no Painel de Ações.
Validar provisionamento do Teams no centro de administração do Teams
Para validar o provisionamento do Microsoft Teams no centro de administração do Microsoft Teams, siga estas etapas.
- Acesse o centro de administração do Teamse entre como administrador do seu locatário de comércio eletrônico.
- No painel de navegação esquerdo, selecione Teams para expandi-lo e selecione Gerenciar equipes.
- Confirme se uma equipe foi criada para cada loja de varejo do Commerce.
- Selecione uma equipe e confirme se os trabalhadores da loja foram adicionados a ela como membros.
- No painel de navegação esquerdo, selecione Usuários e confirme se todos os funcionários da loja em todas as lojas foram adicionados como usuários.
A ilustração a seguir mostra um exemplo da página Gerenciar equipes no centro de administração do Teams.
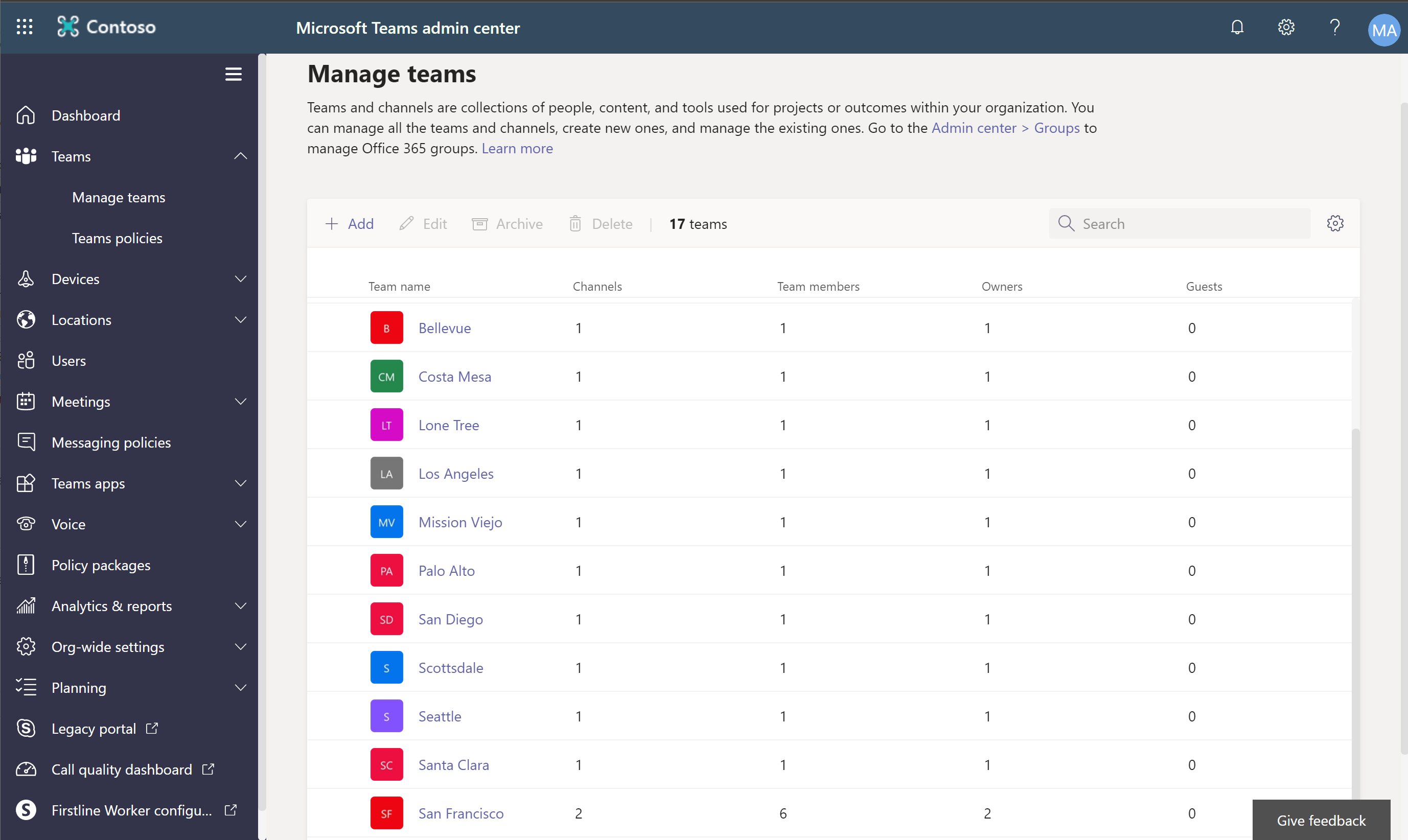
Carregue sua hierarquia organizacional do Commerce para o Teams
A hierarquia organizacional do Commerce pode ser usada no Microsoft Teams para publicar tarefas em todas as lojas selecionadas que usam a mesma estrutura hierárquica.
Para carregar uma hierarquia organizacional do Commerce no Teams, siga estas etapas.
- No Commerce headquarters, Acesse Varejo e Comércio > Configuração do canal > Configuração de integração do Microsoft Teams.
- Selecione Baixar hierarquia de destino e, em seguida, selecione Lojas de Varejo por Região para baixar um arquivo CSV (valores separados por vírgula) da hierarquia organizacional.
- Instale o módulo Microsoft Teams PowerShell seguindo as etapas em Instalar o Microsoft Teams PowerShell.
- Quando for solicitada na janela Teams PowerShell, entre usando a conta de administrador do seu locatário do Microsoft Entra.
- Siga as etapas em Configurar sua hierarquia de destino da equipe para carregar o arquivo CSV para a hierarquia de destino.
Verificar se a hierarquia organizacional foi carregada para o Teams
Para verificar se a hierarquia organizacional foi carregada para o Microsoft Teams, siga estas etapas.
- Entre no Teams como um gerente de comunicações.
- No painel de navegação esquerdo, selecione Tarefas do Planejador.
- Na guia Listas publicadas, crie uma nova lista que tenha uma tarefa fictícia.
- Selecione Publicar. A hierarquia organizacional deverá aparecer na caixa de diálogo Selecionar quem publicar em, conforme mostrado no exemplo da ilustração a seguir.
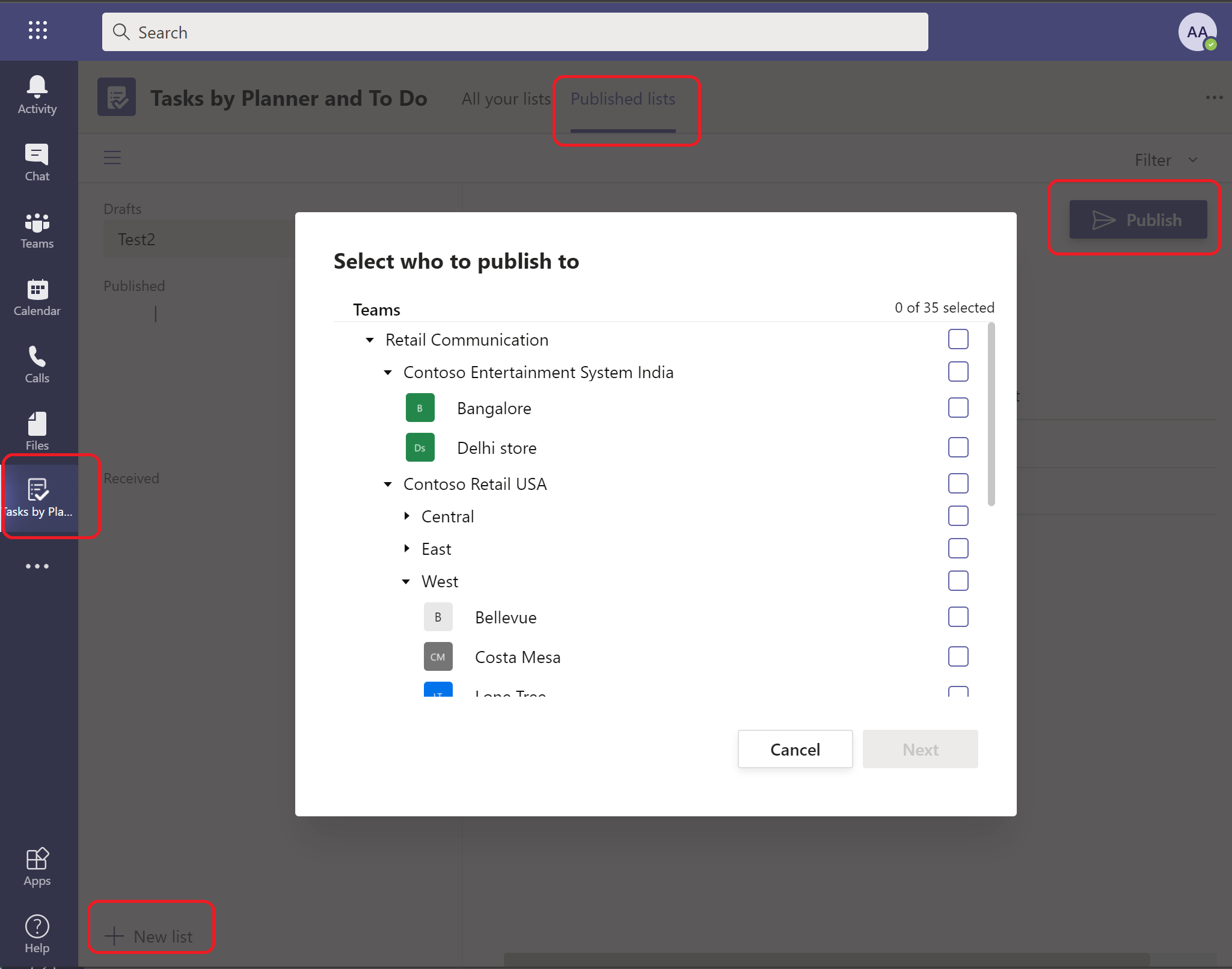
Recursos adicionais
Dynamics 365 Commerce e Microsoft Teams visão geral da integração
Habilitação Dynamics 365 Commerce e Microsoft Teams integração
Sincronizar o geranciamento de tarefa entre Microsoft Teams o PDV e Dynamics 365 Commerce
Gerenciar funções do usuário no Microsoft Teams
Mapear lojas e equipes, se There forem equipes pré-existentes no Microsoft Teams