Izolowanie problemów w aplikacjach kanwy
Aplikacje kanwy umożliwiają projektowanie aplikacji z wieloma różnymi wizualizacjami i różnymi połączeniami danych. Użyj funkcji IntelliSense i narzędzia sprawdzania aplikacji jako ochrony przed typowymi problemami. Monitorowanie i panel Zmienne mogą pomóc w debugowaniu.
Poniżej przedstawiono kilka innych technik izolowania problemów w aplikacji kanwy.
Inspekcja formuł przy użyciu etykiet debugowania
Formuły mogą być złożone. Gdy coś pójdzie źle, może być trudno wskazać, która część nie powiodła się. Etykiety debugowania to przydatna technika, która umożliwia wyświetlenie wyników różnych części formuły.
Etykieta debugowania to etykieta z właściwością Text ustawioną na formułę zainteresowania. Dzięki temu zobaczysz dokładnie, jak usługa Power Apps traktuje te formuły. Aby uniknąć usterek określania zakresu, wstaw etykietę debugowania poza innymi kontrolkami, takimi jak Galeria i Formularz.
Załóżmy, że kontrolka Pole kombi jest wyświetlana mniej niż oczekiwano, a opcje listy rozwijanej są puste.
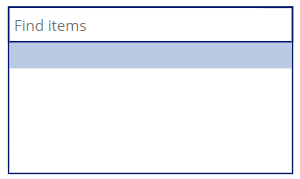
Sprawdź, czy pole kombi jest poprawnie skonfigurowane. Na przykład właściwość Items jest ustawiona na złożoną formułę poniżej:
AddColumns(
GroupBy(
Filter( Products, Rating > 4 ),
"ProductType",
"Details"
),
"Total quantity",
Sum( Details, Quantity )
)
Zacznij od najbardziej wewnętrznego wyrażenia Filter( Products, Rating > 4 ). Wstaw etykietę debugowania i ustaw jej właściwość Text , aby przetestować wynik tego wyrażenia. Kilka przydatnych informacji do zweryfikowania:
- Sprawdź, czy liczba wyników jest zgodnie z oczekiwaniami:
CountRows( Filter( Products, Rating > 4 ) ) - Sprawdź pierwszy wynik i sprawdź, czy filtr działa zgodnie z oczekiwaniami:
"Rating of first result is " & First( Filter( Products, Rating > 4 ) ).Rating - Sprawdź wyniki, łącząc ich nazwy:
Concat( Filter( Products, Rating > 4 ), ProductName & ", ")
Napiwek
Podczas pracy z zestawami danych tabele debugowania są przydatne do wyświetlania podglądu rekordów. Koncepcja jest podobna do etykiet debugowania. Wstaw tabelę Danych z właściwością Items ustawioną na interesujący zestaw danych.
Możesz użyć funkcji FirstN i LastN w celu uzyskania lepszej wydajności z zestawami danych.
Po potwierdzeniu, że wyrażenie jest oceniane poprawnie, możesz przejść do następnego wyrażenia GroupBy( Filter( Products, Rating > 4 ), "ProductType", "Details" )zewnętrznego . Stosując metodę, możesz dowiedzieć się, która część wyrażenia złożonego nie działa.
W przypadku korzystania z pustych opcji listy rozwijanej zacznij od właściwości DisplayFields . Wyobraź sobie, że ustawiono [ProductType]wartość . Użyj etykiety debugowania, aby sprawdzić, czy to pole jest rozpoznawane przez usługę Power Apps i zawiera tekst. Ponieważ wszystkie opcje listy rozwijanej są puste, wystarczy sprawdzić dowolny rekord. Wybierzmy pierwszy rekord i zobaczmy, co to jest jego ProductType pole. Ustaw etykietę debugowania na:
First(
AddColumns(
GroupBy(
Filter( Products, Rating > 4 ),
"ProductType",
"Details"
),
"Total quantity",
Sum( Details, Quantity )
)
).ProductType
Jeśli wynik jest pusty, może to być:
- Pole
ProductTypedla tego rekordu jest naprawdę puste. Jeśli zestaw danych pochodzi spoza aplikacji, sprawdź go poza usługą Power Apps. - Co najmniej jedno wyrażenie nie działa. Podziel je tak, jak opisano powyżej, aby zawęzić. Może to być usterka usługi Power Apps lub błąd podczas pisania formuły.
- Dane nie docierają do usługi Power Apps. Może to być problem z siecią, problem ze źródłem danych lub usterką usługi Power Apps.
Jeśli wynik zawiera tekst, prawdopodobnie jest to usterka usługi Power Apps z kontrolką. Usterkę można zgłosić za pomocą żądania pomocy technicznej i użyć innej kontrolki jako obejścia.
Wypróbuj inną kontrolkę
Aby dowiedzieć się, czy problem dotyczy określonej kontrolki, spróbuj użyć innej kontrolki, która ma ten sam typ danych wejściowych lub wyjściowych.
Wartość logiczna
Wybór i tabela
Data i data/godzina
Obraz i multimedia
- Tekst HTML
- Obraz
- Właściwość obrazu audio, wideo i mikrofonu
Liczba
Text
Wszystkie typy
- Etykieta po przekonwertowaniu wartości na tekst
Jeśli ten sam problem występuje w innej kontrolce, problem dotyczy formuł lub użytego źródła danych. Wykonaj powyższe kroki debugowania, aby jeszcze bardziej odizolować problem.
Jeśli problem występuje tylko w określonym typie kontrolki, prawdopodobnie jest to usterka kontroli. Możesz zgłosić usterkę firmie Microsoft.
Wypróbuj inną strukturę aplikacji
Formuły mogą zachowywać się inaczej dla kontrolek wewnątrz innej kontrolki. Na przykład kontrolki wewnątrz galerii mogą używać elementu ThisItem , ale kontrolki spoza galerii nie mogą. Kontrolki spoza galerii lub składnika nie mogą odwoływać się do kontrolek wewnątrz.
Ta inna widoczność identyfikatorów jest nazywana zakresem. Kontrolki zawierające inne kontrolki wprowadzają nowy zakres.
- Składnik
- Kontener
- Formularz wyświetlania
- Formularz edycji
- Galeria
- Kontener poziomy
- Przewijany ekran (płynna siatka)
- Kontener pionowy
Jeśli formuła nie działa wewnątrz zawartej kontrolki, może to być związane z określeniem zakresu. Spróbuj użyć tej samej formuły poza kontenerem.
Na przykład kontrolka Etykieta w galerii powinna wyświetlać nazwę każdego rekordu, ale nie jest wyświetlany tekst. Właściwość Label.Text jest ustawiona na ThisItem.Namewartość . Właściwość Gallery.Items jest ustawiona na Productswartość .
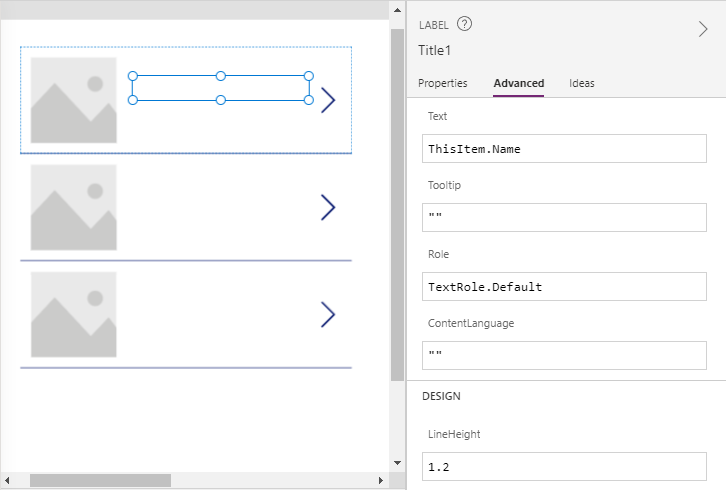
Aby sprawdzić, czy jest to problem z określeniem zakresu, wstaw etykietę debugowania poza galerią na najwyższym poziomie aplikacji. Ustaw jej właściwość Text , aby wyświetlić nazwę pierwszego rekordu zestawu danych: First(Products).Name.
Etykieta debugowania powinna mieć taki sam wynik jak pierwszy wiersz galerii. Jeśli tak nie jest, prawdopodobnie usterka określania zakresu w usłudze Power Apps, którą można zgłosić za pośrednictwem żądania pomocy technicznej. Z drugiej strony, jeśli oba są puste, problem może dotyczyć źródła danych.
Niektóre możliwe obejścia problemów z określaniem zakresu:
- Przenoszenie kontrolek poza kontenerami
- Zapoznaj się z danymi w zmiennych globalnych lub kontekstowych
- Użyj poprawki , aby uniknąć używania kontrolki Formularz edycji
Przywracanie do starszej wersji
Jeśli nie wprowadzono istotnych zmian w aplikacji i nagle przestała działać po jej ponownej opublikowaniu, spróbuj przywrócić ją do poprzedniej wersji. Jeśli działa ponownie, sprawdź wprowadzone zmiany, aby zobaczyć, co mogłoby uszkodzić aplikację.
Czasami mogą zostać wprowadzone błędy w nowych wersjach usługi Power Apps. Z drugiej strony, nowe wersje mogą przynieść poprawki błędów. pomoc techniczna firmy Microsoft może zalecić przywrócenie starszej wersji tworzenia lub uaktualnienie do nowszej wersji. Pamiętaj, że istnieje ograniczona obsługa wersji innych niż zalecane, jeśli zmienisz wersję tworzenia samodzielnie.
Tworzenie minimalnej aplikacji do ponownego odtworzenia
Proces tworzenia minimalnej aplikacji do odtworzenia może ujawnić błędy konfiguracji aplikacji, które nie są oczywiste w przypadku złożonej aplikacji. Nawet jeśli problem nie został rozwiązany, przyczyna zostałaby zawężona i ułatwiła wyjaśnienie problemu innym osobom.
Następne kroki
Debugowanie aplikacji kanwy za pomocą narzędzia Monitor