Debugowanie aplikacji kanwy za pomocą monitora na żywo
Monitor na żywo jest domyślnie dostępny dla wszystkich aplikacji kanwy. Korzystając z monitora na żywo, można śledzić zdarzenia występujące w aplikacji kanwy podczas tworzenia w Power Apps Studio programie lub użyć monitora do debugowania opublikowanej wersji aplikacji kanwy. Więcej informacji: Przegląd monitora na żywo
Wprowadzenie do monitora na żywo w aplikacjach kanwy
Aby otworzyć Monitor podczas tworzenia aplikacji
Zaloguj się w Power Apps.
W okienku po lewej stronie wybierz pozycję Narzędzia zaawansowane.
Wybierz Otwórz monitor na żywo.
Ta akcja powoduje otwarcie Monitora na żywo w nowej karcie przeglądarki i połączenie go z istniejącą Power Apps Studio sesją.
U góry pojawi się powiadomienie, które pokaże bieżącą sesję monitorowania jako sesję programu Studio.
Wskazówka
Monitor na żywo nie ma wpływu na Twoją aplikację. Monitora na żywo można używać z dowolną aplikacją w środowisku testowym lub produkcyjnym.
Otwieranie Monitora na żywo dla opublikowanej aplikacji
Możesz także użyć Monitora na żywo, aby debugować opublikowaną aplikację w odtwarzaczu internetowym.
Jak otworzyć Monitor na żywo dla opublikowanej aplikacji
Zaloguj się w Power Apps.
W lewym okienku nawigacji wybierz Aplikacje.
Wybierz aplikację z listy.
Wybierz menu rozwijane obok opcji Szczegóły , a następnie wybierz opcję Monitor na żywo.
Wybierz opcję Odtwórz opublikowaną aplikację.
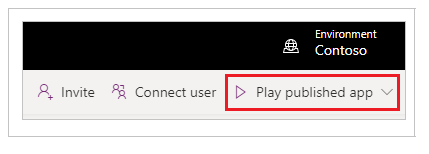
Ta akcja powoduje otwarcie opublikowanej aplikacji na nowej karcie przeglądarki i połączenie jej z bieżącą sesją monitorowania na żywo. Zdarzenia w Monitorze na żywo są natychmiast widoczne po załadowaniu aplikacji do odtwarzacza internetowego i podczas interakcji z opublikowaną aplikacją.
Monitor na żywo wyświetla również powiadomienie, że sesja monitorowania, która jest obecnie otwarta, dotyczy opublikowanej wersji aplikacji.
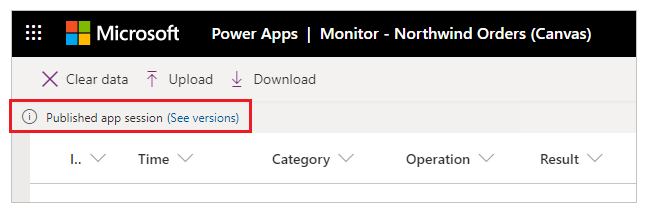
W przypadku aplikacji działających w aplikacji mobilnej Power Apps (wersja zapoznawcza)
Wykonaj powyższe kroki, ale wybierz opcję Kopiuj połączenie monitora zamiast Odtwórz opublikowaną aplikację. Użyj skopiowanego łącza na urządzeniu, aby otworzyć monitorowaną sesji dla opublikowanej aplikacji. Upewnij się, że połączenie jest otwierane za pomocą Power Apps telefonu komórkowego, a nie przeglądarki.
Notatka
Połącz do monitora kopiowania jest dostępny w https://make.preview.powerapps.com
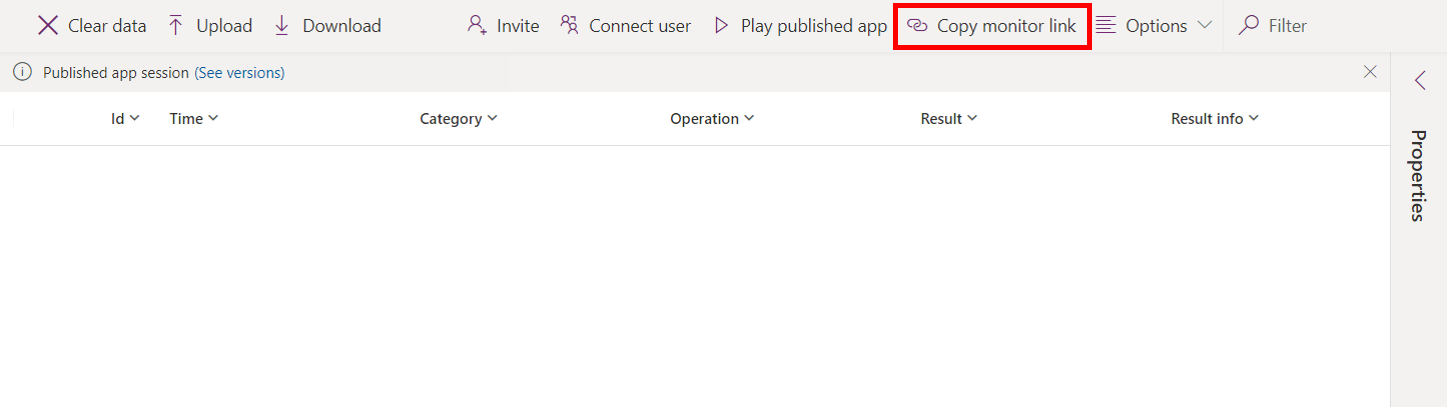
Ustawienie: Debuguj opublikowaną aplikację
Aby wyświetlić wyrażenia źródłowe w usłudze Live Monitor dla opublikowanej aplikacji, należy włączyć to ustawienie w celu publikowania wyrażeń w aplikacji. To ustawienie jest podobne do generowania pliku debugowania w tradycyjnym procesie tworzenia oprogramowania. Publikowanie wyrażeń źródłowych w aplikacji jest opcjonalne. Nawet gdy to ustawienie jest wyłączone, będzie można zobaczyć zdarzenia zachodzące w aplikacji, ale nie będzie można przyporządkować tych zdarzeń na konkretnych wyrażeń ani formuł.
Aby włączyć to ustawienie, przejdź do pozycji Ustawienia> plików, a następnie włącz opcję Debuguj opublikowaną aplikację.
Notatka
Włączenie tego ustawienia ma szkodliwy wpływ na wydajność Twojej aplikacji dla wszystkich użytkowników. Aby zminimalizować wpływ, wyłącz to ustawienie, gdy tylko nie musisz już wyświetlać wyrażeń źródłowych podczas debugowania opublikowanej aplikacji.
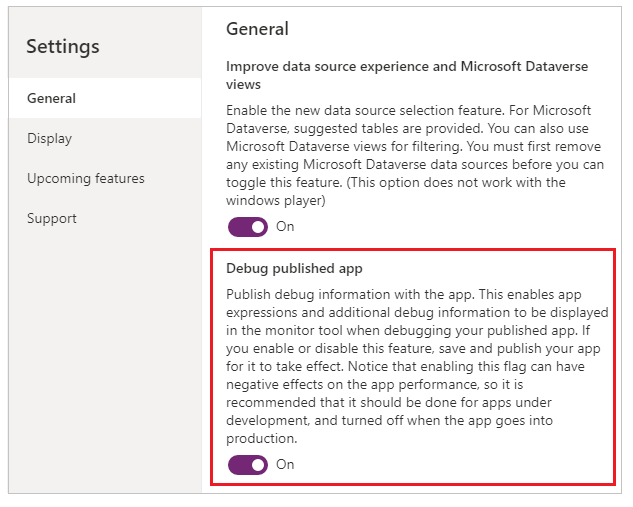
Wyświetlanie zdarzeń w monitorze na żywo
Aby wyświetlić zdarzenia z aplikacji, odtwórz aplikację w programie Power Apps Studio. Monitor na żywo wyświetli tabelę zdarzeń w miarę ich występowania, wraz z określonymi szczegółami.
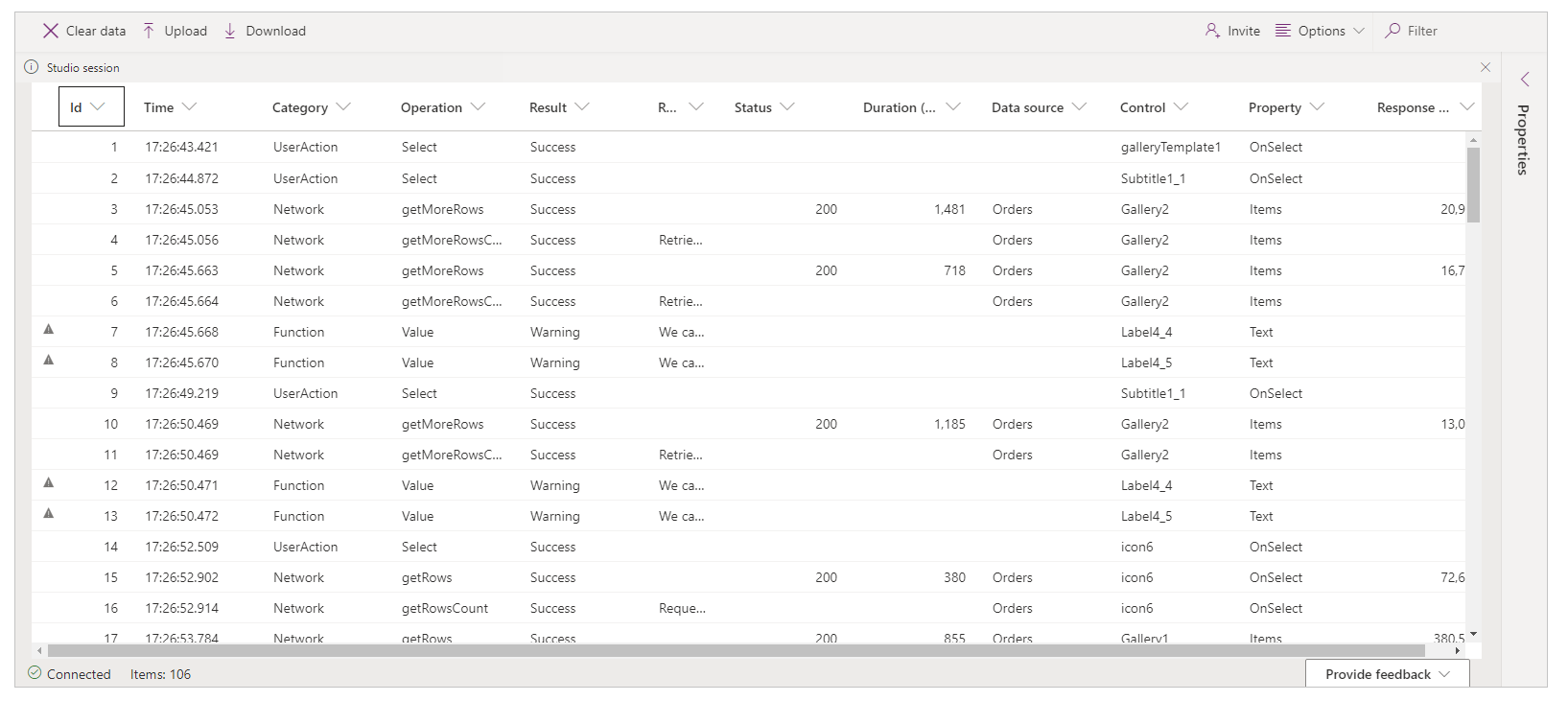
Przykład: Używanie monitora na żywo z aplikacjami kanwy
W tym przykładzie użyjesz aplikacji Northwind Sample Data dołączonej do przykładowego rozwiązania Northwind.
Przykładowe rozwiązanie Northwind to aplikacja kanwy, która ładuje przykładowe dane do Microsoft Dataverse. Można również utworzyć nową aplikację lub uzyć dowolnej istniejącej aplikacji.
Tło
Przyjmijmy scenariusz, że aplikacja została wdrożona, a jej początkowa wersja działa z pogorszoną wydajnością. Aplikacja w sposób ciągły powoduje również wygenerowanie błędów bez wyraźnego wzorca. Ładowanie danych w aplikacji przeważnie się udaje, ale czasami nie.
Po sprawdzeniu opcji Monitor na żywo operacje na danych są wyświetlane zgodnie z oczekiwaniami. Jednak widać również kilka odpowiedzi mających kod stanu HTTP 429, co wskazuje, że było zbyt wiele żądań w określonym przedziale czasu.
Po kliknięciu takiego zdarzenia widzisz błąd „Przekroczono limit częstotliwości. Spróbuj ponownie za XX sekund.”
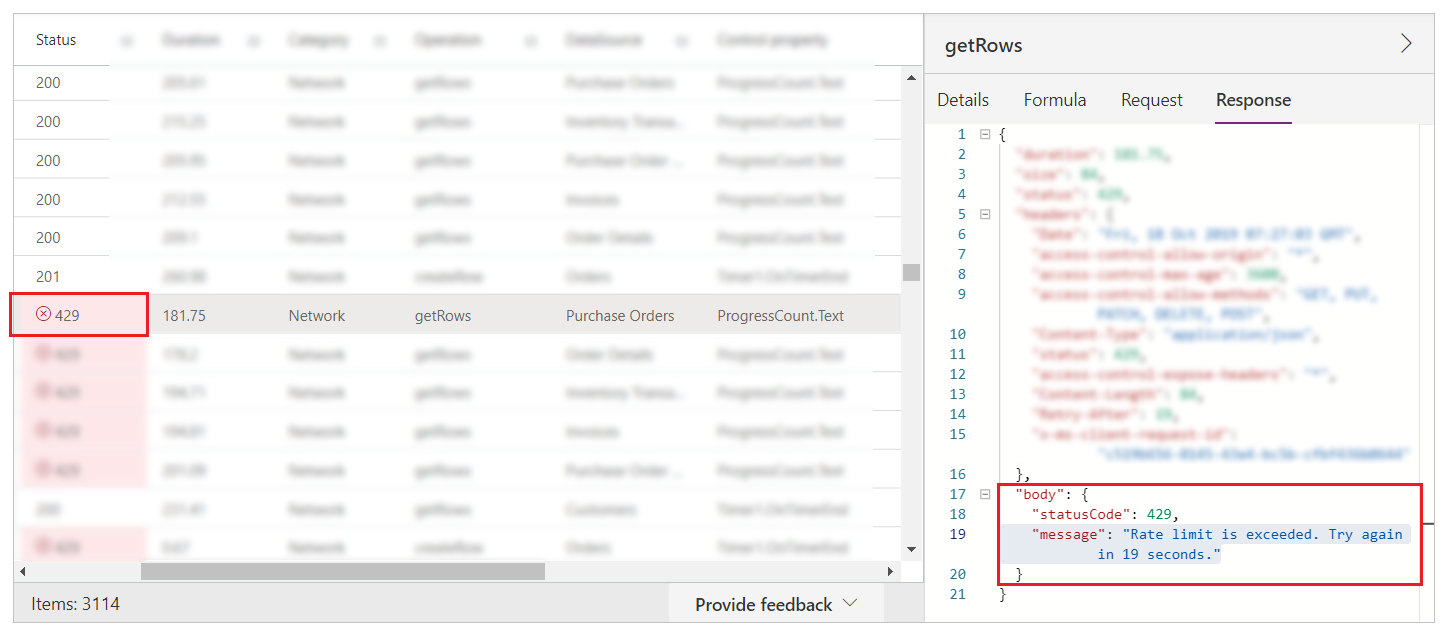
Analiza
Problem wymaga dalszej analizy, aby zrozumieć, dlaczego żądania są dławione. W monitorze na żywo widać, że dla każdego wywołania createRow istnieje kilka żądań getRows z właściwości ProgressCount.Text , każde do innej jednostki. Te encje nie są encjami, dla których aplikacja tworzy wiersze. Formuła ProgressCount.Text jest widoczna w monitorze na żywo, jak pokazano na poniższej ilustracji.
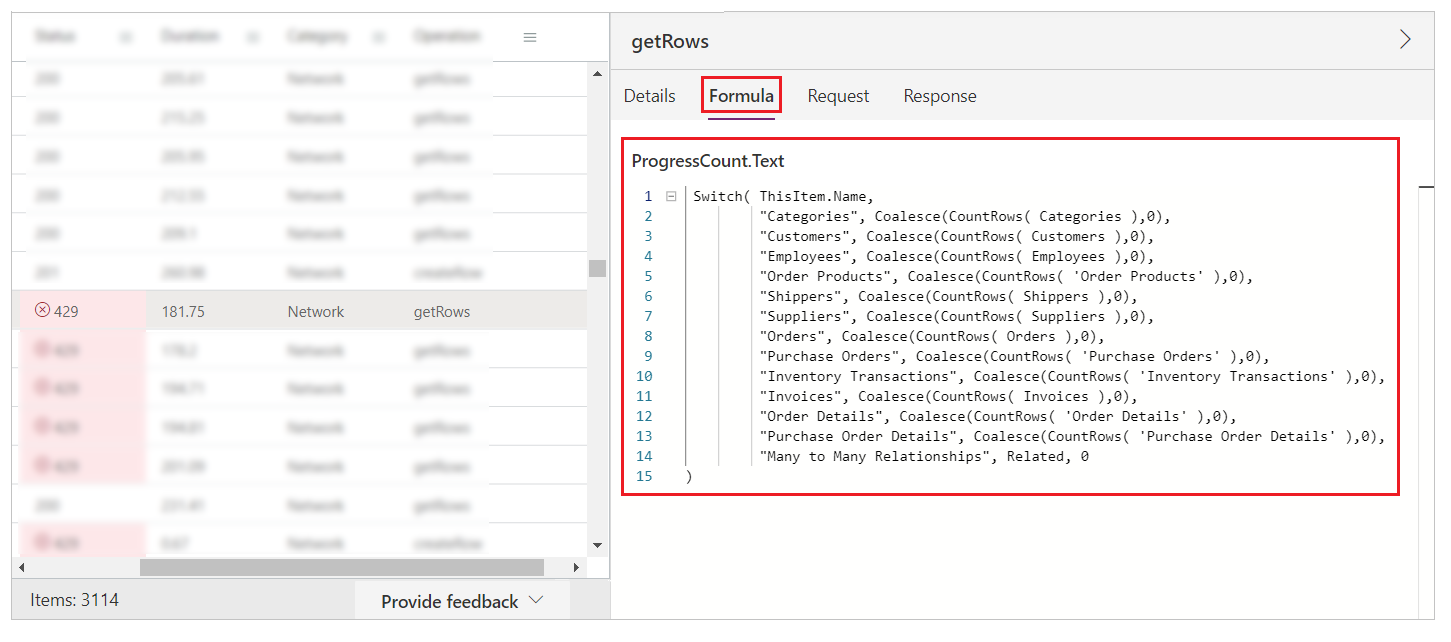
Dla każdego dodanego rekordu formuła jest ponownie obliczana, a CountRows jest wywoływana w kilku jednostkach. To zachowanie powoduje, że getRows w dzienniku, ponieważ CountRows nie jest delegowany dla Dataverse. W przypadku każdego pojedynczego żądania, aby dodać rekord, można wprowadzić 12 dodatkowych żądań policzenia wierszy w poszczególnych encjach.
Te dodatkowe żądania czasami powodują błędy, ponieważ platforma Dataverse dławi docieranie tych żądań do usługi. Wyjaśnia to również ogólny problem z wydajnością.
Następne kroki
Wspólne debugowanie za pomocą monitora na żywo
Zobacz też
Zaawansowane monitorowanie
Debugowanie aplikacji opartych na modelu za pomocą monitora