Wyświetlanie raportów usługi Power BI zoptymalizowanych pod kątem telefonu
Dotyczy:
 |
 |
|---|---|
| i Telefon s | Telefony z systemem Android |
Podczas wyświetlania raportu usługi Power BI na telefonie usługa Power BI sprawdza, czy raport został zoptymalizowany pod kątem telefonów. Jeśli ma, usługa Power BI automatycznie otwiera raport w zoptymalizowanym widoku.
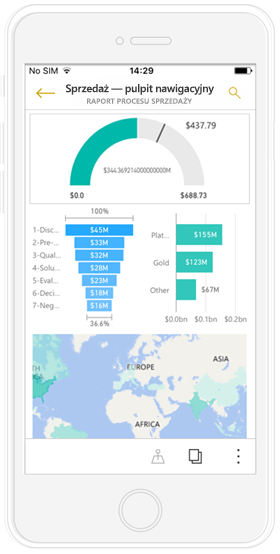
Jeśli raport nie ma zoptymalizowanego widoku, w orientacji pionowej zobaczysz małą regularną wersję strony raportu. Aby przyjrzeć się bliżej, możesz przechylić telefon do orientacji poziomej lub, jeśli wszystko, czego potrzebujesz, to szybkie spojrzenie na numery, można łatwo pozostać w orientacji pionowej i po prostu użyć szczypta i powiększenia.
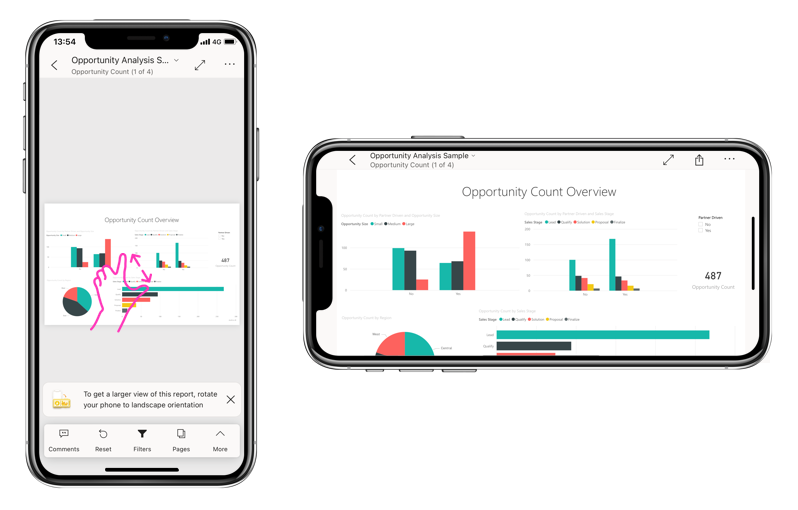
Wszystkie inne funkcje raportów usługi Power BI nadal działają w raportach zoptymalizowanych pod kątem telefonów. Dowiedz się więcej o tym, co możesz zrobić w:
- Raporty dotyczące i Telefon s.
- Raporty na telefonach z systemem Android.
Filtrowanie strony raportu na telefonie
Jeśli raport zawiera zdefiniowane filtry, podczas wyświetlania raportu na telefonie można użyć tych filtrów. Raport zostanie otwarty na telefonie, odfiltrowany do wartości filtrowanych w raporcie w Internecie.
Wypełniona ikona filtru wskazuje, że na stronie znajdują się aktywne filtry. Filtry można zmienić na telefonie.
Naciśnij ikonę filtru w stopce raportu. Filtry są wyświetlane w panelach w okienku filtru. Aktywne filtry są wyróżnione.
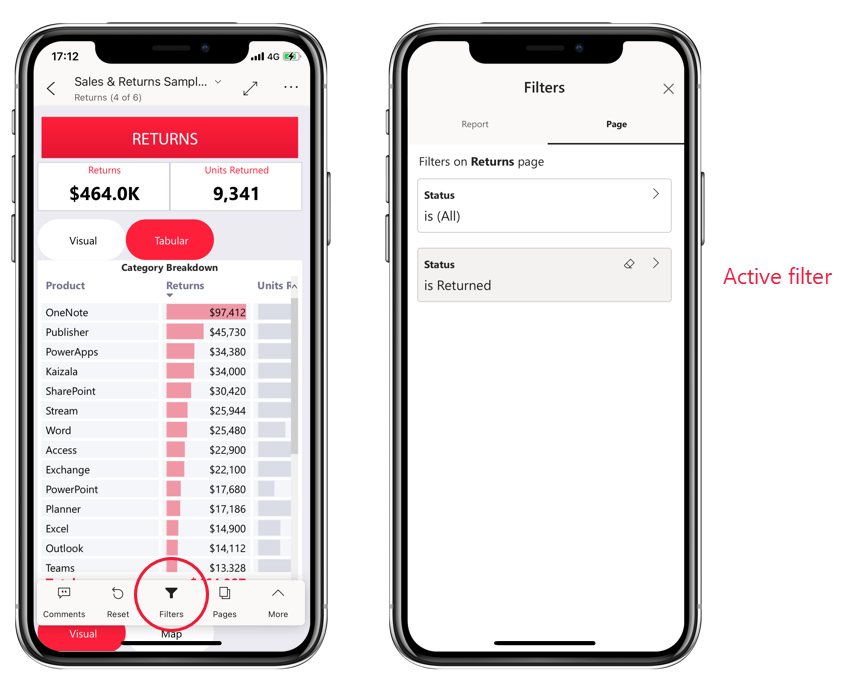
Naciśnij filtr, aby go otworzyć. Następnie możesz zmienić filtr, wybrać między filtrowaniem podstawowym i zaawansowanym itp.
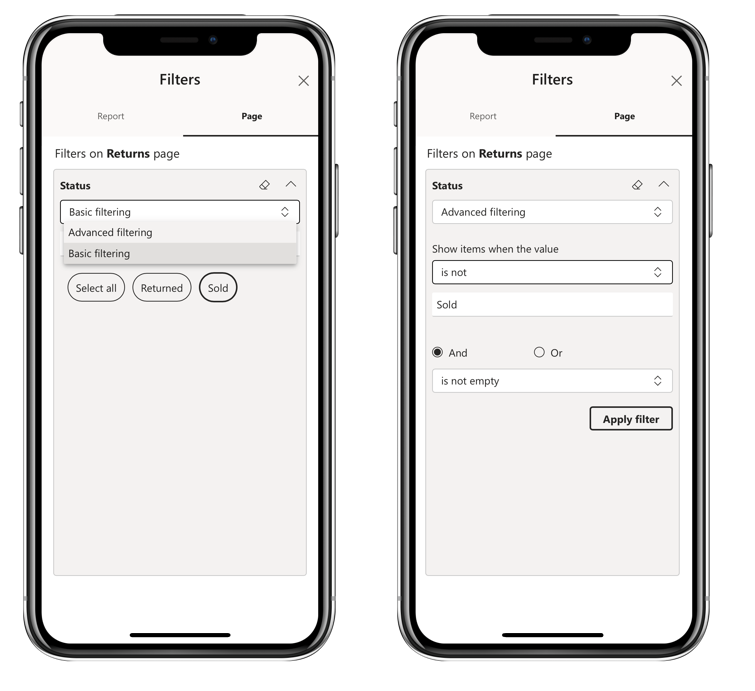
Okienko filtry obsługuje dostosowania filtrów wykonywane przez twórcę raportu.
Wyróżnianie krzyżowe wizualizacji
Wyróżnianie krzyżowe wizualizacji w widoku pionowym działa tak, jak działa w usługa Power BI i na telefonach w widoku poziomym: po wybraniu danych w jednej wizualizacji wyróżnia ona powiązane dane w innych wizualizacjach na tej stronie.
Przeczytaj więcej na temat filtrowania i wyróżniania w usłudze Power BI.
Wybieranie wizualizacji
W raportach telefonicznych po wybraniu wizualizacji raport na telefon wyróżnia tę wizualizację i koncentruje się na niej, co pozwala na neutralizowanie gestów kanwy.
Po wybraniu wizualizacji możesz wykonywać takie czynności, jak przewijanie w wizualizacji. Aby usunąć zaznaczenie wizualizacji, wystarczy dotknąć dowolnego miejsca poza obszarem wizualizacji.
Otwieranie wizualizacji w trybie koncentracji uwagi
Telefon raporty oferują również tryb koncentracji uwagi: możesz uzyskać większy widok pojedynczej wizualizacji i łatwiej je eksplorować.
W raporcie na telefon naciśnij wielokropek (...) w prawym górnym rogu wizualizacji >Rozwiń, aby skupić się na trybie koncentracji uwagi.
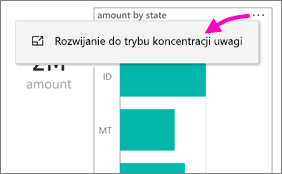
Działania w trybie koncentracji uwagi są przenoszone na kanwę raportu i na odwrót. Jeśli na przykład wyróżnisz wartość w wizualizacji, wróć do całego raportu, raport zostanie przefiltrowany do wartości wyróżnionej w wizualizacji.
Niektóre akcje są możliwe tylko w trybie koncentracji uwagi z powodu ograniczeń rozmiaru ekranu:
Przejdź do szczegółów informacji wyświetlanych w wizualizacji. Przeczytaj więcej na temat przechodzenia do szczegółów i przechodzenia do szczegółów w raporcie telefonicznym poniżej.
Posortuj wartości w wizualizacji.
Przywróć: wyczyść kroki eksploracji wykonane na wizualizacji i przywróć definicję ustawioną podczas tworzenia raportu.
Aby wyczyścić całą eksplorację z wizualizacji, naciśnij wielokropek (...) >Przywróć.
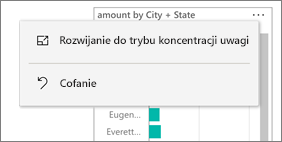
Przywracanie jest dostępne na poziomie raportu, czyszcząc eksplorację ze wszystkich wizualizacji lub na poziomie wizualizacji, czyszcząc eksplorację z wybranej wizualizacji.
Przechodzenie do szczegółów w wizualizacji
Jeśli poziomy hierarchii są zdefiniowane w wizualizacji, możesz przejść do szczegółów szczegółowych informacji wyświetlanych w wizualizacji, a następnie utworzyć kopię zapasową. Dodasz przechodzenie do szczegółów do wizualizacji w usługa Power BI lub w programie Power BI Desktop.
Istnieje kilka sposobów przechodzenia do szczegółów:
Przechodzenie do szczegółów wartości
Długie naciśnięcie (naciśnięcie i przytrzymanie) punktu danych w wizualizacji.
Etykietka narzędzia zostanie wyświetlona, a jeśli hierarchia jest zdefiniowana, stopka etykietki narzędzia będzie zawierać strzałkę przechodzenia do szczegółów i w górę.
Naciśnij strzałkę w dół, aby przejść do szczegółów
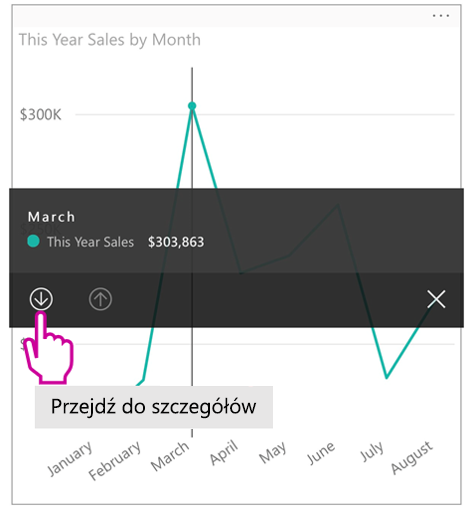
Naciśnij strzałkę w górę, aby przejść do szczegółów.
Przechodzenie do następnego poziomu
W raporcie na telefonie naciśnij wielokropek (...) w prawym górnym rogu >Rozwiń, aby skupić się na trybie koncentracji uwagi.
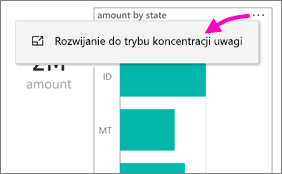
W tym przykładzie słupki pokazują wartości stanów.
Naciśnij ikonę
 eksplorowania w lewym dolnym rogu.
eksplorowania w lewym dolnym rogu.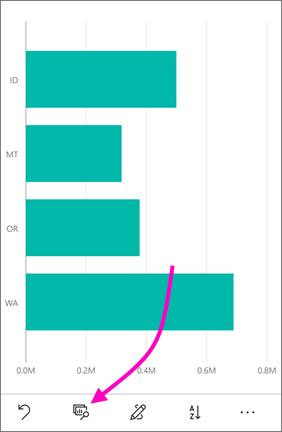
Naciśnij pozycję Pokaż następny poziom lub Rozwiń do następnego poziomu. Pokaż następny poziom pokazuje następny poziom w dół. Rozwiń do następnego poziomu , aby wyświetlić bieżący poziom i następny poziom w dół.
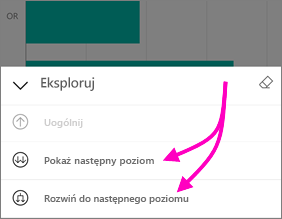
Teraz paski pokazują wartości miast.
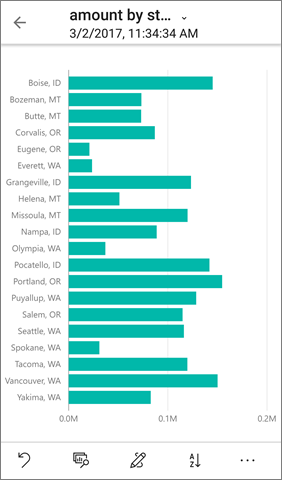
Po naciśnięciu strzałki w lewym górnym rogu powrócisz do raportu na telefon z wartościami nadal rozwiniętymi na niższym poziomie.
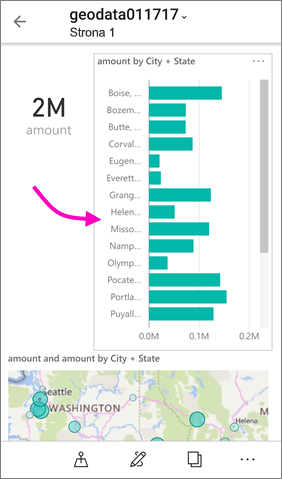
Aby wrócić do oryginalnego poziomu, naciśnij przycisk wielokropka (...) ponownie >Przywróć.
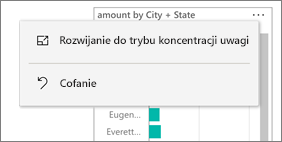
Przechodzenie do szczegółów z wartości
Przechodzenie do szczegółów łączy wartości na jednej stronie raportu z innymi stronami raportu. Podczas przechodzenia do szczegółów z punktu danych do innej strony raportu wartości punktów danych są używane do filtrowania strony przeglądania szczegółowego lub będą w kontekście wybranych danych. Autorzy raportów mogą definiować przeglądanie szczegółowe podczas tworzenia raportu.
Długie naciśnięcie (naciśnięcie i przytrzymanie) punktu danych w wizualizacji.
Zostanie wyświetlona etykietka narzędzia, a jeśli zostanie zdefiniowane przeglądanie szczegółowe, stopka etykietki narzędzia wyświetli strzałkę przeglądania szczegółowego.
Naciśnij strzałkę, aby przejść do szczegółów
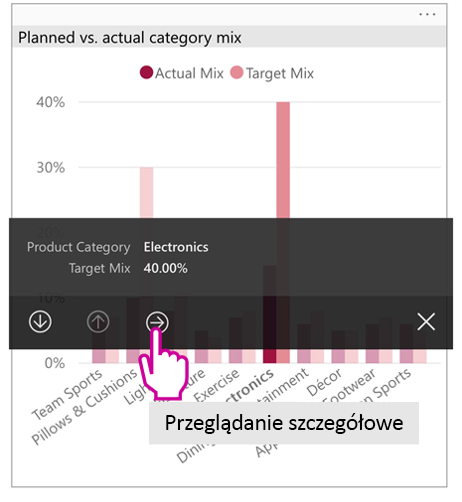
Wybieranie strony raportu do przeglądania szczegółowego
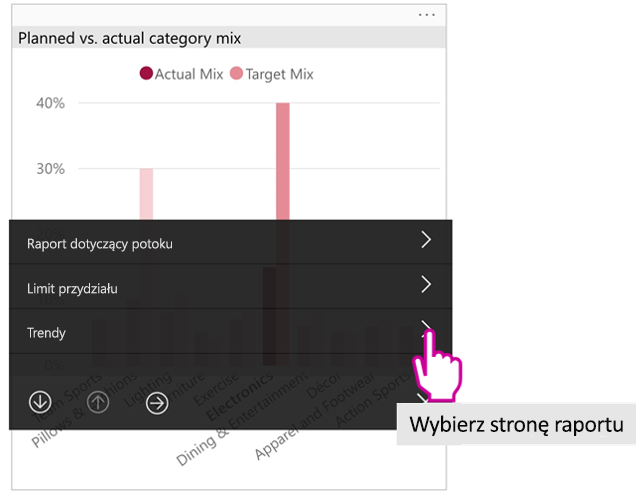
Użyj strzałki wstecz w nagłówku aplikacji, aby wrócić do strony, z której rozpoczęto.