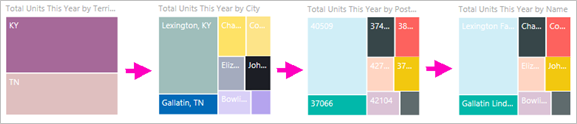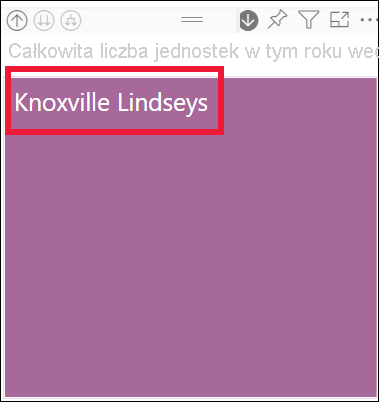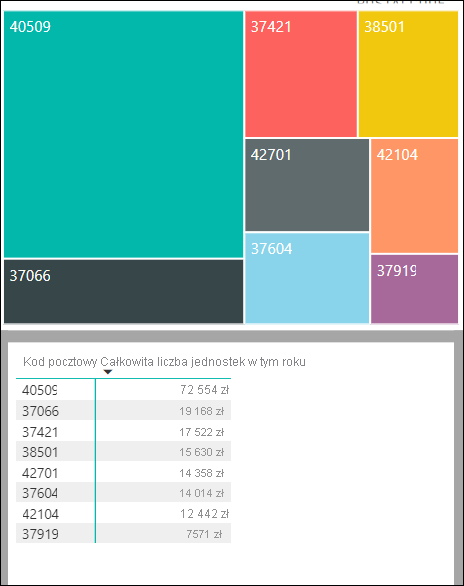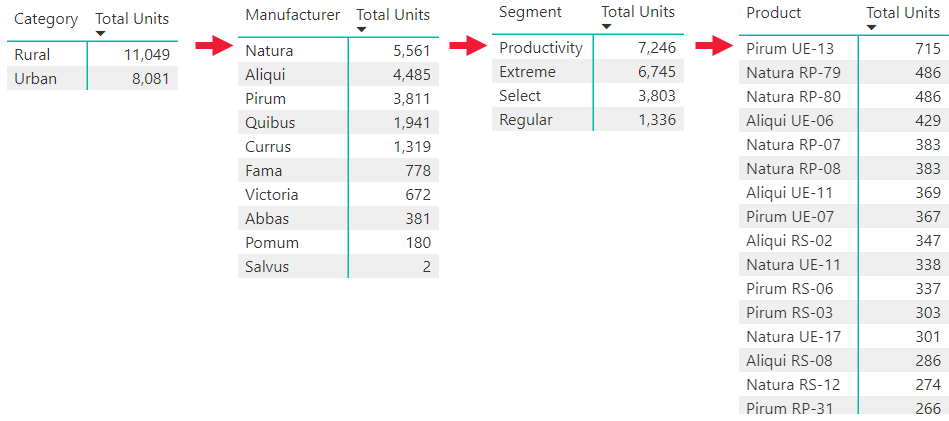Tryb przechodzenia do szczegółów w usługa Power BI
DOTYCZY: usługa Power BI dla użytkowników
biznesowych usługa Power BI dla projektantów i deweloperów
programu Power BI Desktop
wymaga licencji Pro lub Premium
W tym artykule pokazano, jak używać trybu przeglądania szczegółowego w witrynie Microsoft usługa Power BI. Szczegółowe informacje na temat danych można eksplorować, korzystając z funkcji przechodzenia do szczegółów, przechodzenia do szczegółów i rozwijania ich w wizualizacji. Aby dowiedzieć się, jak utworzyć hierarchię, przeczytaj hierarchie w usłudze Power BI
Wymagania dotyczące trybu przechodzenia do szczegółów
Aby korzystać z trybu przechodzenia do szczegółów, wizualizacja usługi Power BI musi mieć jawną lub niejawną hierarchię. Projektanci raportów często dodają jawne hierarchie dat do raportów. Te hierarchie są oznaczone ikoną hierarchii. Typowa hierarchia dat to taka, która zawiera pola dla roku, kwartału, miesiąca i dnia. Raport może również mieć niejawne hierarchie. Te nieformalne hierarchie nie mają ikony. Ale relacja, a zatem ścieżka przeglądania szczegółowego, istnieje. Na przykład może istnieć wizualizacja przedstawiająca liczbę medali zdobytych w konkursie sportowym. Ścieżka przeglądania szczegółowego w tym przykładzie to sport, który ma specyficzne unikatowe typy sportu i wydarzenia. Domyślnie wizualizacja pokazuje liczbę medali według sportu, takich jak gimnastyka, jazda na nartach i sporty wodne. Następnie możesz wybrać jeden z elementów wizualnych, takich jak słupek, linia lub bąbelek, aby wyświetlić poszczególne dyscypliny sportowe. Na przykład wybranie elementu waters pokazuje dane dotyczące pływania, nurkowania i piłki wodnej. Następnie wybranie elementu nurkowania spowoduje otwarcie następnego poziomu w hierarchii i wyświetlenie szczegółów dotyczących zdarzeń nurkowych na platformie, na platformie i na platformie.
Możesz określić, czy wizualizacja ma hierarchię, umieszczając na niej wskaźnik myszy. Jeśli opcje kontroli przechodzenia do szczegółów są wyświetlane na pasku akcji, wizualizacja ma hierarchię.
![]()
Przechodzenie do szczegółów i w górę
Poniższy przykład to wykres słupkowy, który ma hierarchię zawierającą kategorię, producenta, segment i produkt. Wykres słupkowy przedstawia łączną liczbę sprzedanych jednostek w roku 2014 według kategorii. Kategoria jest najwyższym poziomem hierarchii. Wykres jest filtrowany według kategorii Obszary wiejskie i Miejskie.
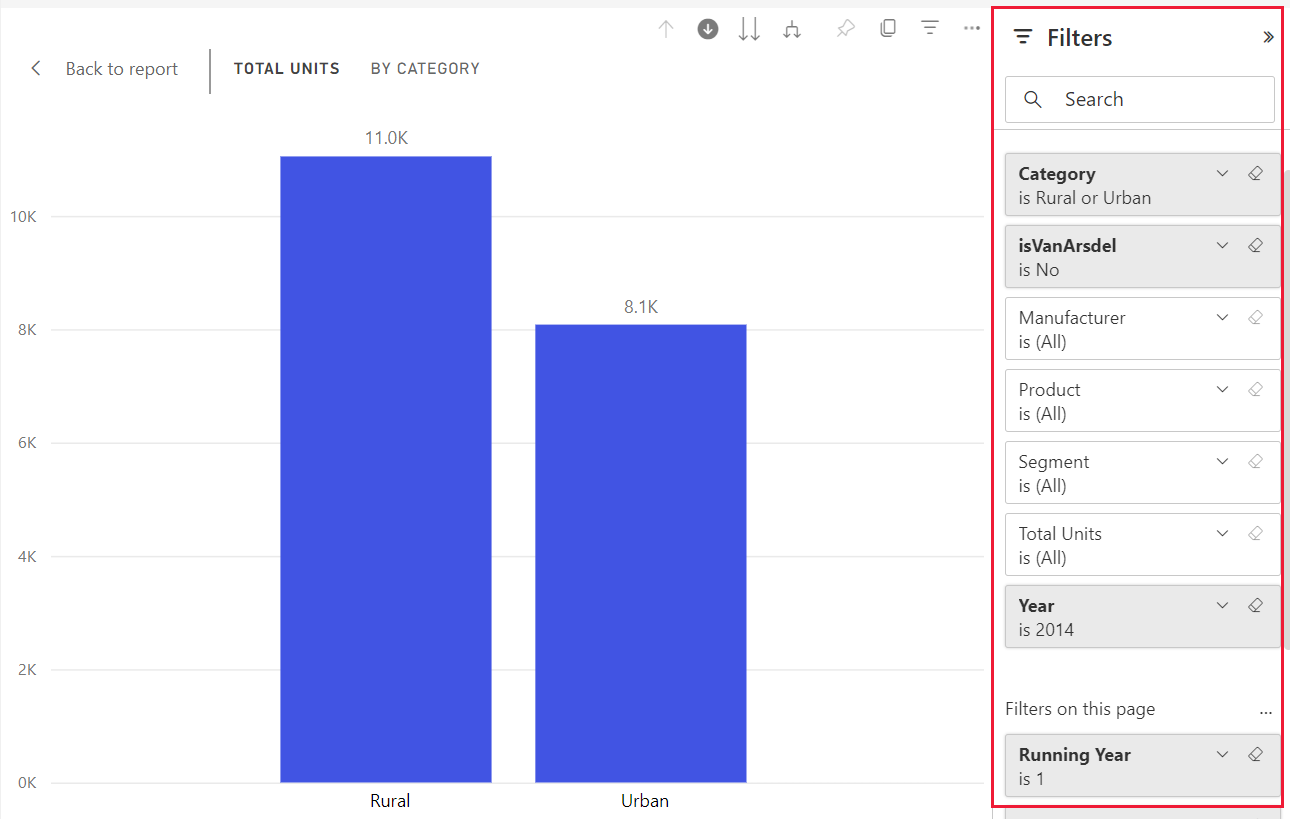
Sposoby uzyskiwania dostępu do funkcji przeglądania szczegółowego
Istnieją dwa sposoby uzyskiwania dostępu do szczegółów, przechodzenia do szczegółów i rozszerzania funkcji wizualizacji.
Jednym ze sposobów jest umieszczenie wskaźnika myszy na wizualizacji w celu używania ikon na pasku akcji. Włącz opcję przechodzenia do szczegółów, wybierając pojedynczą strzałkę w dół. Szare tło wskazuje, że opcja przechodzenia do szczegółów jest włączona.

Innym sposobem uzyskiwania dostępu do funkcji przeglądania szczegółowego jest kliknięcie prawym przyciskiem myszy punktu danych w wizualizacji w celu otwarcia menu z dostępnymi opcjami.
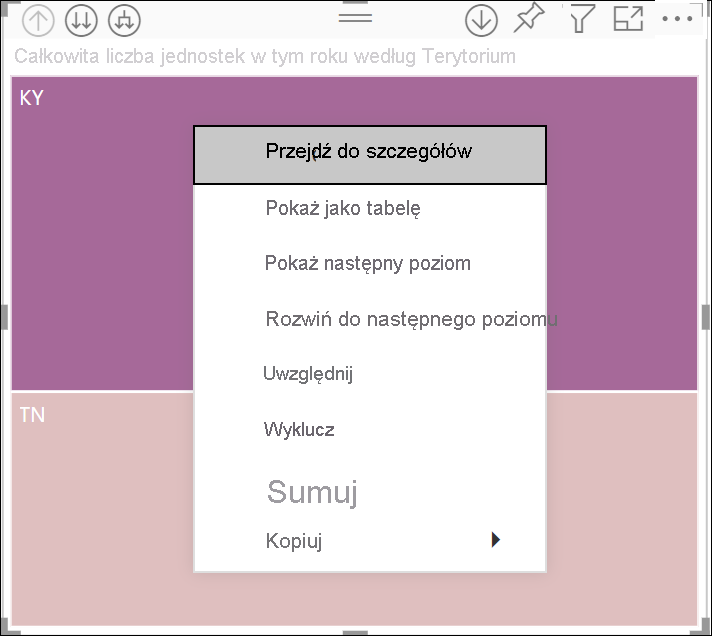
Przechodzenie do szczegółów wszystkich pól jednocześnie
Istnieje wiele sposobów przechodzenia do szczegółów wizualizacji. Wybranie ikony ![]() przechodzenia do szczegółów podwójnej strzałki spowoduje przejście do następnego poziomu w hierarchii. Jeśli na przykład jesteś na poziomie kategorii, możesz przejść do szczegółów na poziomie producenta, a następnie poziom segmentu, a na koniec poziom produktu dla wszystkich kategorii. Każdy krok w ścieżce zawiera nowe informacje.
przechodzenia do szczegółów podwójnej strzałki spowoduje przejście do następnego poziomu w hierarchii. Jeśli na przykład jesteś na poziomie kategorii, możesz przejść do szczegółów na poziomie producenta, a następnie poziom segmentu, a na koniec poziom produktu dla wszystkich kategorii. Każdy krok w ścieżce zawiera nowe informacje.
Aby przejść w górę do poziomu w hierarchii, wybierz ikonę przechodzenia do szczegółów. ![]()
Przechodzenie do szczegółów jednego pola jednocześnie
Ikona przechodzenia do szczegółów ze strzałką podwójną przechodzi do szczegółów wszystkich pól na kanwie jednocześnie. W tym przykładzie pokazano, jak przechodzić do szczegółów jednego pola naraz.
Na poziomie kategorii, na którym na wykresie są wyświetlane obszary wiejskie i miejskie, wybierz ikonę
 przechodzenia do szczegółów, aby ją włączyć.
przechodzenia do szczegółów, aby ją włączyć.Teraz masz możliwość przechodzenia do szczegółów jednego pola jednocześnie , wybierając element wizualizacji, taki jak pasek, bąbelek lub liść.
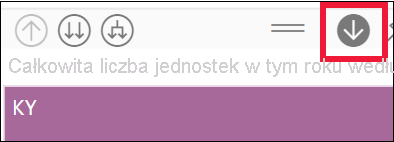
Uwaga
Jeśli nie włączysz opcji przechodzenia do szczegółów i wybierzesz element wizualizacji, spowoduje to filtrowanie krzyżowe innych wykresów na stronie raportu, a nie przechodzenie do szczegółów.
Wybierz pasek obszarów wiejskich. Wykres słupkowy przedstawia teraz wszystkich producentów obszarów wiejskich.
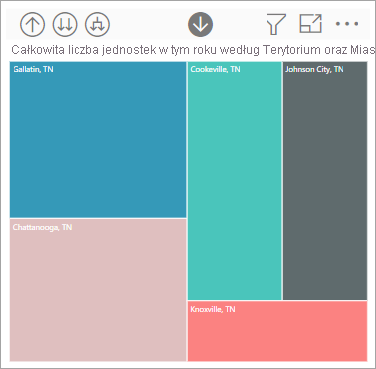
W tym momencie możesz wykonywać następujące czynności:
Kontynuuj przechodzenie do szczegółów obszarów wiejskich.
Przejdź do szczegółów określonego producenta obszarów wiejskich.
Rozwiń.
Przejdź do szczegółów jednego pola jednocześnie, wybierając pozycję Natura. Wykres słupkowy przedstawia teraz segmenty producenta Natura w kategorii Obszary wiejskie.
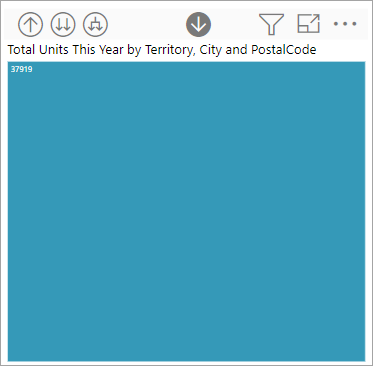
Zwróć uwagę, że tytuł zmienia się, aby pokazać, który poziom jest włączony podczas przechodzenia do szczegółów i tworzenia kopii zapasowej ponownie.
Przejdź do szczegółów produktów, wybierając pasek Produktywność . Teraz jesteś na poziomie produktu.
Rozwiń pola
![]()
Opcja Rozwiń dodaje kolejny poziom hierarchii do bieżącego widoku. Jeśli jesteś na poziomie kategorii, który pokazuje obszary wiejskie i miejskie, możesz jednocześnie rozwinąć wszystkie bieżące słupki. Po pierwszym rozwinięciu producent jest dodawany zarówno dla obszarów wiejskich, jak i miejskich. Rozwiń ponownie i, oprócz producenta, dane segmentu są dodawane zarówno dla obszarów wiejskich, jak i miejskich. Każdy krok w ścieżce zawiera poprzednie informacje i dodaje je na jednym poziomie nowych informacji.
Rozwiń wszystkie pola jednocześnie
W poniższym przykładzie pokazano, jak używać tej funkcji do rozszerzania wszystkich pól jednocześnie.
W poprzednim kroku wybierz strzałkę przechodzenia do szczegółów do momentu osiągnięcia drugiego poziomu Total Units by Category (Łączna liczba jednostek według kategorii) i Manufacturer (Producent).
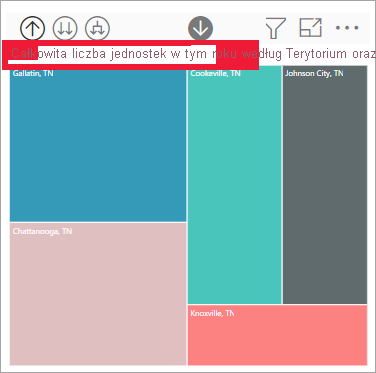
Upewnij się, że opcja
 przechodzenia do szczegółów jest nadal włączona i wybierz ikonę rozwijania w dół.
przechodzenia do szczegółów jest nadal włączona i wybierz ikonę rozwijania w dół.  Wykres słupkowy zawiera więcej szczegółów. Teraz pokazuje kategorię, producenta i segment.
Wykres słupkowy zawiera więcej szczegółów. Teraz pokazuje kategorię, producenta i segment.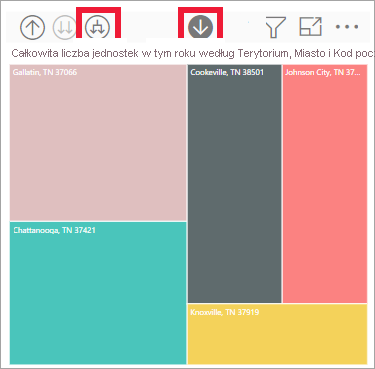
Wybierz ikonę
 rozwijania w dół jeszcze raz, aby wyświetlić wszystkie cztery poziomy hierarchii szczegółów dla obszarów wiejskich. Aby wyświetlić więcej szczegółów, umieść kursor na pasku.
rozwijania w dół jeszcze raz, aby wyświetlić wszystkie cztery poziomy hierarchii szczegółów dla obszarów wiejskich. Aby wyświetlić więcej szczegółów, umieść kursor na pasku.
Rozwijanie jednego pola naraz
Aby uzyskać szczegółowe dane dla jednego pola, możesz rozwinąć jeden poziom w hierarchii.
W poprzednim kroku wybierz ikonę przechodzenia do szczegółów do momentu osiągnięcia poziomu kategorii.
Po wyłączeniu ikony przechodzenia do szczegółów wybierz pasek Obszarów wiejskich, a następnie wybierz ikonę rozwijania w dół.

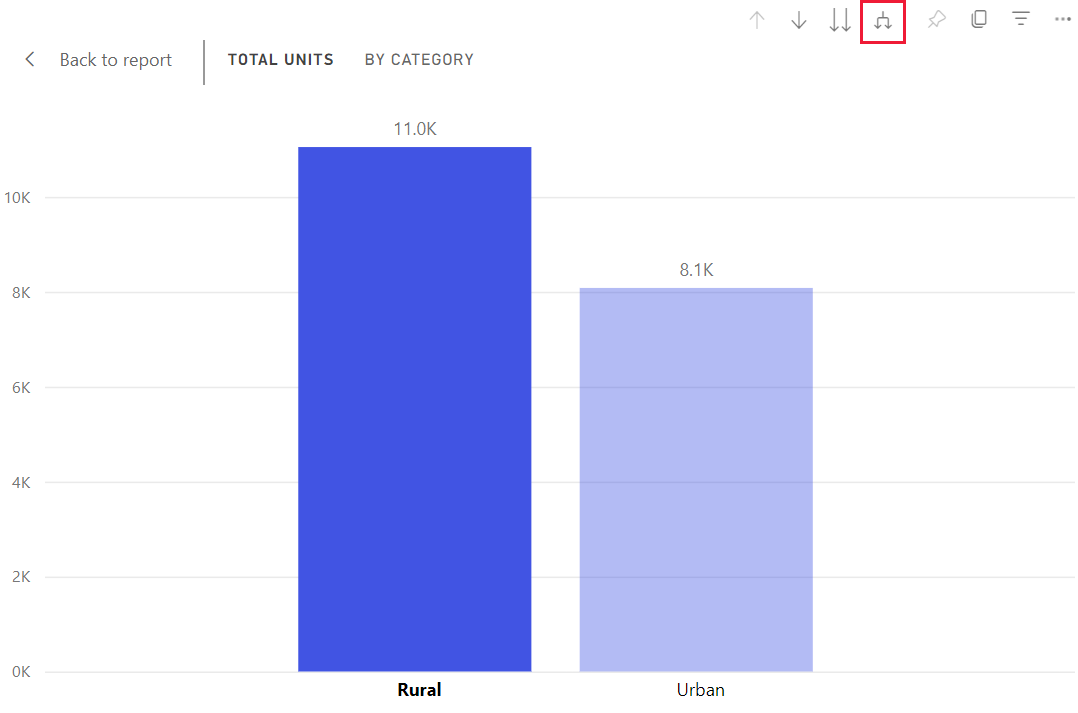 Na następnym poziomie zostaną podkreślone dane wybranego pola.
Na następnym poziomie zostaną podkreślone dane wybranego pola.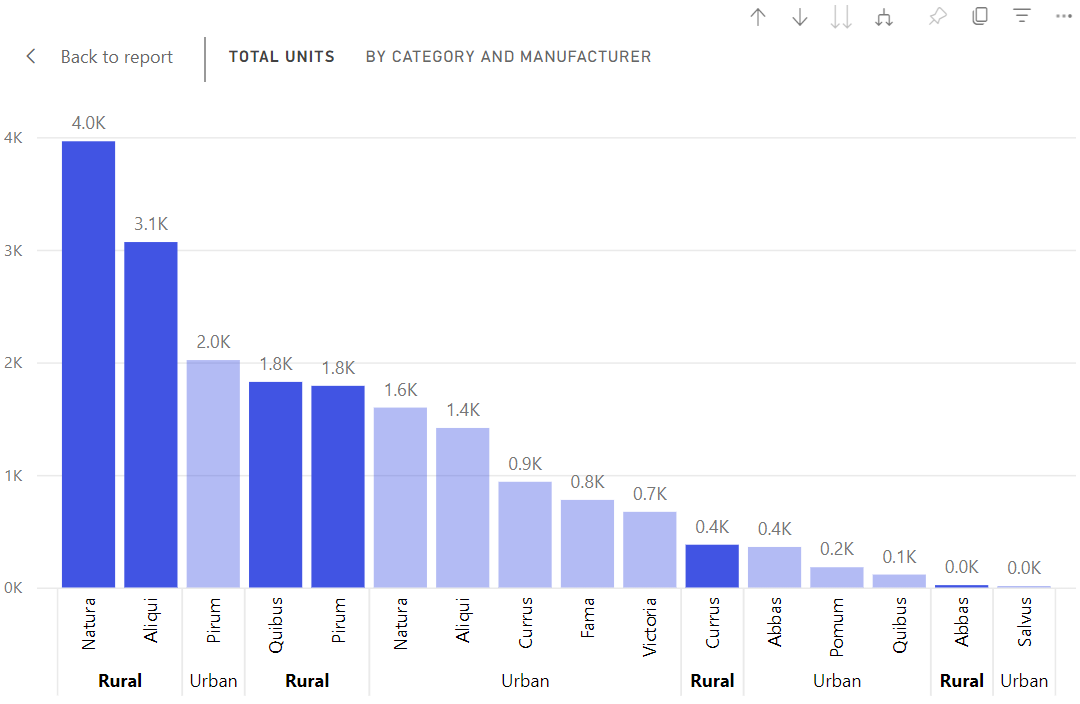
Podczas przechodzenia do szczegółów przejdź tylko do następnego poziomu hierarchii. Po rozwinięciu przechodzisz do następnego poziomu hierarchii, zachowując jednocześnie dane poziomu, na którym się znajdujesz.
Pokazywanie danych w tabeli podczas przechodzenia do szczegółów
Użyj opcji Pokaż jako tabelę , aby uzyskać spojrzenie za kulisy. Za każdym razem, gdy przechodzisz do szczegółów lub rozwijasz, pokaż jako tabelę są wyświetlane dane używane do kompilowania wizualizacji. Ta funkcja ułatwia sprawdzenie, jak hierarchie, przechodzenie do szczegółów i rozwijanie współpracują ze sobą, aby tworzyć wizualizacje.
W prawym górnym rogu wybierz pozycję Więcej opcji (...), a następnie wybierz pozycję Pokaż jako tabelę.
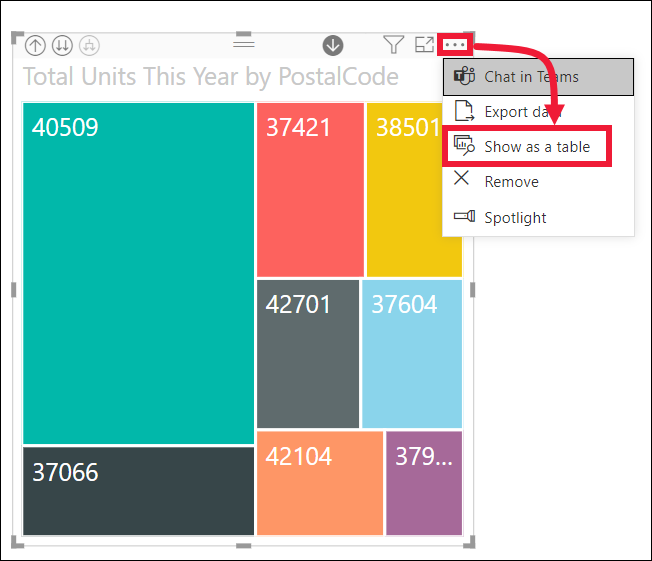
Dane tworzące wykres słupkowy są wyświetlane poniżej wizualizacji.
Wybierz ikonę podwójnej strzałki, aby przejść do szczegółów wszystkich pól jednocześnie. Obserwuj zmianę danych w tabeli, aby odzwierciedlić dane używane do tworzenia wykresu słupkowego. W poniższej tabeli przedstawiono wyniki przechodzenia do szczegółów wszystkich pól jednocześnie z poziomu kategorii do poziomu produktu.
Pierwsza tabela reprezentuje najwyższy poziom hierarchii. Przedstawia kategorie Obszary wiejskie i Miejskie. Następne trzy tabele reprezentują dane wykresu słupkowego podczas przechodzenia do szczegółów wszystkich poziomów jednocześnie z kategorii do producenta po segmentowanie po produkt.
Rozważania i ograniczenia
Domyślnie przechodzenie do szczegółów nie filtruje innych wizualizacji w raporcie, ale projektant raportów może zmienić to ustawienie. Podczas przechodzenia do szczegółów sprawdź, czy inne wizualizacje na stronie są filtrowaniem krzyżowym lub wyróżnianiem krzyżowym.
Aby wyświetlić raport udostępniony Tobie, wymagana jest licencja usługi Power BI Pro lub Premium lub raport musi być przechowywany w pojemności usługi Power BI Premium. Aby uzyskać więcej informacji, zobacz Dowiedz się, które licencje masz.
Powiązana zawartość
Używanie wbudowanych hierarchii
Ustawianie i używanie tabel dat
Masz więcej pytań? Odwiedź Społeczność usługi Power BI