Dostosowywanie okienka Wizualizacja w programie Power BI Desktop i usługa Power BI
DOTYCZY: program Power BI Desktop
usługa Power BI
Wizualizacje, nazywane również krótkimi wizualizacjami, wyświetlają szczegółowe informacje, które są odnajdywane w danych. Raport usługi Power BI może zawierać jedną stronę z jedną wizualizacją lub zawierać strony pełne wizualizacji. W usługa Power BI wizualizacje można przypiąć z raportów do pulpitów nawigacyjnych.
Ważne jest, aby rozróżnić projektantów raportów i użytkowników raportów. Jeśli jesteś osobą tworzącą lub modyfikując raport, jesteś projektantem. Projektanci mają uprawnienia do edycji raportu i jego podstawowego modelu semantycznego. W programie Power BI Desktop można otworzyć semantyczny model w widoku tabeli i utworzyć wizualizacje w widoku raportu. W usługa Power BI można otworzyć zestaw danych lub raport w edytorze raportów w widoku do edycji. Jeśli raport lub pulpit nawigacyjny zostanie Ci udostępniony, jesteś użytkownikiem raportu. Raport i jego wizualizacje można wyświetlać i wchodzić w interakcje, ale nie można wprowadzać tak wielu zmian, jak projektant .
Istnieje wiele różnych typów wizualizacji dostępnych bezpośrednio w okienku Wizualizacje usługi Power BI.
![]()
Więcej wizualizacji usługi Power BI jest dostępnych w witrynie społeczności usługi Microsoft AppSource. W usłudze AppSource możesz przeglądać i pobierać wizualizacje usługi Power BI udostępniane przez firmę Microsoft i społeczność.
Jeśli dopiero zaczynasz korzystać z usługi Power BI lub potrzebujesz odświeżenia, skorzystaj z tych linków, aby poznać podstawy wizualizacji usługi Power BI. Alternatywnie skorzystaj z naszego spisu treści (po lewej stronie tego artykułu), aby znaleźć jeszcze bardziej przydatne informacje.
Dodawanie wizualizacji w usłudze Power BI
Tworzenie wizualizacji na stronach raportów. Przejrzyj listę dostępnych wizualizacji i dostępnych samouczków dotyczących wizualizacji.
Przekazywanie wizualizacji z pliku lub z usługi AppSource
Dodaj utworzoną samodzielnie wizualizację lub znajdującą się w witrynie społeczności usługi Microsoft AppSource. Czujesz się kreatywny? Zapoznaj się z naszym kodem źródłowym i użyj naszych narzędzi programistycznych, aby utworzyć nowy typ wizualizacji i udostępnić go społeczności. Aby dowiedzieć się więcej na temat tworzenia wizualizacji usługi Power BI, odwiedź stronę Tworzenie wizualizacji usługi Power BI.
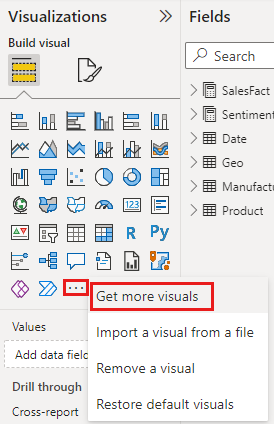
Personalizowanie okienka wizualizacji
Okienko wizualizacji można spersonalizować, dodając i usuwając z niego wizualizacje usługi Power BI. Jeśli usunięto domyślne wizualizacje z okienka wizualizacji, możesz przywrócić okienko domyślnie i przywrócić wszystkie wizualizacje domyślne.
Dodawanie wizualizacji do okienka wizualizacji
Jeśli używasz tej samej wizualizacji w wielu raportach, możesz dodać wizualizację do okienka wizualizacji. Dodawanie wizualizacji ma zastosowanie do wizualizacji usługi AppSource, wizualizacji organizacyjnych i wizualizacji z plików. Aby dodać wizualizację, kliknij prawym przyciskiem myszy wizualizację.
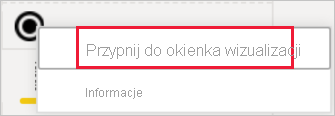
Gdy wizualizacja zostanie przypięta, zostanie przeniesiona na żywo z innymi wizualizacjami domyślnymi. Ta wizualizacja jest teraz powiązana z zalogowanym kontem, więc wszystkie nowe raporty utworzone automatycznie mają tę wizualizację dołączoną jako opcję przy założeniu, że zalogowano się. Do każdego raportu nie trzeba już dodawać konkretnej wizualizacji, której używasz regularnie.
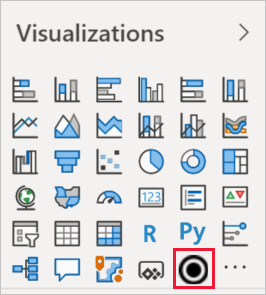
Usuwanie wizualizacji z okienka wizualizacji
Jeśli przestaniesz regularnie używać wizualizacji, możesz ją kliknąć prawym przyciskiem myszy i usunąć ją z okienka wizualizacji. Dowolny typ wizualizacji można usunąć z okienka wizualizacji, w tym wizualizacji domyślnych, plików, organizacji i usługi AppSource.
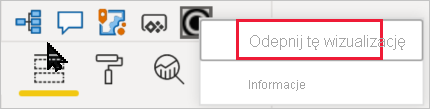
Przywracanie okienka wizualizacji
Przywracanie okienka wizualizacji dotyczy tylko wizualizacji domyślnych. Wizualizacje dodane do okienka wizualizacji nie mają wpływu i pozostają dostępne w okienku wizualizacji. Jeśli chcesz usunąć usługę AppSource lub wizualizacje plików z okienka wizualizacji, musisz to zrobić ręcznie.
Aby przywrócić domyślne okienko wizualizacji, wybierz pozycję Więcej opcji (...) i wybierz pozycję Przywróć domyślne wizualizacje.
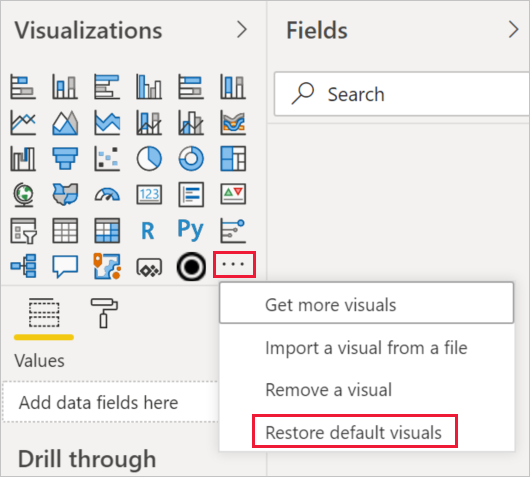
Zmień typ wizualizacji
Spróbuj zmienić typ wizualizacji, aby zobaczyć, co działa najlepiej z danymi. Wybierz wizualizację, aby ją uaktywnić, a następnie w okienku Wizualizacje wybierz ikonę innego typu wizualizacji.
Jeśli wizualizacja została wcześniej przypięta do pulpitu nawigacyjnego, zmiana typu w raporcie nie spowoduje zmiany typu na pulpicie nawigacyjnym. Możesz na przykład przypiąć wykres pierścieniowy do pulpitu nawigacyjnego, a następnie zmienić wykres pierścieniowy na wykres słupkowy. Masz teraz wykres słupkowy w raporcie i wykres pierścieniowy na pulpicie nawigacyjnym. Aby zaktualizować pulpit nawigacyjny, powtórz dane jako wykres słupkowy.
Przypinanie wizualizacji
W usługa Power BI, gdy masz wizualizację w odpowiedni sposób, możesz przypiąć go do pulpitu nawigacyjnego jako kafelka. Jeśli zmienisz wizualizację używaną w raporcie po przypięciu, kafelek na pulpicie nawigacyjnym nie ulegnie zmianie. Jeśli był to wykres liniowy, pozostanie on wykresem liniowym, nawet jeśli został zmieniony na wykres pierścieniowy w raporcie.
Rozważania i ograniczenia
W zależności od źródła danych i liczby pól (miar lub kolumn) wizualizacja może ładować się powoli. Zalecamy ograniczenie wizualizacji do 10–20 pól całkowitych, zarówno ze względu na czytelność, jak i wydajność.
Górny limit dla wizualizacji to 100 pól (miar lub kolumn). Jeśli nie można załadować wizualizacji, zmniejsz liczbę pól.