Eksplorowanie raportów w aplikacjach mobilnych Power BI
Dotyczy:
 |
 |
 |
 |
 |
|---|---|---|---|---|
| i Telefon s | Tablety iPad | Telefony z systemem Android | Tablety z systemem Android | Urządzenia z systemem Windows |
Uwaga
Aplikacja power BI dla systemu Windows została wycofana 31 grudnia 2023 r. i nie jest już obsługiwana. Została ona usunięta ze sklepu Microsoft Apps Store i nie zostaną wydane żadne dalsze aktualizacje produktów. Użyj usługa Power BI, aby wyświetlić zawartość usługi Power BI na urządzeniach z systemem Windows.
To powiadomienie dotyczy tylko aplikacji power BI dla systemu Windows. Nie ma to wpływu na aplikację power BI Desktop.
Raport usługi Power BI to interaktywny widok danych z wizualizacjami reprezentującymi różne wyniki i szczegółowe informacje na podstawie tych danych. Wyświetlanie raportów w aplikacjach mobilnych power BI to trzeci krok w procesie trzyetapowym:
- Tworzenie raportów w programie Power BI Desktop. Możesz nawet zoptymalizować raport dla telefonów w programie Power BI Desktop.
- Opublikuj te raporty w usługa Power BI (https://powerbi.com) lub Serwer raportów usługi Power BI.
- Interakcja z raportami w aplikacjach mobilnych usługi Power BI.
Otwieranie raportu usługi Power BI w aplikacji mobilnej
Raporty usługi Power BI są przechowywane w różnych miejscach w aplikacji mobilnej, w zależności od tego, gdzie je masz. Mogą one znajdować się w obszarze Aplikacje, Udostępnione mi, Obszary robocze (w tym Mój obszar roboczy) lub na serwerze raportów. Czasami przechodzisz przez powiązany pulpit nawigacyjny, aby przejść do raportu, a czasami są one wyświetlane.
W listach i menu obok nazwy raportu znajdziesz ikonę, która pomaga zrozumieć, że element jest raportem:
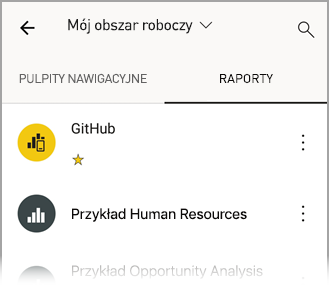
Istnieją dwie ikony raportów w aplikacjach mobilnych usługi Power BI:
 wskazuje raport, który będzie wyświetlany w orientacji poziomej w aplikacji. Będzie ona wyglądać tak samo jak w przeglądarce.
wskazuje raport, który będzie wyświetlany w orientacji poziomej w aplikacji. Będzie ona wyglądać tak samo jak w przeglądarce. wskazuje raport, który ma co najmniej jedną stronę zoptymalizowaną pod kątem telefonu, która będzie wyświetlana w orientacji pionowej.
wskazuje raport, który ma co najmniej jedną stronę zoptymalizowaną pod kątem telefonu, która będzie wyświetlana w orientacji pionowej.
Uwaga
Gdy trzymasz telefon w orientacji poziomej, zawsze będziesz mieć układ poziomy, nawet jeśli strona raportu jest w układzie mobilnym.
Aby uzyskać dostęp do raportu z pulpitu nawigacyjnego, naciśnij pozycję Więcej opcji (...) w prawym górnym rogu kafelka, a następnie naciśnij pozycję Otwórz raport:
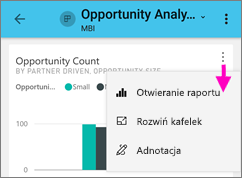
Nie wszystkie kafelki można otwierać jako raporty. Na przykład kafelki tworzone podczas zadawania pytania w polu Pytań i odpowiedzi nie otwierają raportów po ich naciśnięciu.
Powiększanie danych
Użyj gestu szczypta, aby powiększyć raporty, aby dokładniej je zbadać. Odepnij, aby ponownie powiększyć. Szczypta do powiększenia jest obsługiwana na telefonach i tabletach z systemem Android i iOS.
Interakcja z raportami
Po otwarciu raportu w aplikacji możesz rozpocząć pracę z nim. Możesz wykonać wiele czynności z raportem i jego danymi. W stopce raportu znajdziesz akcje, które można wykonać w raporcie. Naciśnięcie i długie naciśnięcie danych wyświetlanych w raporcie pozwala również wyciąć i podzielić dane.
Interakcja za pomocą pojedynczego naciśnięcia i dwukrotnego naciśnięcia
Po pobraniu aplikacji mobilnej Power BI jest ona ustawiana na potrzeby interakcji za pomocą pojedynczego naciśnięcia. Oznacza to, że po naciśnięciu wizualizacji w celu wykonania jakiejś akcji, takiej jak wybranie elementu fragmentatora, wyróżnianie krzyżowe, kliknięcie linku lub przycisku itp., naciśnięcie obu wybierze wizualizację i wykona akcję, którą chcesz.
Jeśli wolisz, możesz przełączyć się na interakcję za pomocą dwukrotnego naciśnięcia. W przypadku interakcji za pomocą dwukrotnego naciśnięcia najpierw naciśnij wizualizację, aby ją zaznaczyć, a następnie naciśnij ponownie w wizualizacji, aby wykonać żądaną akcję.
Aby przełączyć się na interakcję za pomocą dwukrotnego naciśnięcia lub przełączyć się z powrotem do interakcji za pomocą jednego naciśnięcia, przejdź do ustawień interakcji aplikacji.
Tryb wyboru pojedynczego lub wielokrotnego wyboru dla wyboru punktu danych
W raporcie naciśnij punkt danych, aby go wybrać. Możesz wybrać, czy chcesz użyć trybu wyboru jednokrotnego, czy wielokrotnego wyboru. W trybie zaznaczenia jednokrotnego po naciśnięciu punktu danych, aby go zaznaczyć, zaznaczenie zastępuje wszystkie dokonane wcześniej wybrane opcje. W trybie wyboru wielokrotnego po naciśnięciu punktu danych, aby go zaznaczyć, wybór zostanie dodany do wszystkich aktualnie wybranych opcji, a połączony wynik wszystkich wybranych opcji zostanie wyróżniony we wszystkich wizualizacjach raportu.
Aby usunąć zaznaczenie wybranego punktu danych, po prostu naciśnij go ponownie.
Aby przełączać się między trybem wyboru jednokrotnego i wielokrotnego wyboru, przejdź do ustawień interakcji aplikacji.
Korzystanie z naciśnięcia i długiego naciśnięcia
Naciśnięcie jest takie samo jak kliknięcie myszą. Dlatego jeśli chcesz wyróżnić krzyżowo raport na podstawie punktu danych, naciśnij ten punkt danych. Po naciśnięciu wartości fragmentatora zostanie wybrana wartość, a reszta raportu zostanie wycinek według tej wartości. Po naciśnięciu linku, przycisku lub zakładki zostanie wykonana akcja zdefiniowana przez autora raportu.
Prawdopodobnie zauważyliśmy, że po naciśnięciu wizualizacji zostanie wyświetlone obramowanie. W prawym górnym rogu obramowania zobaczysz pozycję Więcej opcji (...). Po naciśnięciu wielokropka zobaczysz menu akcji, które można wykonać na tej wizualizacji:
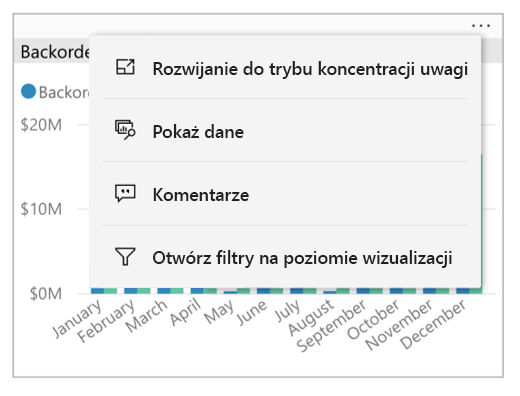
Etykietka narzędzia i akcje przechodzenia do szczegółów
Po długim naciśnięciu (naciśnięciu i przytrzymanie) punktu danych zostanie wyświetlona etykietka narzędzia przedstawiająca wartości reprezentowane przez punkt danych:
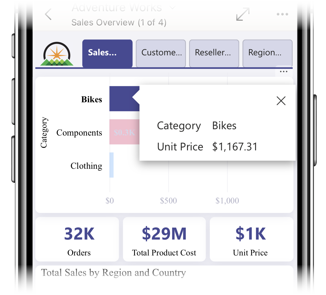
Ważne
Pamiętaj, że aplikacje mobilne obsługują tylko etykietki narzędzi w punktach danych.
Jeśli autor raportu skonfigurował etykietkę narzędzia strony raportu, domyślna etykietka narzędzia zostanie zastąpiona etykietką narzędzia strony raportu:
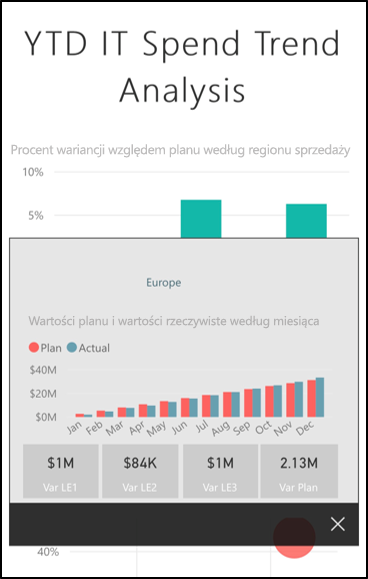
Uwaga
Etykietki narzędzi raportu są obsługiwane w przypadku urządzeń z co najmniej 640 pikselami i 320 portami widoków pikseli. Jeśli urządzenie jest mniejsze, w aplikacji są wyświetlane domyślne etykietki narzędzi.
Autorzy raportów mogą definiować hierarchie danych i relacji między stronami raportu. Hierarchie umożliwiają przechodzenie do szczegółów, uogólnienie i przechodzenie do innej strony raportu z wizualizacji i wartości. Dlatego po naciśnięciu wartości oprócz etykietki narzędzia odpowiednie opcje przechodzenia do szczegółów będą wyświetlane w stopce:
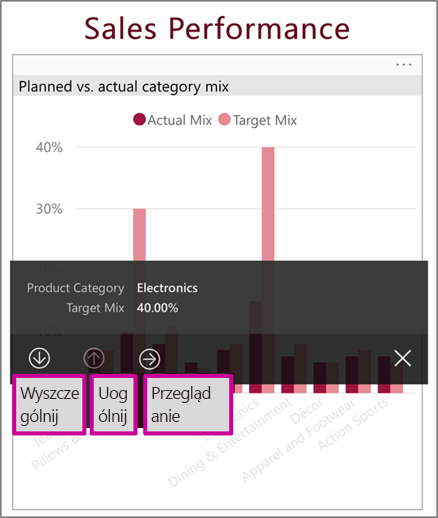
Po naciśnięciu określonej części wizualizacji, a następnie naciśnięciu opcji przeglądania szczegółowego usługa Power BI przeniesie Cię do innej strony w raporcie, przefiltrowanej do wartości, która została naciśnięta. Autor raportu może zdefiniować jedną lub więcej opcji przeglądania szczegółowego, z których każdy przechodzi do innej strony. W takim przypadku możesz wybrać opcję przeglądania szczegółowego. Przycisk Wstecz umożliwia powrót do poprzedniej strony.
Aby uzyskać więcej informacji, przeczytaj o sposobie dodawania przeglądania szczegółowego w programie Power BI Desktop.
Ważne
W aplikacjach mobilnych usługi Power BI akcje przechodzenia do szczegółów w wizualizacjach macierzy i tabeli są włączone tylko za pomocą wartości komórek, a nie za pośrednictwem nagłówków kolumn lub wierszy.
Używanie akcji w stopce raportu
W stopce raportu można wykonać kilka akcji na bieżącej stronie raportu lub w całym raporcie. Stopka zapewnia szybki dostęp do najczęściej używanych akcji. Dostęp do innych akcji można uzyskać, naciskając przycisk Więcej opcji (...):
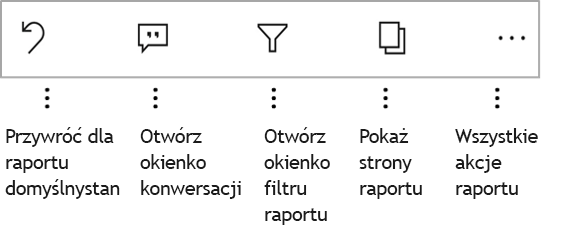
Z tych akcji można wykonać w stopce:
- Zresetuj filtr raportu i zaznaczenia krzyżowe z powrotem do ich pierwotnego stanu.
- Otwórz okienko konwersacji, aby wyświetlić komentarze lub dodać komentarze do raportu.
- Otwórz okienko filtru, aby wyświetlić lub zmodyfikować filtr aktualnie zastosowany do raportu.
- Wyświetl listę wszystkich stron w raporcie. Naciśnięcie nazwy strony spowoduje załadowanie i wyświetlenie tej strony. Możesz przechodzić między stronami raportu, przesuwając palcem z krawędzi ekranu do środka.
- Wyświetl wszystkie akcje raportu.
Wszystkie akcje raportu
Po naciśnięciu przycisku Więcej opcji (...) w stopce raportu zobaczysz wszystkie akcje, które można wykonać w raporcie:
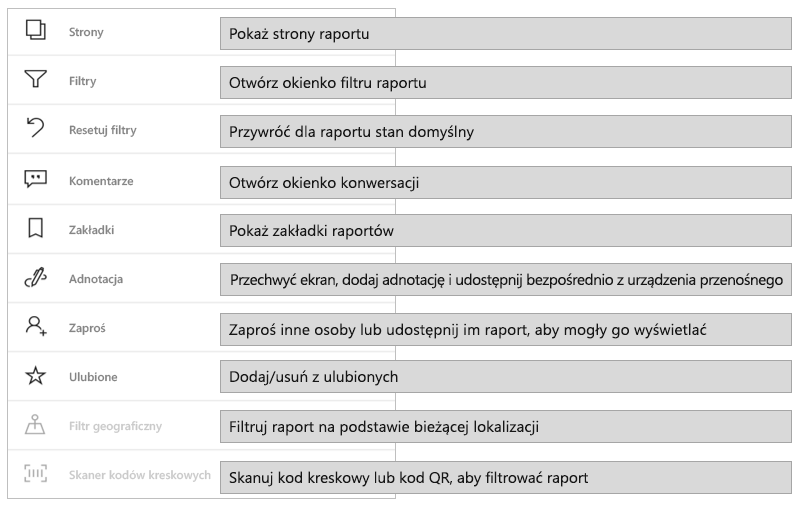
Niektóre akcje mogą być wyłączone, ponieważ są zależne od określonych możliwości raportu. Na przykład:
Zakładki są obecne tylko wtedy, gdy zakładki zostały ustawione w raporcie. Wyświetlane są zarówno zakładki osobiste, które można zdefiniować w usługa Power BI, jak i zakładki zdefiniowane przez twórcę raportu. Jeśli jedna z zakładek została zdefiniowana jako domyślna zakładka, raport zostanie otwarty dla tego widoku podczas ładowania.
Dodawanie adnotacji i udostępnianie może być wyłączone, jeśli w organizacji istnieją zasady ochrony usługi Intune, które uniemożliwiają udostępnianie aplikacji mobilnej Power BI.
Zaproszenie jest włączone tylko wtedy, gdy masz uprawnienia do udostępniania raportu innym osobom. Masz uprawnienia tylko wtedy, gdy jesteś właścicielem raportu lub jeśli właściciel udzielił Ci uprawnienia do udostępniania dalej.
Filtrowanie według bieżącej lokalizacji jest włączone, jeśli autor raportu skategoryzował raport danymi geograficznymi. Aby uzyskać więcej informacji, przeczytaj o identyfikowaniu danych geograficznych w raporcie.
Skanowanie w celu filtrowania raportu według kodu kreskowego jest włączone tylko wtedy, gdy model semantyczny w raporcie jest oznaczony jako Kod kreskowy. Aby uzyskać więcej informacji, przeczytaj o tagowaniu kodów kreskowych w programie Power BI Desktop.
Zakładki
Aplikacja mobilna Power BI obsługuje zarówno zakładki raportów, które zostały zdefiniowane przez twórcę raportu, jak i osobiste zakładki, które można zdefiniować w usługa Power BI. Menu zakładek można znaleźć w obszarze Więcej opcji (...) na pasku narzędzi akcji raportu.
Domyślne zakładki są wskazywane przez specjalną ikonę. W przypadku zakładek osobistych można ustawić, odłączyć lub zmienić ustawienie domyślne, naciskając pozycję Więcej opcji (...) obok zakładki, którą chcesz zmienić, a następnie wybierając pozycję Ustaw jako domyślną lub Wyczyść domyślne.
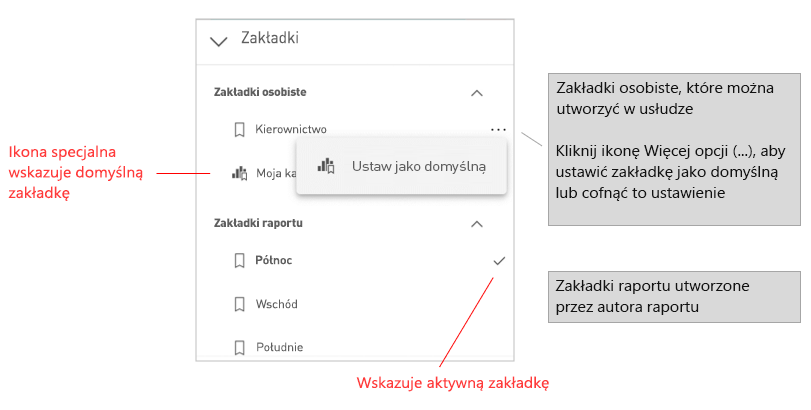
Po otwarciu widoku zakładki raportu nazwa zakładki jest wyświetlana w górnej części raportu.
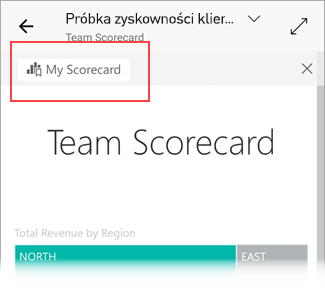
Uwaga
Nie można tworzyć zakładek w aplikacjach mobilnych — można ich używać tylko. Zakładki są tworzone w programie Power BI Desktop i w usłudze.
Dowiedz się więcej o zakładkach w usługa Power BI.
Badanie anomalii w danych szeregów czasowych
Wykrywanie anomalii to funkcja usługi Power BI, która automatycznie wykrywa anomalie (tj. wartości, które leżą poza oczekiwanymi zakresami) na wykresach liniowych z danymi szeregów czasowych. Ponadto zapewnia możliwe wyjaśnienia, sklasyfikowane zgodnie z ich siłą objaśniającą, ze względu na przyczynę nietypowych wartości. Wykrywanie anomalii jest dostępne, jeśli zostało włączone na wykresie przez twórcę raportu.
Podczas wyświetlania raportu, który ma włączone wykrywanie anomalii na wykresie z danymi szeregów czasowych, zobaczysz anomalie wskazane na wykresie, tak jak w usługa Power BI i w programie Power BI Desktop.
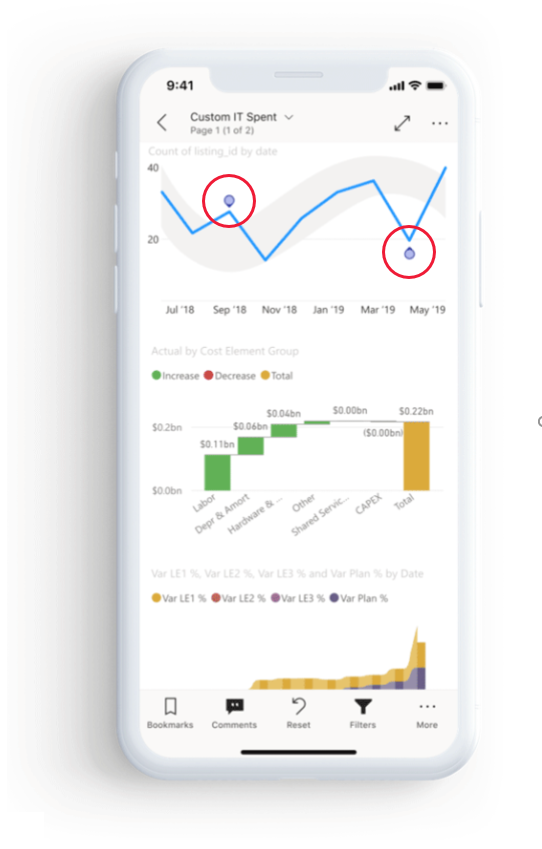
Aby wyświetlić dodatkowe informacje i wyjaśnienia, musisz otworzyć panel Anomalie. Istnieje wiele sposobów, aby to zrobić:
- Naciśnij wskazanie anomalii na wykresie.
- Naciśnij pozycję Więcej opcji (...) i wybierz pozycję Pokaż anomalie z wyświetlonego menu.
- Naciśnij punkt danych, aby wyświetlić etykietkę narzędzia, a następnie wybierz pozycję Anomalie.
Na poniższej ilustracji przedstawiono trzy sposoby otwierania panelu Anomalie.
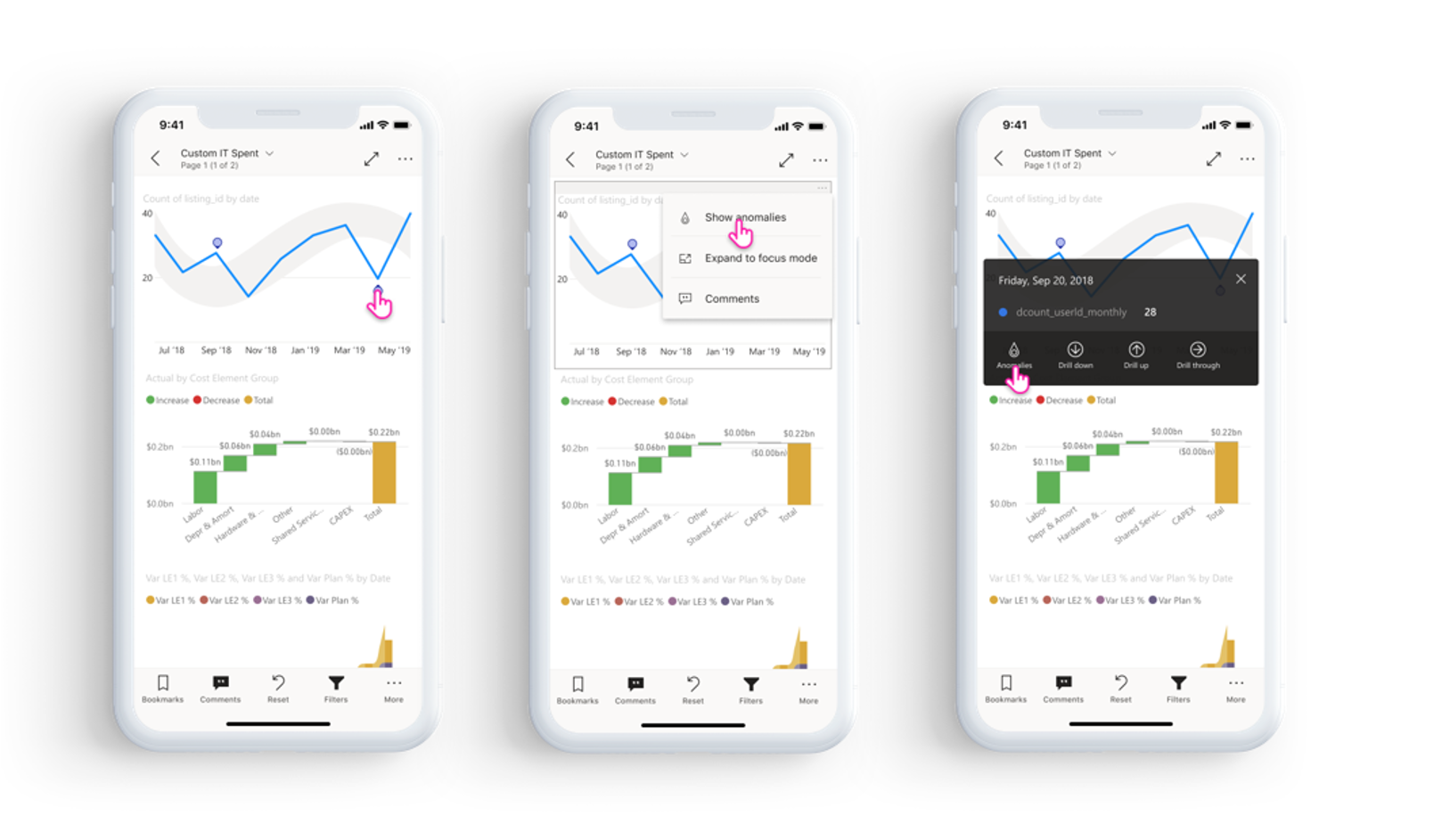
W panelu anomalii zobaczysz wyjaśnienie języka naturalnego wykrytej anomalii, a także powiązane czynniki posortowane według ich siły objaśnianej. Szybko przesuń palcem od prawej do lewej, aby wyświetlić wszystkie istotne czynniki i ich mocne strony.
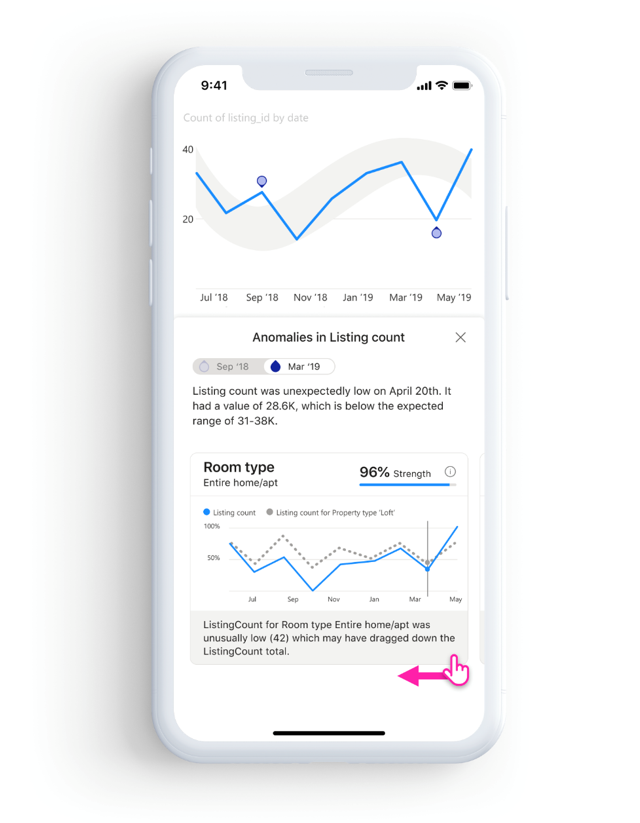
Chociaż panel Anomalie jest widoczny, raport dla urządzeń przenośnych jest nadal przewijany pod nim, dzięki czemu możesz kontynuować interakcję z raportem, fragmentowanie i podykowanie, aby lepiej zrozumieć anomalie w danych. Dla każdej interakcji usługa Power BI ponownie uruchamia wykrywanie anomalii w celu wykrywania anomalii w danych w zakresie.
Odświeżanie danych
Jeśli nie masz pewności, że wyświetlasz najbardziej aktualne dane, możesz ściągnąć nowe dane do raportu z usługa Power BI:
Na urządzeniach z systemem iOS i tabletach z systemem Android przeciągnij nieznacznie od góry do dołu na stronie raportu.
Na telefonach z systemem Android możesz użyć akcji ściągania lub przycisku odświeżania, w zależności od tego, jak został on skonfigurowany w ustawieniach interakcji.
Na urządzeniach z systemem Windows użyj przycisku odświeżenia w prawym górnym rogu ekranu.
Strony raportu z automatycznym odświeżaniem strony będą automatycznie odświeżane zgodnie z konfiguracją (tylko aplikacja systemu Windows).
Uwaga
Powyższe metody odświeżania nie odświeżają bazowego modelu semantycznego. Zamiast tego aktualizują raport wyświetlany w aplikacji mobilnej przy użyciu wszelkich nowych danych, które mogą istnieć w usłudze Power BI.
Jak mogę wiedzieć, kiedy mój raport został ostatnio odświeżony?
Aby dowiedzieć się, kiedy raport został ostatnio odświeżony, naciśnij nagłówek raportu. Zostanie wyświetlone drzewo nawigacji do raportu, w tym data i godzina ostatniego odświeżenia.
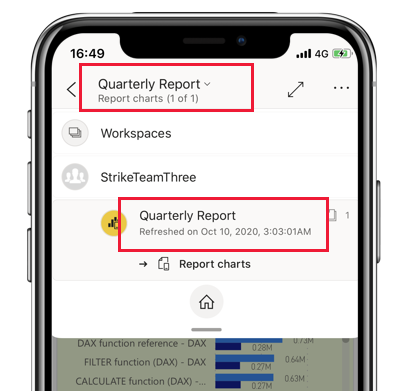
Konfigurowanie środowiska pracy z raportami
Aplikacja mobilna Power BI ma wiele ustawień, które umożliwiają kontrolowanie środowiska raportu. Obecnie można skonfigurować
- Interakcja z wizualizacjami raportu: możesz użyć interakcji za pomocą pojedynczego naciśnięcia lub dwukrotnego naciśnięcia.
- Metoda odświeżania danych: możesz wybrać przycisk odświeżania lub akcję ściągania na potrzeby odświeżania danych raportu.
- Widoczność stopki raportu: możesz wybrać zadokowaną stopkę, która jest zawsze widoczna, lub dynamiczną stopkę, która ukrywa i pojawia się ponownie w zależności od akcji (na przykład przewijanie).
Aby uzyskać informacje na temat zmiany tych ustawień, zobacz Ustawienia interakcji aplikacji.