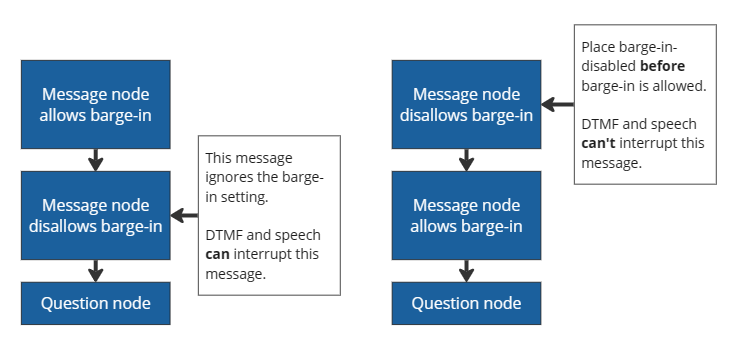Konfigurowanie możliwości głosowych
W tym artykule opisano funkcje dostępne w Copilot Studio interaktywnej odpowiedzi głosowej w rozwiązaniu Dynamics 365 Customer Service.
Aby przygotować agenta do korzystania z usług głosowych, zobacz Integrowanie agenta obsługującego głos z rozwiązaniem Dynamics 365 Customer Service.
Aby zapoznać się z omówieniem usług głosowych, zobacz Użycie interaktywnej odpowiedzi głosowej przez agentów.
Modalność mowy i DTMF
Agent z obsługą głosu różni się od agenta opartego na czacie. Agent z obsługą głosu zawiera określone tematy systemu głosu dotyczące obsługi scenariuszy głosowych. Agent oparty na czacie używa modalności tekstowej jako domyślnej. Agent z obsługą głosu używa modalności Mowy i DTMF. Te dwie modalności nie są ze sobą zgodne.
Optymalizacja pod kątem głosu umożliwia tworzenie agentów z obsługą głosu w różnych modalnościach i zapewnia, że funkcje związane z mową są tworzone poprawnie.
Optymalizuj pod kątem komunikacji głosowej
Jeśli agent nie został uruchomiony za pomocą szablonu Głos, musisz włączyć opcję Optymalizacja pod kątem głosu w ustawieniach agenta.
Po otwarciu agenta przejdź do ustawieniach >Głos.
Wybierz opcję Optymalizacja dla wiadomości głosowej. Opcja Użyj głosu jako podstawowego trybu tworzenia jest również ustawiona domyślnie.
Agent otrzymuje następujące aktualizacje po włączeniu opcji Optymalizuj pod kątem głosu i Użyj głosu jako podstawowego trybu tworzenia .
- Możliwość tworzenia funkcji głosowych po przełączeniu się z tekstu na mowę i DTMF.
- Głosowe tematy systemowe Wykrywanie ciszy, Mowa nierozpoznana i Naciśnięcie nieznanego dialpada są dodawane automatycznie w celu obsługi scenariuszy związanych z mową.
- Zwiększ dokładność dzięki danym agenta (domyślnie włączone), co poprawia dokładność rozpoznawania mowy.
- Nie ma żadnych zmian w istniejącym przepływie agenta, takim jak Menu główne temat , aby rozpocząć konwersacje z zamapowanymi wyzwalaczami DTMF.
Ważne
- Ustawienie Optymalizuj pod kątem komunikacji głosowej zmienia tylko możliwości tworzenia głosowego, a nie ustawienie kanału. Włącz dla agenta z pełną obsługą głosu kanał Telefonia .
- Ponadto ustawienie Optymalizacja pod kątem głosu na agencie, który nie został pierwotnie skonfigurowany dla funkcji głosowych, oznacza, że agent nie będzie miał Główne Menu (wersja zapoznawcza) . W razie potrzeby należy ponownie utworzyć ten temat.
Wyłączanie optymalizacji pod kątem komunikacji głosowej
Jeśli nie włączysz kanału Telefonia, możesz wyłączyć Optymalizacja pod kątem głosu w tworzeniu agenta. Po wyłączeniu funkcji Optymalizuj pod kątem komunikacji głosowej zostaną wprowadzone następujące zmiany:
- Brak tworzenia agenta dla funkcji głosowych, takie jak DTMF i przerwanie.
- Modalność ustawiona domyślnie to tekst.
- Nie usprawniono rozpoznawania mowy, ponieważ rozpoznawanie mowy nie istnieje.
- Brak głosowych tematów systemowych i globalnego tematu DTMF.
Uwaga
Niektóre tematy mogą zgłaszać błędy podczas publikowania, jeśli inne tematy odwołują się do wyłączonego tematu DTMF.
- Nie ma żadnych zmian w ustawieniu przepływu agenta i kanału, ponieważ wyłączenie optymalizacji nie powoduje wyłączenia kanału Telefonia.
- Włączenie lub wyłączenie opcji optymalizacja pod kątem głosu nie zostanie zastosowane, dopóki nie opublikujesz agenta. Jeśli agent zostanie przypadkowo włączony lub wyłączony i przełączy się między trybami, masz czas, aby to naprawić.
Ważne
Jeśli kanały telefonii są włączone, wyłączenie opcji Optymalizacja dla głosu może spowodować uszkodzenie agenta, ponieważ wszystkie wyzwalacze DTMF są automatycznie wyłączane.
Używanie głosu jako podstawowego trybu tworzenia
Modalność Mowa i DTMF powinna być wybrana w przypadku każdego węzła w ramach tworzenia funkcji głosowej. Możesz wybrać preferencję tworzenia agenta, aby używać głosu jako głównego trybu tworzenia. To ustawienie zapewnia właściwą modalność wszystkich pól wejściowych. Jeśli opcja Optymalizuj pod kątem komunikacji głosowej została już włączona, opcja Użyj głosu jako podstawowego trybu tworzenia jest domyślnie włączona.
Dostępność wiadomości
Użycie modalności tekstu lub mowy może mieć inny wpływ na kanał.
| Modalność tekstu | Modalność mowy | Kanał tekstowy i mowy agenta |
|---|---|---|
| Wiadomość dostępna | Wiadomość pusta | Wiadomość dostępna |
| Wiadomość pusta | Wiadomość dostępna | Wiadomość niedostępna |
Dostosowane automatyczne rozpoznawanie mowy
Agenci z obsługą głosową dla określonej domeny, takiej jak medycyna lub finanse, mogą zobaczyć, że użytkownicy używają terminów finansowych lub żargonu medycznego. Niektóre terminy i żargon są trudne do przekonwertowania z mowy na tekst przez agenta z obsługą głosu.
Aby zapewnić dokładne rozpoznawanie wprowadzania mowy, można usprawnić rozpoznawanie mowy:
Po otwarciu agenta wybierz pozycję Ustawienia>Głos.
Wybierz opcję Zwiększ dokładność przy użyciu danych agenta , aby włączyć domyślne dostosowane ustawienia automatycznego rozpoznawania mowy agenta.
Wybierz pozycję Zapisz, aby potwierdzić zmiany.
Opublikuj agenta, aby zobaczyć nowe zmiany.
Informacje o opcjach głosowych na poziomie agenta
Strona ustawień szczegółów Agenta umożliwia skonfigurowanie limitów czasu dla różnych funkcji związanych z głosem. Ustawienia zastosowane na tej stronie stają się domyślne dla tematów utworzonych w twoim agencie.
Aby wprowadzić zmiany w opcjach limitu czasu na poziomie agenta:
Po otwarciu agenta wybierz ustawienia>Głos.
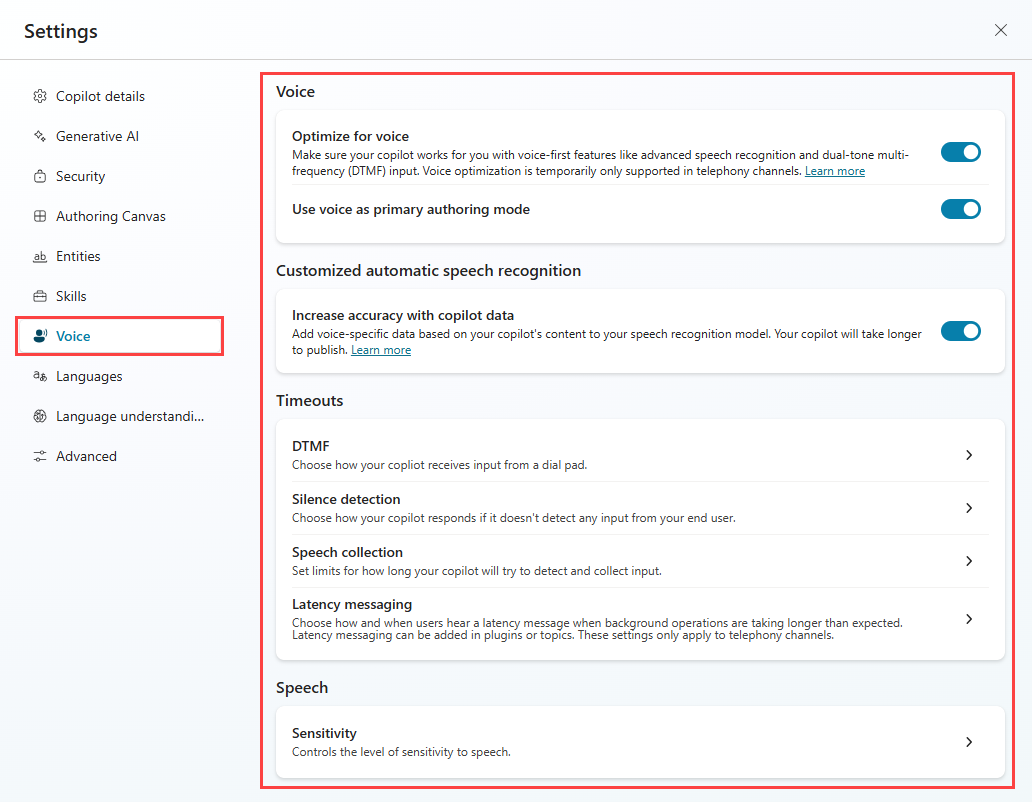
Wybierz odpowiednie ustawienia i dostosuj domyślne ustawienia agenta.
Wybierz pozycję Zapisz, aby potwierdzić zmiany.
Ustawienia na poziomie agenta
W poniższej tabeli przedstawiono wszystkie opcje i ich relację z ustawieniami na poziomie węzła.
| Sekcja na poziomie agenta z włączoną obsługą głosu | Ustawienie | Podpis | Domyślna wartość | Zastępowanie na poziomie węzła |
|---|---|---|---|---|
| System DTMF | Międzycyfrowy limit czasu | Maksymalny czas (milisekundy) dozwolony podczas oczekiwania na następne wprowadzenie klucza DTMF. Stosuje wprowadzenie wielocyfrowego kodu DTMF tylko wtedy, gdy użytkownicy nie spełniają wymagań maksymalnej długości danych wejściowych. | 3000 ms | Węzeł pytania z właściwościami głosu dla wprowadzania wielocyfrowych danych wejściowych DTMF |
| System DTMF | Limit czasu zakończenia | Maksymalny czas trwania (milisekundy) oczekiwania na klucz zakończenia DTMF. Ograniczenie stosuje się, gdy użytkownik osiągnie maksymalną długość danych wejściowych i nie naciśnie klawisza zakończenia. Ma zastosowanie tylko do wielocyfrowych danych wejściowych DTMF. Po przekroczeniu limitu czasu i nie nadejściu klucza DTMF kończącego, agent kończy rozpoznawanie i zwraca wynik do tego punktu. W przypadku ustawienia wartości "Kontynuuj bez czekania" agent nie czeka na klucz zakończenia. Po wprowadzeniu przez użytkownika maksymalnej długości, agent zwraca natychmiast. |
2000 ms | Węzeł pytania z właściwościami głosu dla wprowadzania wielocyfrowych danych wejściowych DTMF |
| Wykrywanie ciszy | Limit czasu wykrywania ciszy | Maksymalna cisza (milisekundy) dozwolona podczas oczekiwania na dane wejściowe użytkownika. Limit ma zastosowanie, gdy agent nie wykryje żadnego wprowadzenia przez użytkownika. Wartość domyślna to "brak limitu czasu bezczynności". Agent czeka w nieskończoność na reakcję użytkownika. Wykrywanie ciszy dla funkcji głosowej rozpoczyna się po zakończeniu mówienia. |
Brak limitu czasu ciszy | Węzeł pytania z właściwościami głosu dla wprowadzania wielocyfrowych danych wejściowych DTMF Temat systemowy (właściwości wyzwalacza wykrywania ciszy) dla konfigurowania wykrywania i limitów czasu ciszy |
| Zbieranie danych mowy | Limit czasu zakończenia wypowiedzi | Ograniczenie jest stosowane, gdy użytkownik wstrzyma się w trakcie lub po zakończeniu mowy. Jeśli pauza jest dłuższa niż limit czasu, agent zakłada, że użytkownik skończył mówić. Maksymalny limit czasu wypowiedzi wynosi 3000 milisekund. Wszystko, co przekracza 3000 ms, zmniejsza się do 3000 milisekund. |
1500 ms | Węzeł Pytanie z właściwościami głosowymi |
| Zbieranie danych mowy | Limit czasu rozpoznawania mowy | Określa, ile czasu agent pozwala na reakcję użytkownika po rozpoczęciu mówienia. Wartością domyślną jest 12 000 milisekund (ok. 12 sekund). Brak limitu czasu rozpoznawania oznacza niekończący się czas. Agent ponawia pytanie. Brak odpowiedzi oznacza, że głos przekraczać limit czasu rozpoznawania mowy. | 12,000 ms | Węzeł Pytanie z właściwościami głosowymi |
| Wiadomości o opóźnieniu | Wysyłanie wiadomości o opóźnieniu | Określa, jak długo agent czeka przed dostarczeniem komunikatu o opóźnieniu po uruchomieniu żądania operacji w tle. Czas jest ustawiony w milisekundach. | 500 ms | Właściwości węzła akcji dla długiej operacji |
| Wiadomości o opóźnieniu | Minimalny czas odtwarzania | Komunikat o opóźnieniu jest wyświetlany przez minimalny czas, nawet jeśli operacja w tle zostanie ukończona podczas odtwarzania wiadomości. Czas jest ustawiony w milisekundach. | 5000 ms | Właściwości trybu akcji dla długiej operacji |
| Czułość mowy | Ważność | Steruje tym, jak system równoważy wykrywanie mowy i hałasy w tle. Obniżenie czułości w głośnych środowiskach, przestrzeniach publicznych i bez użycia rąk. Zwiększ czułość dla cichych środowisk, cicho mówiących osób lub wykrywania poleceń głosowych. Domyślne ustawienie to 0,5. | 0.5 | Brak zastępowania tej kontrolki na poziomie węzła. |
Włącz wtrącanie się
Włączenie przerwania umożliwia użytkownikom agenta przerywanie agenta. Ta funkcja może być przydatna, gdy użytkownik agenta nie musi słyszeć całej wiadomości. Na przykład dzwoniący mogą już znać opcje menu, ponieważ w przeszłości je słyszeli. W przypadku przerwania użytkownik Agenta może wprowadzić żądaną opcję, nawet jeśli agent nie skończył wymieniać wszystkich opcji.
Scenariusze wyłączania wtrącania się
- Wyłącz przerwanie, jeśli niedawno zaktualizowałeś komunikat agenta lub jeśli komunikat zgodności nie powinien być przerywany.
- Wyłącz przerwanie dla pierwszej wiadomości agenta, aby upewnić się, że użytkownicy agenta są świadomi nowych lub istotnych informacji.
Specyfikacje
Przerwanie obsługuje przerwy oparte na DTMF i głosowe ze strony użytkownika agenta.
Wtrącanie się może być sterowane za pomocą każdego komunikatu w jednej partii. Węzły
barge-in-disablednależy kolejno umieszczać przed każdym węzłem, w którym dozwolone jest wtrącanie się. W przeciwnym razie wyłączenie wtrącania się jest traktowane jako komunikat o wyłączeniu wtrącania się.Po zakończeniu jednej kolejki wsadowej automatyczne ustawienie wtrącania się jest resetowane dla następnej usługi wsadowej i kontrolowane przez flagę barge-in dla każdej kolejnej wiadomości. Gdy sekwencja ponownie się rozpocznie, można umieścić w niej węzły z wyłączeniem wtrącania się.
Porada
Jeśli istnieją kolejne węzły komunikatów, a po nich węzeł pytania, komunikaty głosowe dla tych węzłów są definiowane jako jedna partia. Jedna partia rozpoczyna się od węzła komunikatu i zatrzymuje się na węźle pytania, który oczekuje na dane wejściowe użytkownika.
Unikaj wyłączania funkcji przerwania w przypadku długich wiadomości, zwłaszcza jeśli spodziewasz się, że użytkownicy agenta będą często wchodzić z nim w interakcje. Jeśli użytkownik Agent zna już opcje menu, pozwól mu na samoobsługę tam, gdzie chce.
Konfigurowanie wtrącania się
Po wybraniu węzła Wiadomość lub Pytanie ustaw żądaną modalność na Mowa i DTMF.
Wybierz ikonę menu Więcej (…) węzła, a następnie wybierz opcję Właściwości.
W przypadku węzłów Komunikat panel Wyślij właściwości działania jest otwierany z boku kanwy tworzenia.
Wybierz opcję Zezwalaj na barge-in.
W przypadku węzłów Pytanie zostanie otwarty panel Właściwości pytania. Wybierz opcję Głos.
Z właściwości Głos wybierz opcję Zezwalaj na barge-in.
Zapisz temat, aby zatwierdzić zmiany.
Konfigurowanie wykrywania ciszy i limitów czasu
Wykrywanie ciszy pozwala skonfigurować, jak długo agent czeka na dane wejściowe użytkownika oraz akcję, jaką podejmuje, jeśli żadne dane wejściowe nie zostaną odebrane. Wykrywanie ciszy jest najbardziej przydatne w odpowiedzi na pytanie na poziomie węzła lub gdy agent czeka na frazę wyzwalającą, aby rozpocząć nowy temat.
Można skonfigurować domyślne limity czasu dla tematów.
Aby zastąpić wartości domyślne dla węzła:
Wybierz ikonę menu Więcej (…) węzła, a następnie wybierz opcję Właściwości.
Zostanie otwarty panel Właściwości pytania.
Wybierz opcję Głos i wprowadź korekty następujących ustawień:
Opcja limitu czasu wykrywania ciszy Podpis Ustawienia agenta Węzeł używa globalnego ustawienia wykrywania ciszy. Wyłącz dla tego węzła Agent czeka na odpowiedź w nieskończoność. Dostosuj (w milisekundach) Agent czeka określony czas, zanim powtórzy pytanie.
Akcja rezerwowa
Niektóre zachowania można skonfigurować jako akcję rezerwową:
- Ile razy agent powinien powtórzyć pytanie
- Co powinna mówić wiadomość z ponownym pytaniem
- Co agent powinien zrobić po określonej liczbie powtórzeń
Dane wejściowe mowy
W przypadku danych wejściowych mowy można określić:
- Limit czasu zakończenia wypowiedzi: jak długo agent czeka po zakończeniu mówienia przez użytkownika
- Timeout rozpoznawania mowy: ile czasu agent pozwala użytkownikowi na odpowiedź po jej rozpoczęciu
Aby skonfigurować zachowanie wykrywania ciszy, gdy agent oczekuje na frazę wyzwalającą, dostosuj ustawienia w temacie systemowym 'Na ciszę' .
Dodawanie komunikatu o opóźnieniu dla długotrwałych operacji
W przypadku długich operacji na zapleczu agent może wysłać wiadomość do użytkowników, aby powiadomić ich o dłuższych procesach. Agenci w kanale obsługi wiadomości mogą również wysyłać komunikat o opóźnieniu.
| Odtwarzanie dźwięku komunikatu o opóźnieniu | Komunikat o opóźnieniu w czacie |
|---|---|
| Kontynuuje pracę w pętli do momentu zakończenia operacji. | Wysłany tylko raz po osiągnięciu określonego opóźnienia. |
W Copilot Studio, agent może powtórzyć komunikat po wyzwoleniu przepływu Power Automate :
Wybierz ikonę menu Więcej (…) węzła, a następnie wybierz opcję Właściwości. Zostanie otwarty panel Właściwości akcji.
Wybierz Wyślij wiadomość.
W polu tekstowym wprowadź frazę, którą ma wypowiedzieć agent. Do zmodyfikowania dźwięku wiadomości można użyć SSML. Agent powtarza komunikat do momentu zakończenia przepływu.
Możesz dostosować, jak długo agent powinien czekać przed powtórzeniem wiadomości w sekcji Opóźnienie . Można ustawić minimalną ilość czasu oczekiwania, nawet jeśli przepływ się zakończy.
Konfigurowanie przerwania rozmowy telefonicznej
Aby skonfigurować agenta do kończenia połączenia i rozłączania się, dodaj nowy węzeł (+), a następnie wybierz pozycję Zarządzanie tematami>Zakończ konwersację.
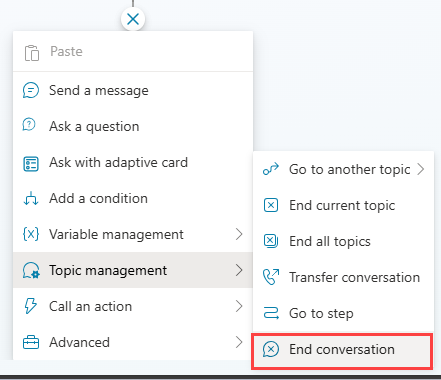
Formatowanie syntezy mowy za pomocą języka SSML
Za pomocą języka SSML (Speech Synthesis Markup Language) można zmienić brzmienie agenta podczas odczytywania komunikatów na głos. Można na przykład zmienić wysokość lub częstotliwość tekstu mówionego, szybkości i ilości.
W języku SSML do wyróżniania tekstu do zmodyfikowania są używane tagi, podobnie jak w przypadku języka HTML. Poniższe tagi można wykorzystać w Copilot Studio:
| Tag SSML | Podpis | Link do dokumentacji usługi mowy |
|---|---|---|
<audio src="_URL to an audio file_"/> |
Dodaj adres URL do pliku dźwiękowego w tagu. Plik musi być dostępny dla użytkownika agenta. | Dodawanie zarejestrowanego dźwięku |
<break /> |
Wstaw przerwy lub przerwy między wyrazami. Wstaw opcje podziału w tagu. | Dodawanie podziału |
<emphasis>Tekst, który chcesz zmodyfikować</emphasis> |
Dodaj poziomy obciążenia do wyrazów lub fraz. Dodaj opcje wyróżniania w tagu otwierającym. Dodaj tag zamykający po tekście, który chcesz zmodyfikować. | Dostosowywanie opcji wyróżniania |
<prosody>Tekst, który chcesz zmodyfikować</prosody> |
Określ zmiany wykresu, zakresu, częstotliwości i ilości. Dodaj opcje prozodii w tagu otwierającym. Dodaj tag zamykający po tekście, który chcesz zmodyfikować. | Dostosowywanie opcji prozodii |
<lang xml:lang="xx-XX">Tekst, który chcesz zmodyfikować</lang> |
Dostosuj język mówienia w tej samej wiadomości podczas korzystania z wielojęzycznego neuronowego głosu. | Dostosowywanie języków rozmów |
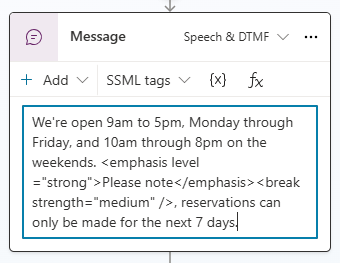
Znajdowanie i używanie tagu
W języku SSML do wyróżniania tekstu do zmodyfikowania są używane tagi, jak w języku HTML.
Poniższe tagi można wykorzystać w Copilot Studio:
Po wybraniu węzła Wiadomość lub Pytanie zmień tryb na Mowa i DTMF.
Wybierz menu tagów SSML i wybierz tag.
W polu komunikatu zostanie wypełniony tag. Jeśli tekst znajduje się już w polu wiadomości, kod tagu jest dołączany na końcu wiadomości.
Otocz tekst, który ma być modyfikowany, za pomocą tagów otwierających i zamykających. Wiele tagów można łączyć i dostosowywać poszczególne elementy wiadomości z poszczególnymi tagami.
Porada
Możesz ręcznie wprowadzić znaczniki SSML, które nie są wyświetlane w menu pomocy. Aby dowiedzieć się więcej o innych tagach do użycia, zobacz temat Poprawianie syntezy za pomocą języka znaczników syntezy mowy.
Przekazywanie rozmowy telefonicznej do przedstawiciela lub na zewnętrzny numer telefonu
Zezwalaj agentom na przekazywanie rozmowy telefonicznej na zewnętrzny numer telefonu. W Copilot Studio obsługujemy przesyłanie do numeru telefonu z sieci PSTN oraz numeru routingu bezpośredniego.
Aby przenieść na zewnętrzny numer telefonu:
W temacie, który chcesz zmodyfikować, dodaj nowy węzeł (+). W menu węzła wybierz Zarządzanie tematami i wybierz Przekaż rozmowę.
W obszarze Typ transferu wybierz opcję Przenoszenie rozmów na zewnętrzny numer telefonu i wprowadź numer transferu.
(Opcjonalnie) Dodaj nagłówek SIP UUI do rozmowy telefonicznej.
Ten nagłówek to ciąg par
key=value, które nie mogą być odczytane ze spacjami lub znakami specjalnymi, które są wyświetlane w systemach zewnętrznych.Wybierz ikonę menu Więcej (…) węzła, a następnie wybierz opcję Właściwości. Zostanie otwarty panel właściwości przenoszenia konserwacji.
W nagłówku SIP UUI wprowadź informacje do wysłania przy użyciu przekazywania połączeń. Zmienne nie są obsługiwane podczas przenoszenia do zewnętrznego numeru telefonu.
Uwaga
Wysyłane jest tylko pierwsze 128 znaków w ciągu tekstowym.
W nagłówku są akceptowane tylko liczby, litery, znaki równości (
=) i średniki (;). Wszystkie inne znaki, w tym spacje, nawiasy kwadratowe i okrągłe oraz formuły, nie są obsługiwane i mogą spowodować niepowodzenie transferu.
Porada
Dołącz + do swojego numeru telefonu dla odpowiedniego kodu kraju.
Ruch wychodzący transferu z SIP UUI dla docelowego numeru telefonu musi używać routingu bezpośredniego. Sieć PSTN (Public Switched Phone Network) i jej numery telefonu nie obsługują transferów nagłówków SIP UUI.
Aby przenieść do przedstawiciela, zobacz Jawne wyzwolenie.
Używanie zmiennych głosowych
Copilot Studio obsługuje populację zmiennych. Można używać wstępnie zdefiniowanych zmiennych lub tworzyć niestandardowe.
Uwaga
- Więcej informacji o pracy ze zmiennymi i tworzeniu zmiennych w Copilot Studio, znajdziesz w Praca ze zmiennymi.
- Aby uzyskać informacje o dodatkowych zmiennych działań i konwersacji dostępnych dla agentów obsługujących usługi głosowe, zobacz Zmienne dla agentów obsługujących usługi głosowe.
Agent Copilot Studio z obsługą głosową obsługuje zmienne kontekstowe. Te zmienne ułatwiają integrowanie konwersacji agentów z rozwiązaniem Dynamics 365 Customer Service podczas przekazywania rozmowy.
Aby uzyskać więcej informacji na temat zmiennych kontekstowych w Dynamics 365 Customer Service, zobacz Zmienne kontekstowe dla Copilot Studio agentów.
W tej integracji są obsługujące następujące scenariusze z następującymi zmiennymi podczas transferu:
| Zmienna | Type | Podpis |
|---|---|---|
System.Activity.From.Name |
String | Identyfikator dzwoniącego użytkownika agenta |
System.Activity.Recipient.Name |
String | Numer używany do dzwonienia lub łączenia się z agentem |
System.Conversation.SipUuiHeaderValue |
String | Wartość nagłówka SIP w przypadku przenoszenia za pośrednictwem numeru telefonu routingu bezpośredniego |
System.Activity.UserInputType |
String | Czy użytkownik agenta użył DTMF, czy mowy w konwersacji |
System.Activity.InputDTMFKey |
String | Surowe wejście DTMF użytkownika agenta |
System.Conversation.OnlyAllowDTMF |
Wartość logiczna | Usługa Voice zignoruje dane wejściowe mowy, gdy ustawiono wartość true |
System.Activity.SpeechRecognition.Confidence |
telefonu | Wartość ufności (od 0 do 1) z ostatniego zdarzenia rozpoznawania mowy |
System.Activity.SpeechRecognition.MinimalFormattedText |
String | Wyniki rozpoznawania mowy (jako nieprzetworzony tekst) przed zastosowaniem Copilot Studio są przeznaczone dla modelu rozumienia języka naturalnego |
Notatka
- Publikowanie agenta z dużymi frazami wyzwalającymi i rozmiarem encji trwa dłużej.
- Jeśli wielu użytkowników publikuje tego samego agenta w tym samym czasie, akcja publikowania jest zablokowana. Musisz ponownie opublikować agenta, gdy inni zakończą edytowanie istniejącego agenta.
Aby dowiedzieć się więcej na temat podstaw publikowania, zobacz Najważniejsze koncepcje — publikowanie i wdrażanie agenta.