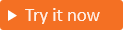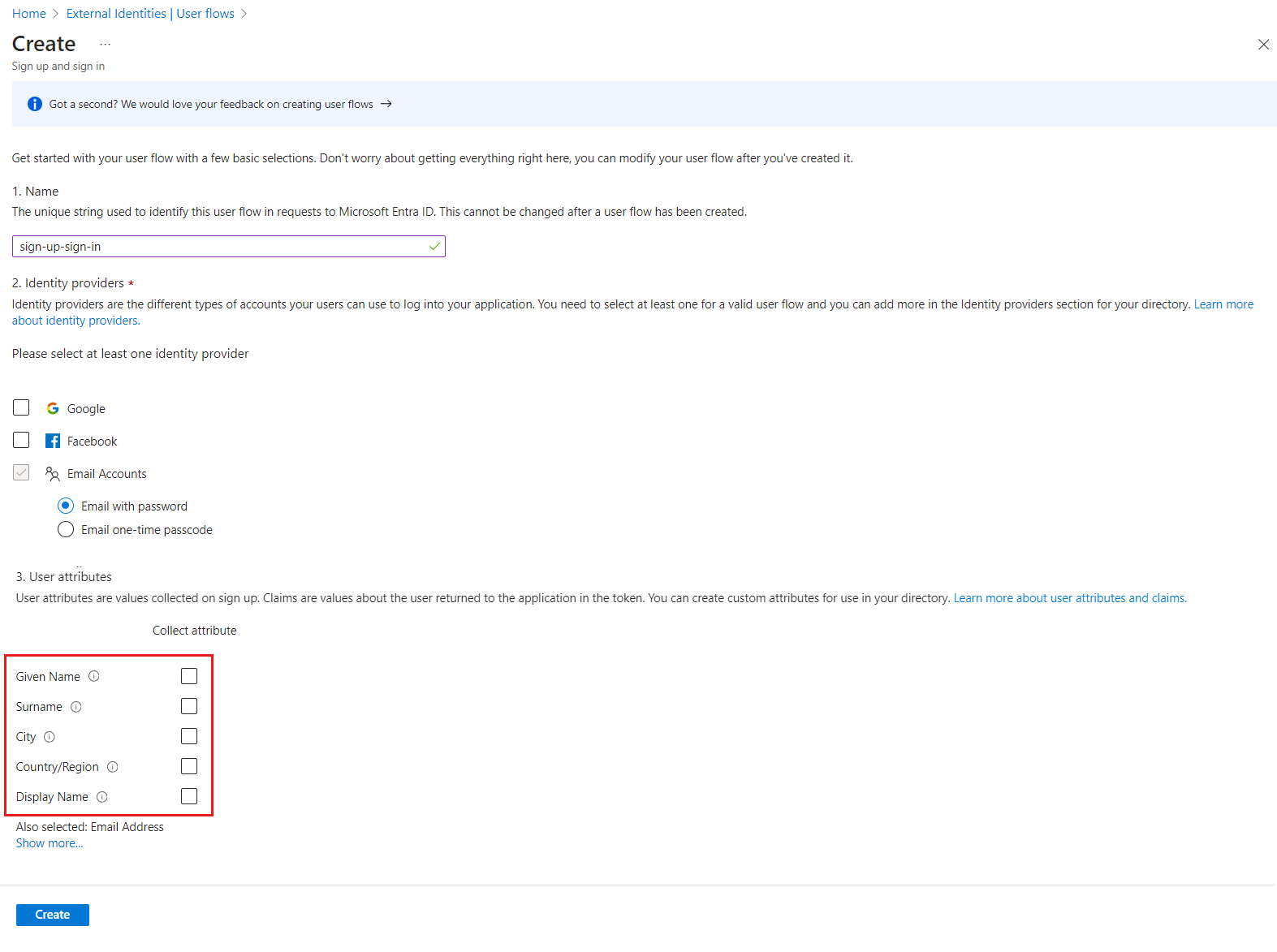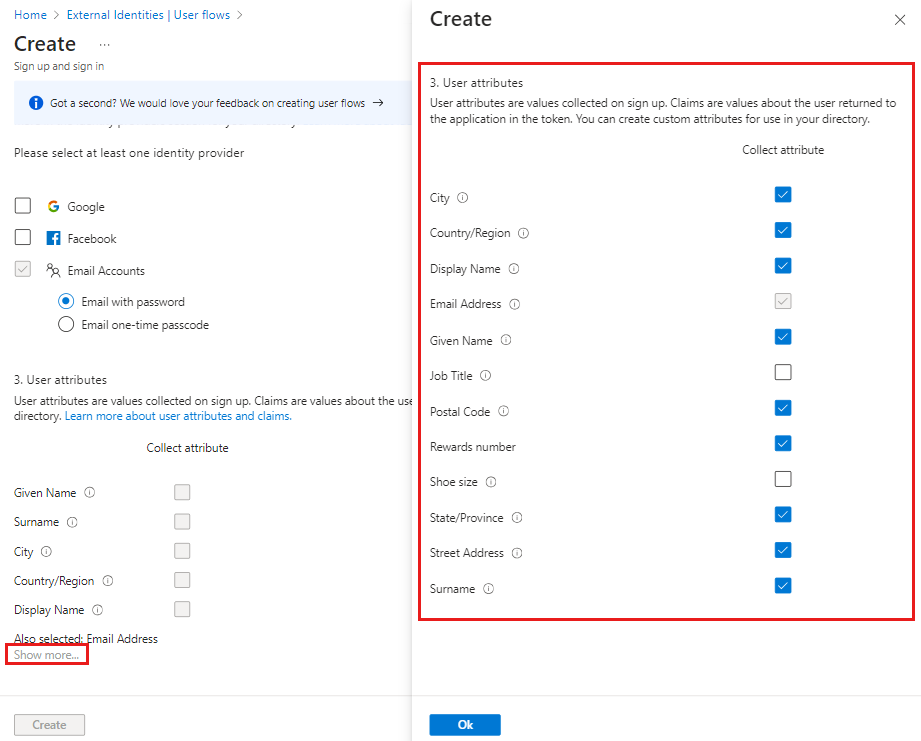Tworzenie przepływów użytkowników rejestracji samoobsługowej dla aplikacji w dzierżawach zewnętrznych
Dotyczy: Dzierżawcy siły roboczej — dzierżawcy zewnętrzni
Dzierżawcy siły roboczej — dzierżawcy zewnętrzni  (dowiedz się więcej)
(dowiedz się więcej)
Napiwek
Ten artykuł dotyczy przepływów użytkowników w dzierżawach zewnętrznych. Aby uzyskać informacje o dzierżawach pracowników, zobacz Dodawanie przepływu użytkownika rejestracji samoobsługowej do aplikacji.
Możesz utworzyć proste środowisko rejestracji i logowania dla klientów, dodając przepływ użytkownika do aplikacji. Proponowany przepływ użytkownika definiuje serię kroków rejestracji, które klienci wykonują, oraz metody logowania, które mogą używać (takie jak e-mail i hasło, jednorazowe kody dostępu lub konta społecznościowe z Google, Facebook, Apple) lub niestandardową federację OIDC . Możesz również zbierać informacje od klientów podczas rejestracji, wybierając z serii wbudowanych atrybutów użytkownika lub dodając własne atrybuty niestandardowe.
Możesz utworzyć wiele przepływów użytkownika, jeśli masz wiele aplikacji, które mają być oferowane klientom. Możesz też użyć tego samego przepływu użytkownika dla wielu aplikacji. Jednak aplikacja może mieć tylko jeden przepływ użytkownika.
Uwaga
Jeśli tworzysz konta użytkowników lokalnych za pośrednictwem programu Microsoft Graph i musisz tylko obsługiwać logowanie, nie musisz dołączać przepływu użytkownika do aplikacji. Zapoznaj się z dokumentacją interfejsu API REST programu Microsoft Graph, aby zapoznać się z przykładem tworzenia konta klienta w dzierżawach zewnętrznych.
Napiwek
Aby wypróbować tę funkcję, przejdź do pokazu Woodgrove Groceries i uruchom przypadek użycia "Online retail".
Wymagania wstępne
- Dzierżawa zewnętrzna firmy Microsoft Entra: przed rozpoczęciem utwórz dzierżawę zewnętrzną firmy Microsoft Entra. Możesz skonfigurować bezpłatną wersję próbną lub utworzyć nową dzierżawę zewnętrzną w usłudze Microsoft Entra ID.
- Włączono jednorazowy kod dostępu e-mail (opcjonalnie): jeśli chcesz, aby klienci używali swojego adresu e-mail i jednorazowego kodu dostępu za każdym razem, gdy się logują, upewnij się, że jednorazowy kod dostępu e-mail jest włączony na poziomie dzierżawy (w centrum administracyjnym firmy Microsoft Entra przejdź do pozycji Tożsamości>>tożsamości E-mail jednorazowy kod dostępu).
- Atrybuty niestandardowe zdefiniowane (opcjonalnie): atrybuty użytkownika są wartościami zbieranymi od użytkownika podczas rejestracji samoobsługowej. Identyfikator Entra firmy Microsoft zawiera wbudowany zestaw atrybutów, ale można zdefiniować atrybuty niestandardowe do zbierania podczas rejestracji. Zdefiniuj atrybuty niestandardowe z wyprzedzeniem, aby były dostępne podczas konfigurowania przepływu użytkownika. Możesz też utworzyć i dodać je później.
- pl-PL: Dostawcy tożsamości zdefiniowani (opcjonalnie): Możesz skonfigurować integrację federacyjną z wyprzedzeniem za pomocą Google, Facebook lub dostawcy tożsamości OIDC , a następnie wybrać ich jako opcje logowania podczas tworzenia przepływu użytkownika.
Tworzenie i dostosowywanie przepływu użytkownika
Wykonaj następujące kroki, aby utworzyć przepływ użytkownika, który klient może użyć do zalogowania się lub zarejestrowania się w aplikacji. W tych krokach opisano sposób dodawania nowego przepływu użytkownika, wybierania atrybutów, które chcesz zbierać, i zmieniania kolejności atrybutów na stronie rejestracji.
Aby dodać nowy przepływ użytkownika
Zaloguj się do centrum administracyjnego usługi Microsoft Entra.
Jeśli masz dostęp do wielu dzierżaw, użyj
 ikony Ustawienia w górnym menu, aby przełączyć się do dzierżawy zewnętrznej z menu Katalogi i subskrypcje.
ikony Ustawienia w górnym menu, aby przełączyć się do dzierżawy zewnętrznej z menu Katalogi i subskrypcje.Przejdź do sekcji Identity External Identities User flows (Przepływy> użytkownika tożsamości>zewnętrznych tożsamości).
Wybierz pozycję Nowy przepływ użytkownika.
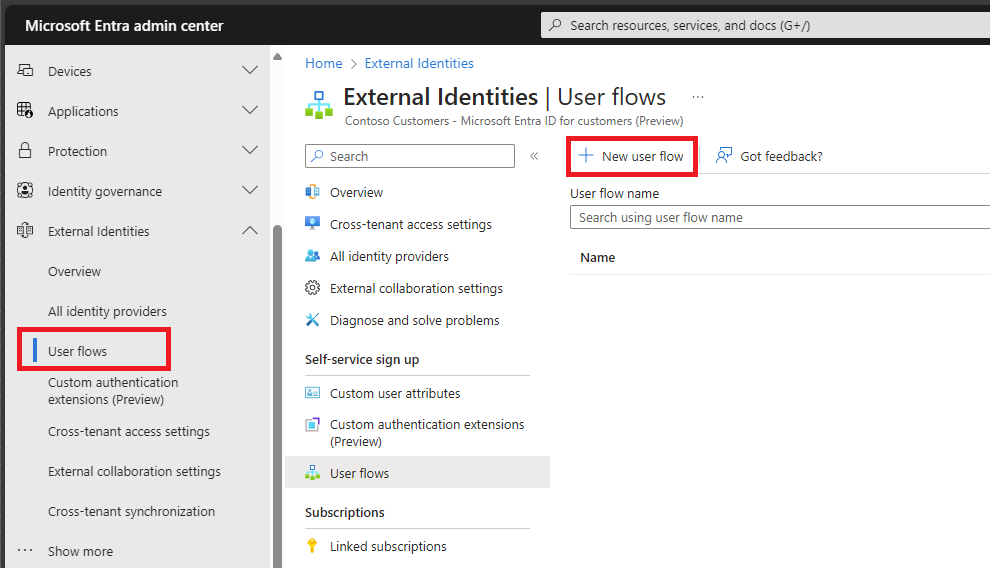
Na stronie Tworzenie wprowadź Nazwę przepływu użytkownika (na przykład „SignUpSignIn”).
W obszarze Dostawcy tożsamości zaznacz pole wyboru konta Email, a następnie wybierz jedną z następujących opcji:
Adres e-mail z hasłem: umożliwia nowym użytkownikom rejestrowanie się i logowanie przy użyciu adresu e-mail jako nazwy logowania i hasła jako metody uwierzytelniania jednoskładnikowego. Możesz również skonfigurować opcje wyświetlania, ukrywania lub dostosowywania linku samoobsługowego resetowania hasła na stronie logowania (dowiedz się więcej). Jeśli planujesz wymagać uwierzytelniania wieloskładnikowego, ta opcja umożliwia wybranie jednokrotnych kodów dostępu poczty e-mail, kodów sms lub obu metod drugiego składnika.
Jednorazowy kod dostępu poczty e-mail: umożliwia nowym użytkownikom rejestrację i logowanie się przy użyciu adresu e-mail jako nazwy logowania i jednorazowego kodu dostępu jako metody uwierzytelniania pierwszego składnika. Jeśli planujesz wymagać uwierzytelniania wieloskładnikowego, możesz włączyć kody tekstowe SMS jako metodę drugiego składnika.
Uwaga
Opcja Rejestracji w usłudze Microsoft Entra ID jest niedostępna, ponieważ chociaż klienci mogą zarejestrować się na koncie lokalnym przy użyciu poczty e-mail z innej organizacji firmy Microsoft Entra, federacja Firmy Microsoft Entra nie jest używana do ich uwierzytelniania. Google i Facebook stają się dostępne dopiero po skonfigurowaniu federacji z nimi. Dowiedz się więcej o metodach uwierzytelniania i dostawcach tożsamości.
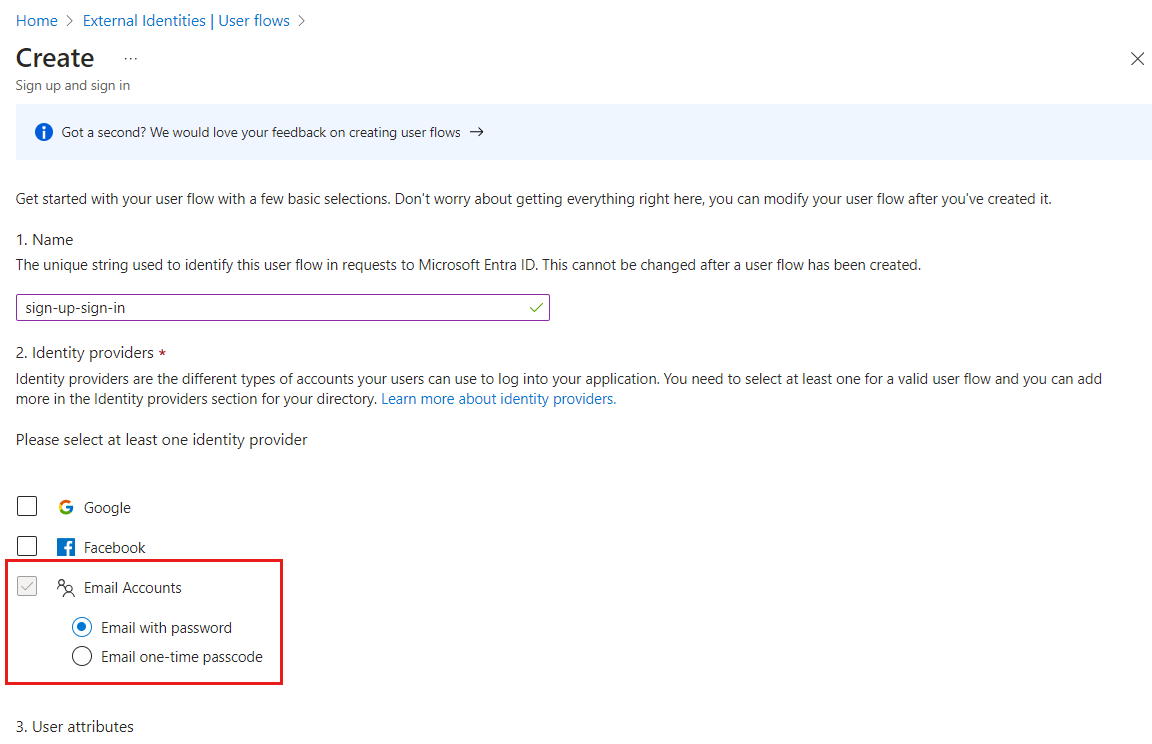
W obszarze Atrybuty użytkownika wybierz atrybuty, które chcesz zbierać od użytkownika podczas rejestracji.
Wybierz pozycję Pokaż więcej, aby wybrać z pełnej listy atrybutów, zawierającej Tytuł stanowiska, Nazwa wyświetlana i Kod pocztowy.
Ta lista zawiera również wszystkie zdefiniowane atrybuty niestandardowe. Zaznacz pole wyboru obok każdego atrybutu, który chcesz zbierać od użytkownika podczas rejestracji
Wybierz przycisk OK.
Wybierz pozycję Utwórz, aby utworzyć przepływ użytkownika.