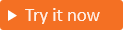Dodawanie usługi Facebook jako dostawcy tożsamości (wersja zapoznawcza)
Dotyczy: Dzierżawcy siły roboczej — dzierżawcy zewnętrzni
Dzierżawcy siły roboczej — dzierżawcy zewnętrzni  (dowiedz się więcej)
(dowiedz się więcej)
Konfigurując federację z serwisem Facebook, możesz zezwolić klientom na logowanie się do aplikacji przy użyciu własnych kont w serwisie Facebook. Po dodaniu serwisu Facebook jako jednej z opcji logowania aplikacji na stronie logowania klienci mogą zalogować się do Tożsamość zewnętrzna Microsoft Entra przy użyciu konta w serwisie Facebook. (Dowiedz się więcej na temat metod uwierzytelniania i dostawców tożsamości dla klientów).
Napiwek
Aby wypróbować tę funkcję, przejdź do pokazu Woodgrove Groceries i uruchom przypadek użycia "Zaloguj się przy użyciu konta społecznościowego".
Tworzenie aplikacji serwisu Facebook
Aby włączyć logowanie dla klientów przy użyciu konta w serwisie Facebook, musisz utworzyć aplikację na pulpicie nawigacyjnym aplikacji serwisu Facebook. Aby uzyskać więcej informacji, zobacz Tworzenie aplikacji.
Jeśli nie masz jeszcze konta na Facebooku, zarejestruj się pod adresem https://www.facebook.com. Po zarejestrowaniu się lub zalogowaniu się przy użyciu konta w serwisie Facebook rozpocznij proces rejestracji konta dewelopera w serwisie Facebook. Aby uzyskać więcej informacji, zobacz Rejestrowanie jako deweloper serwisu Facebook.
Uwaga
Ten dokument został utworzony przy użyciu stanu strony dewelopera dostawcy podczas tworzenia i mogą wystąpić zmiany.
- Zaloguj się do serwisu Facebook dla deweloperów przy użyciu poświadczeń konta dewelopera w serwisie Facebook.
- Jeśli jeszcze tego nie zrobiono, zarejestruj się jako deweloper serwisu Facebook: wybierz pozycję Rozpocznij w prawym górnym rogu strony, zaakceptuj zasady serwisu Facebook i wykonaj kroki rejestracji.
- Wybierz Utwórz aplikację. Ten krok może wymagać zaakceptowania zasad platformy Facebook i przeprowadzenia kontroli bezpieczeństwa online.
- Wybierz pozycję Uwierzytelnij i zażądaj danych od użytkowników przy użyciu pozycji Logowanie do>serwisu Facebook Dalej.
- W obszarze Czy tworzysz grę? wybierz pozycję Nie, nie kompiluję gry, a następnie dalej.
- Dodaj nazwę aplikacji i prawidłową wiadomość e-mail kontaktową aplikacji. Możesz również dodać konto biznesowe, jeśli je masz.
- Wybierz pozycję Utwórz aplikację.
- Po utworzeniu aplikacji przejdź do pulpitu nawigacyjnego.
- Wybierz pozycję Ustawienia>aplikacji Podstawowa.
- Skopiuj wartość identyfikatora aplikacji. Następnie wybierz pozycję Pokaż i skopiuj wartość wpisu tajnego aplikacji. Obie te wartości służą do konfigurowania usługi Facebook jako dostawcy tożsamości w dzierżawie. Wpis tajny aplikacji to ważne poświadczenia zabezpieczeń.
- Wprowadź adres URL adresu URL zasad ochrony prywatności, na przykład
https://www.contoso.com/privacy. Adres URL zasad to strona, którą utrzymujesz, aby zapewnić informacje o ochronie prywatności aplikacji. - Wprowadź adres URL adresu URL warunków użytkowania usługi, na przykład
https://www.contoso.com/tos. Adres URL zasad to strona, którą utrzymujesz, aby podać warunki i postanowienia aplikacji. - Wprowadź adres URL usuwania danych użytkownika, na przykład
https://www.contoso.com/delete_my_data. Adres URL usuwania danych użytkownika to strona, którą utrzymujesz, aby umożliwić użytkownikom żądanie usunięcia ich danych. - Wybierz kategorię, na przykład Business i pages. Facebook wymaga tej wartości, ale nie jest używany przez identyfikator Entra firmy Microsoft.
- W dolnej części strony wybierz pozycję Dodaj platformę, wybierz pozycję Witryna internetowa, a następnie wybierz pozycję Dalej.
- W polu Adres URL witryny wprowadź adres witryny internetowej, na przykład
https://contoso.com. - Wybierz Zapisz zmiany.
- Wybierz pozycję Przypadki użycia po lewej stronie i wybierz pozycję Dostosuj obok pozycji Uwierzytelnianie i tworzenie konta.
- Wybierz pozycję Przejdź do ustawień w obszarze Logowanie do serwisu Facebook.
- W obszarze Prawidłowe identyfikatory URI przekierowania protokołu OAuth wprowadź następujące identyfikatory URI, zastępując
<tenant-ID>ciąg identyfikatorem dzierżawy firmy Microsoft Entra i<tenant-name>nazwą dzierżawy firmy Microsoft Entra:
https://login.microsoftonline.com/te/<tenant-ID>/oauth2/authresphttps://login.microsoftonline.com/te/<tenant-subdomain>.onmicrosoft.com/oauth2/authresphttps://<tenant-name>.ciamlogin.com/<tenant-ID>/federation/oidc/www.facebook.comhttps://<tenant-name>.ciamlogin.com/<tenant-name>.onmicrosoft.com/federation/oidc/www.facebook.comhttps://<tenant-name>.ciamlogin.com/<tenant-ID>/federation/oauth2https://<tenant-name>.ciamlogin.com/<tenant-name>.onmicrosoft.com/federation/oauth2
- Wybierz pozycję Zapisz zmiany i wybierz pozycję Aplikacje w górnej części strony i wybierz właśnie utworzoną aplikację.
- Wybierz pozycję Przypadki użycia po lewej stronie i wybierz pozycję Dostosuj obok pozycji Uwierzytelnianie i tworzenie konta.
- Dodaj uprawnienia poczty e-mail, wybierając pozycję Dodaj w obszarze Uprawnienia.
- Wybierz pozycję Wróć w górnej części strony.
- W tym momencie tylko właściciele aplikacji facebooka mogą się zalogować. Ponieważ zarejestrowano aplikację, możesz zalogować się przy użyciu konta w serwisie Facebook. Aby udostępnić aplikację Facebook użytkownikom, z menu wybierz pozycję Przejdź na żywo. Wykonaj wszystkie wymienione kroki, aby spełnić wszystkie wymagania. Prawdopodobnie konieczne będzie ukończenie pytań dotyczących obsługi danych i weryfikacji biznesowej w celu zweryfikowania tożsamości jako jednostki biznesowej lub organizacji. Aby uzyskać więcej informacji, zobacz Meta App Development (Programowanie aplikacji meta).
Konfigurowanie federacji serwisu Facebook w Tożsamość zewnętrzna Microsoft Entra
Po utworzeniu aplikacji facebook w tym kroku ustawisz identyfikator klienta i klucz tajny klienta serwisu Facebook w identyfikatorze Entra firmy Microsoft. W tym celu możesz użyć centrum administracyjnego firmy Microsoft Entra lub programu PowerShell. Aby skonfigurować federację serwisu Facebook w centrum administracyjnym firmy Microsoft Entra, wykonaj następujące kroki:
Zaloguj się do centrum administracyjnego usługi Microsoft Entra.
Przejdź do sekcji Identity External Identities>wszyscy dostawcy tożsamości).
Na karcie Wbudowane obok pozycji Facebook wybierz pozycję Konfiguruj.
W polu Nazwa wprowadź nazwę. Na przykład Facebook.
W polu Identyfikator klienta wprowadź identyfikator aplikacji facebook utworzonej wcześniej.
W polu Klucz tajny klienta wprowadź zarejestrowany wpis tajny aplikacji.
Wybierz pozycję Zapisz.
Aby skonfigurować federację serwisu Facebook przy użyciu programu PowerShell, wykonaj następujące kroki:
Zainstaluj najnowszą wersję programu Microsoft Graph PowerShell.
Uruchom następujące polecenie:
Connect-MgGraph -Scopes "IdentityProvider.ReadWrite.All"Po wyświetleniu monitu logowania zaloguj się jako co najmniej administrator zewnętrznego dostawcy tożsamości.
Uruchom następujące polecenia:
$params = @{ "@odata.type" = "microsoft.graph.socialIdentityProvider" displayName = "Facebook" identityProviderType = "Facebook" clientId = "[Client ID]" clientSecret = "[Client secret]" } New-MgIdentityProvider -BodyParameter $params
Użyj identyfikatora klienta i wpisu tajnego klienta z aplikacji utworzonej w kroku Tworzenie aplikacji serwisu Facebook.
Dodawanie dostawcy tożsamości serwisu Facebook do przepływu użytkownika
Na tym etapie dostawca tożsamości serwisu Facebook został skonfigurowany w dzierżawie zewnętrznej, ale nie jest jeszcze dostępny na żadnej ze stron logowania. Aby dodać dostawcę tożsamości serwisu Facebook do przepływu użytkownika:
Przejdź do sekcji Identity External Identities User flows (Przepływy> użytkownika tożsamości>zewnętrznych tożsamości).
Wybierz przepływ użytkownika, w którym chcesz dodać dostawcę tożsamości serwisu Facebook.
W obszarze Ustawienia wybierz pozycję Dostawcy tożsamości
W obszarze Inni dostawcy tożsamości wybierz pozycję Facebook.
W górnej części okienka wybierz pozycję Zapisz.