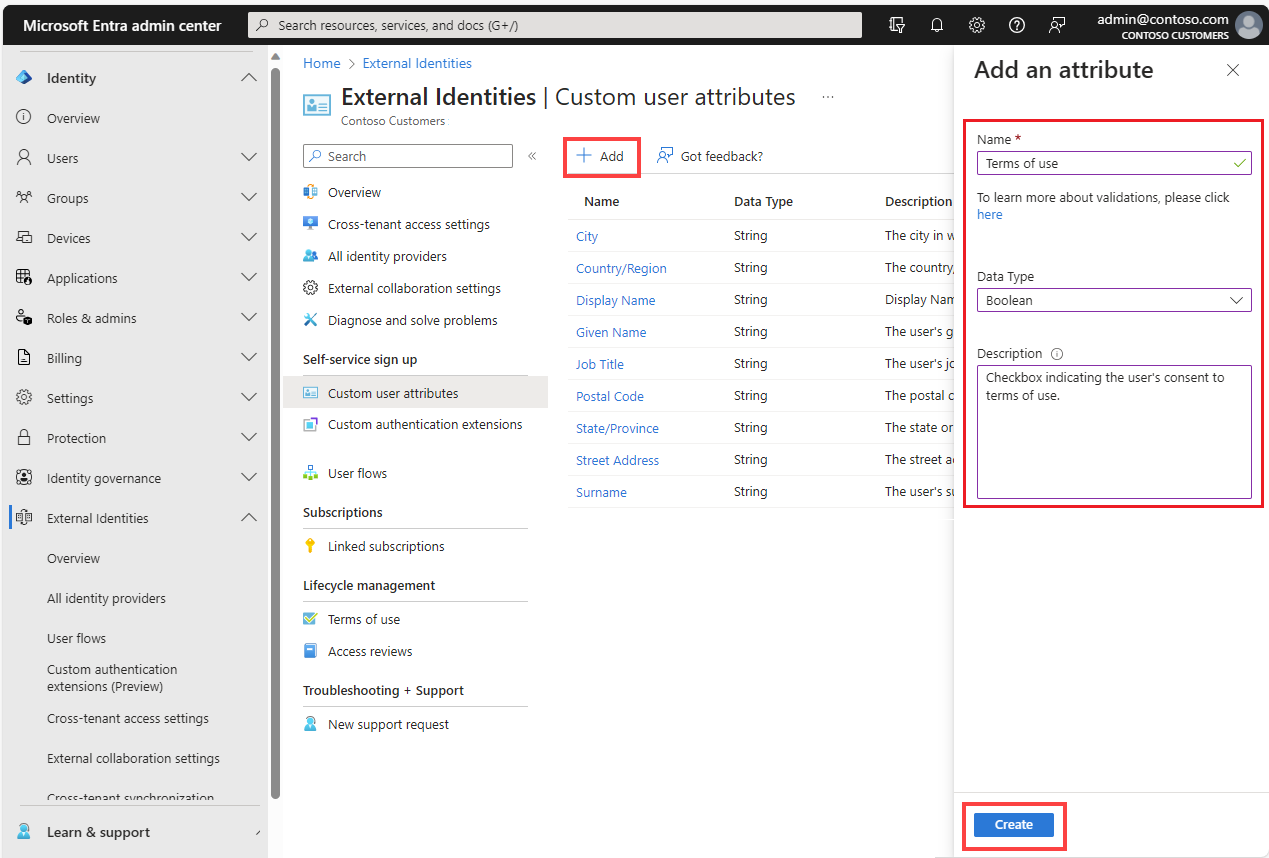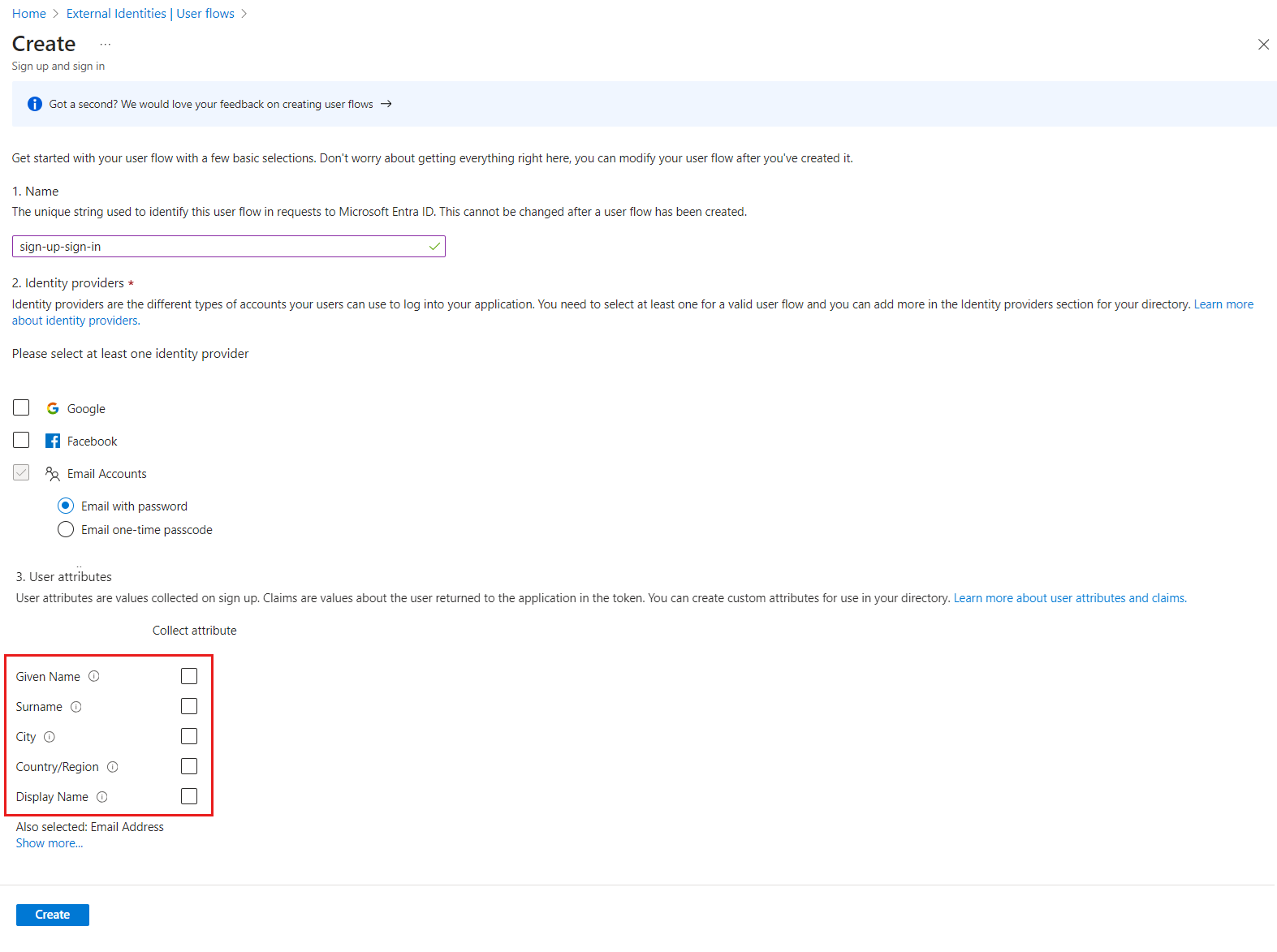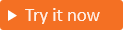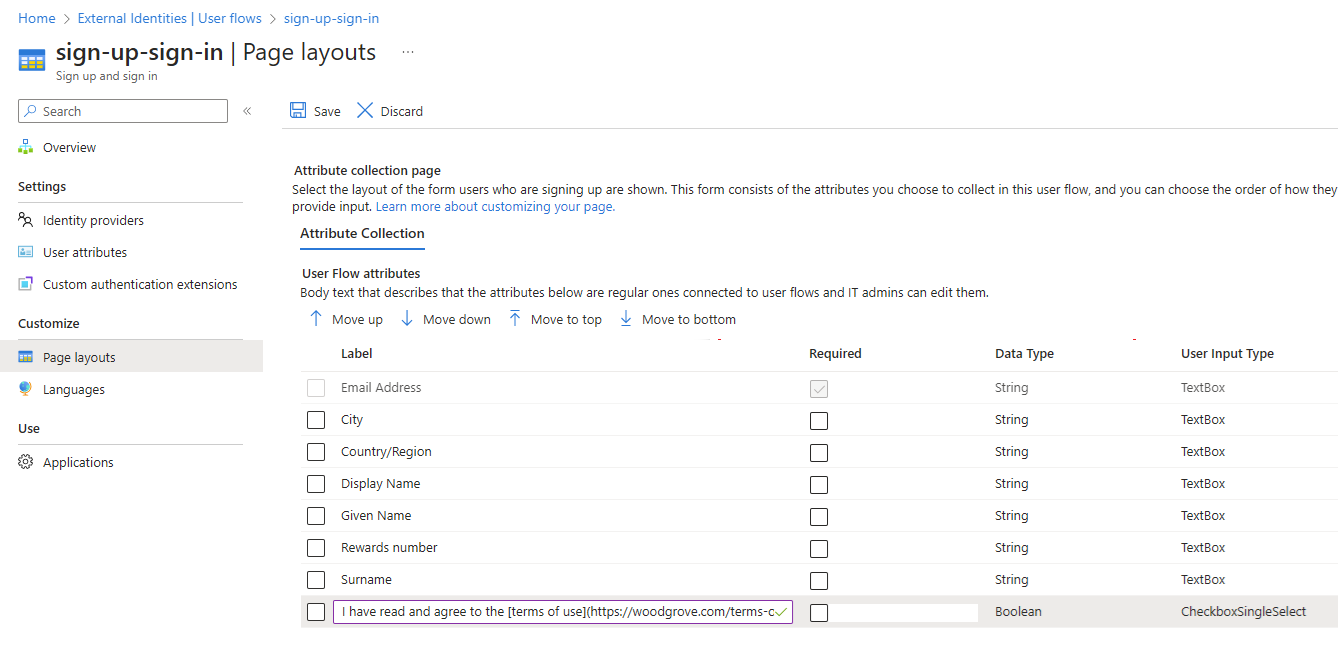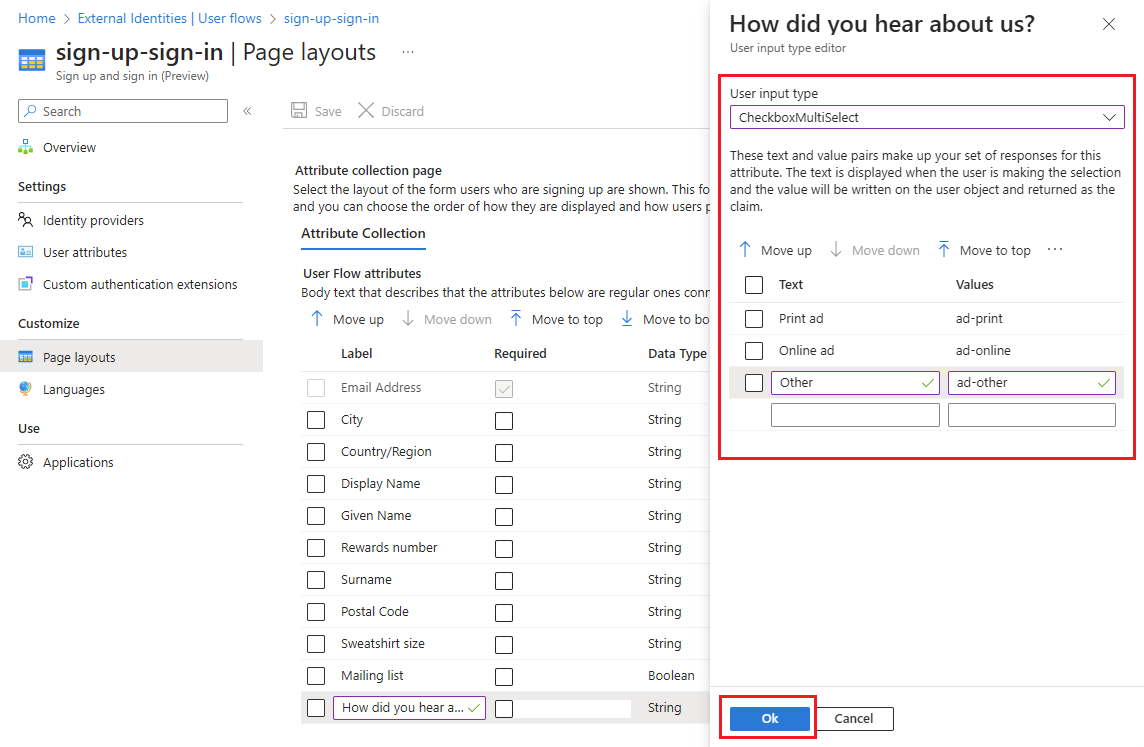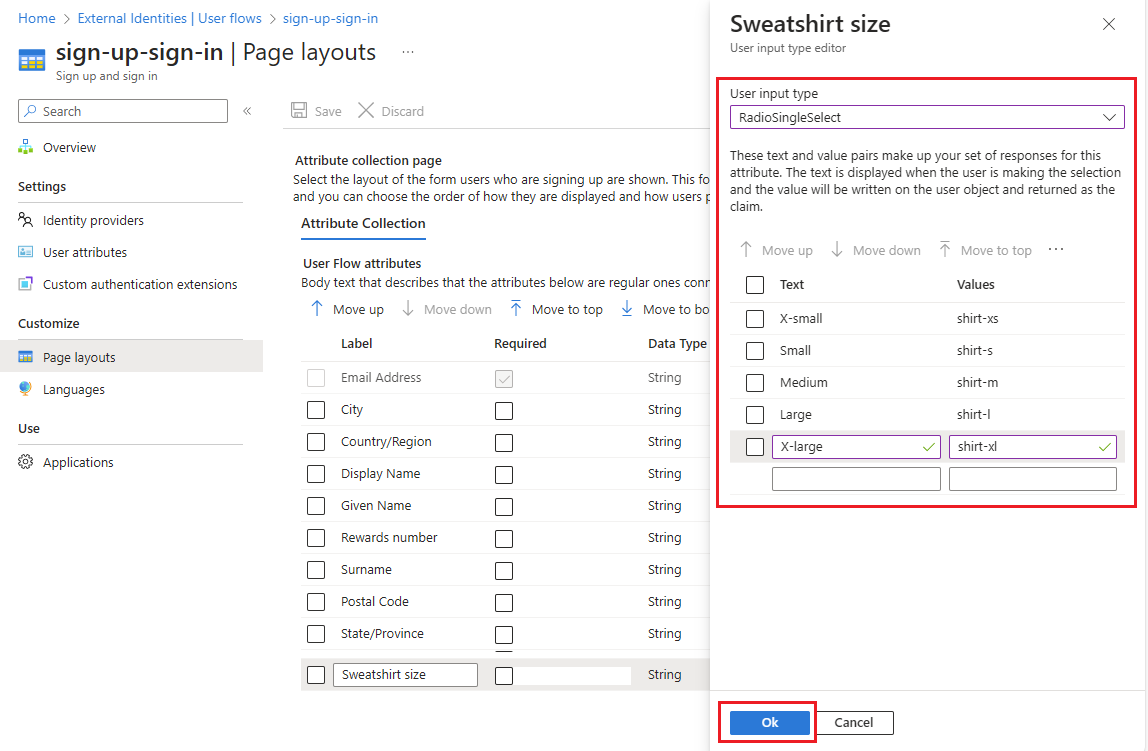Zbieranie niestandardowych atrybutów użytkownika podczas rejestracji
Dotyczy: Dzierżawcy siły roboczej — dzierżawcy zewnętrzni
Dzierżawcy siły roboczej — dzierżawcy zewnętrzni  (dowiedz się więcej)
(dowiedz się więcej)
Napiwek
Ten artykuł dotyczy przepływów użytkowników w dzierżawach zewnętrznych. Aby uzyskać informacje o dzierżawach pracowników, zobacz Definiowanie atrybutów niestandardowych dla przepływów użytkowników.
Jeśli aplikacja wymaga więcej informacji niż podane wbudowane atrybuty użytkownika, możesz dodać własne atrybuty. Te atrybuty nazywamy atrybutami użytkownika niestandardowego.
Aby zdefiniować atrybut użytkownika niestandardowego, należy najpierw utworzyć atrybut na poziomie dzierżawy, aby można go było używać w dowolnym przepływie użytkownika w dzierżawie. Następnie przypiszesz atrybut do przepływu użytkownika rejestracji i skonfigurujesz sposób wyświetlania go na stronie rejestracji.
Dowiedz się więcej o atrybutach użytkownika niestandardowych w artykule Atrybuty profilu użytkownika.
Tworzenie niestandardowych atrybutów użytkownika
Zaloguj się do centrum administracyjnego usługi Microsoft Entra.
Jeśli masz dostęp do wielu dzierżaw, użyj ikony
 Ustawienia w górnym menu, aby przełączyć się do dzierżawy zewnętrznej z menu Katalogi i subskrypcje.
Ustawienia w górnym menu, aby przełączyć się do dzierżawy zewnętrznej z menu Katalogi i subskrypcje.Przejdź do sekcji Identity External Identities>Overview (Przegląd tożsamości>zewnętrznych).
Wybierz pozycję Atrybuty niestandardowe użytkownika. Lista zawiera wszystkie atrybuty użytkownika dostępne w dzierżawie, w tym wszystkie niestandardowe atrybuty użytkownika, które zostały utworzone. Kolumna Typ atrybutu wskazuje, czy atrybut jest wbudowany, czy niestandardowy.
Wybierz Dodaj. W okienku Dodawanie atrybutu wprowadź nazwę atrybutu niestandardowego (na przykład "Warunki użytkowania").
W obszarze Typ danych wybierz pozycję Ciąg, Wartość logiczna lub Int w zależności od typu danych i kontrolki danych wejściowych użytkownika, którą chcesz utworzyć. Atrybuty ciągu mają domyślną wartość typu danych wejściowych użytkownika TextBox, ale można to zmienić w późniejszym kroku (na przykład jeśli chcesz skonfigurować przyciski radiowe lub pola wyboru wielokrotnego wyboru).
(Opcjonalnie) W polu Opis wprowadź opis atrybutu niestandardowego do użytku wewnętrznego. Ten opis nie jest widoczny dla użytkownika.
Wybierz pozycję Utwórz. Atrybut niestandardowy jest teraz dostępny na liście atrybutów użytkownika i można go dodać do przepływów użytkownika.
Dołączanie niestandardowego atrybutu użytkownika do przepływu rejestracji
Wykonaj następujące kroki, aby dodać niestandardowe atrybuty użytkownika do utworzonego przepływu użytkownika. (Jeśli musisz utworzyć nowy przepływ użytkownika, zobacz Utwórz przepływ użytkownika rejestracji i logowania dla klientów).
Zaloguj się do centrum administracyjnego usługi Microsoft Entra.
Jeśli masz dostęp do wielu dzierżaw, użyj ikony
 Ustawienia w górnym menu, aby przełączyć się do dzierżawy zewnętrznej z menu Katalogi i subskrypcje.
Ustawienia w górnym menu, aby przełączyć się do dzierżawy zewnętrznej z menu Katalogi i subskrypcje.Przejdź do sekcji Identity External Identities User flows (Przepływy> użytkownika tożsamości>zewnętrznych tożsamości).
Wybierz przepływ użytkownika z listy.
Wybierz pozycję Atrybuty użytkownika. Lista zawiera wszystkie niestandardowe atrybuty użytkownika zdefiniowane zgodnie z opisem w poprzedniej sekcji. Na przykład nowy atrybut Warunki użytkowania jest teraz wyświetlany na liście. Wybierz wszystkie atrybuty, które chcesz zebrać od użytkownika podczas rejestracji.
Wybierz pozycję Zapisz.
Konfigurowanie typów danych wejściowych użytkownika i układu strony
Na stronie Układ strony można wskazać, które atrybuty są wymagane i uporządkować kolejność wyświetlania. Możesz również edytować etykiety atrybutów, tworzyć przyciski radiowe lub pola wyboru oraz dodawać hiperlinki do większej zawartości (np. warunki użytkowania lub zasady ochrony prywatności).
Zaloguj się do centrum administracyjnego usługi Microsoft Entra.
Przejdź do sekcji Identity External Identities User flows (Przepływy> użytkownika tożsamości>zewnętrznych tożsamości).
Z listy wybierz przepływ użytkownika.
W obszarze Dostosuj wybierz pozycję Układy stron. Zostaną wyświetlone atrybuty, które zostały wybrane do zebrania.
Edytuj etykietę dla dowolnego atrybutu, wybierając wartość w kolumnie Etykieta i modyfikując tekst.
Skonfiguruj pola wyboru lub przyciski radiowe:
- Pole wyboru pojedynczego zaznacznia: typ atrybutu logicznego jest renderowany jako pole wyboru pojedynczego zaznacznia na stronie rejestracji. Aby skonfigurować tekst wyświetlany obok pola wyboru, zaznacz i edytuj wartość w kolumnie Etykieta . Użyj języka Markdown, aby dodać hiperlinki. Aby uzyskać szczegółowe informacje, zobacz Aby skonfigurować jedno zaznaczenie pola wyboru (CheckboxSingleSelect)
- Pola wyboru wielokrotnego wyboru: znajdź atrybut Typ danych Ciąg , który chcesz skonfigurować, i wybierz wartość w kolumnie Typ danych wejściowych użytkownika, aby otworzyć okienko edytora. Wybierz typ danych wejściowych użytkownika Pole wyboruMultiSelect i wprowadź wartości. Aby uzyskać szczegółowe informacje, zobacz Aby skonfigurować pola wyboru wielokrotnego wyboru (CheckboxMultiSelect).
- Przyciski radiowe: Znajdź atrybut Typ danych Ciąg , który chcesz skonfigurować, i wybierz wartość w kolumnie Typ danych wejściowych użytkownika, aby otworzyć okienko edytora. Wybierz typ danych wejściowych użytkownika RadioSingleSelect i wprowadź wartości. Aby uzyskać szczegółowe informacje, zobacz Aby skonfigurować przyciski radiowe (RadioSingleSelect)
Zmień kolejność wyświetlania, wybierając atrybut i wybierając pozycję Przenieś w górę, Przenieś w dół, Przenieś w dół, Przenieś do góry lub Przenieś do dołu.
Ustaw atrybut wymagany, zaznaczając pole wyboru w kolumnie Wymagane . Wszystkie atrybuty można oznaczyć jako wymagane. W przypadku pól wyboru wielokrotnego zaznaczenia pole wyboru "Wymagane" oznacza, że użytkownik musi zaznaczyć co najmniej jedno pole wyboru.
Po zakończeniu wszystkich zmian wybierz pozycję Zapisz.
Skonfiguruj jedno zaznaczenie pola wyboru (CheckboxSingleSelect)
Atrybut z typem danych logicznych ma typ danych wejściowych użytkownika Pola wyboruSingleSelect. Możesz zmodyfikować tekst wyświetlany obok pola wyboru i dołączyć hiperlinki.
Napiwek
Aby wypróbować tę funkcję, przejdź do pokazu Woodgrove Groceries i uruchom przypadek użycia "Dodaj linki do warunków użytkowania i zasad ochrony prywatności".
Aby skonfigurować jedno zaznaczenie pola wyboru, wykonaj następujące kroki:
Na stronie Układy strony znajdź atrybut z typem danych wartości logicznej, którą chcesz skonfigurować.
Wybierz wartość w kolumnie Etykieta i wprowadź tekst, który chcesz wyświetlić obok pola wyboru. Użyj języka Markdown, aby dodać hiperlinki. Na przykład:
Aby skonfigurować etykietę dla atrybutu Warunki użytkowania , możesz wprowadzić:
I have read and agree to the [terms of use](https://woodgrove.com/terms-of-use).Możesz też połączyć warunki użytkowania i zasady ochrony prywatności w jedno wymagane pole wyboru:
I have read and agree to the [terms of use](https://woodgrove.com/terms-of-use) and the [privacy policy](https://woodgrove.com/privacy).
Wybierz OK
Na stronie Układy strony wybierz pozycję Zapisz.
Konfigurowanie pól wyboru wielokrotnego wyboru (Pole wyboruMultiSelect)
Atrybut z typem danych Ciąg można skonfigurować jako typ danych wejściowych użytkownika CheckboxMultiSelect, który jest serią co najmniej jednego pola wyboru wyświetlanego pod etykietą atrybutu. Użytkownik może zaznaczyć jedno lub więcej pól wyboru. Możesz zdefiniować tekst poszczególnych pól wyboru i dołączyć hiperlinki do innego elementu zawartości. Ustawienie tego atrybutu "Wymagane" oznacza, że użytkownik musi zaznaczyć co najmniej jedno z pól wyboru.
Na stronie Układy strony znajdź atrybut z typem danych Ciąg, który chcesz skonfigurować jako serię pól wyboru.
Wybierz wartość w kolumnie Etykieta i wprowadź nagłówek, który chcesz wyświetlić powyżej serii pól wyboru, na przykład
How did you hear about us?.Wybierz wartość w kolumnie Typ danych wejściowych użytkownika, aby otworzyć okienko edytora.
W okienku edytora w obszarze Typ danych wejściowych użytkownika wybierz pozycję Pole wyboruMultiSelect.
Dla każdego pola wyboru, które chcesz dodać, zacznij od nowego wiersza i wprowadź następujące informacje:
W obszarze Tekst wprowadź tekst, który chcesz wyświetlić obok pola wyboru. Użyj języka Markdown, aby dodać hiperlinki.
W obszarze Wartości wprowadź wartość, która ma zostać zapisana w obiekcie użytkownika i zwrócona jako oświadczenie, jeśli użytkownik zaznaczy pole wyboru.
Wybierz OK
Na stronie Układy strony wybierz pozycję Zapisz.
Konfigurowanie przycisków radiowych (RadioSingleSelect)
Atrybut z typem danych Ciąg można skonfigurować jako typ danych wejściowych użytkownika RadioSingleSelect, który jest serią przycisków radiowych wyświetlanych pod etykietą atrybutu. Użytkownik może wybrać tylko jeden przycisk radiowy. Możesz zdefiniować tekst dla poszczególnych przycisków radiowych i dołączyć hiperlinki do innego elementu zawartości.
Na stronie Układy strony znajdź atrybut z typem danych Ciąg, który chcesz skonfigurować jako przycisk radiowy lub serię przycisków radiowych.
Wybierz wartość w kolumnie Etykieta i wprowadź nagłówek, który chcesz wyświetlić powyżej serii przycisków radiowych, na przykład
Sweatshirt size.Wybierz wartość w kolumnie Typ danych wejściowych użytkownika, aby otworzyć okienko edytora.
W okienku edytora w obszarze Typ danych wejściowych użytkownika wybierz pozycję RadioSingleSelect.
Dla każdego przycisku radiowego, który chcesz dodać, zacznij od nowego wiersza i wprowadź następujące informacje:
W obszarze Tekst wprowadź tekst, który chcesz wyświetlić obok przycisku radiowego. Użyj języka Markdown, aby dodać hiperlinki.
W obszarze Wartości wprowadź wartość, która ma zostać zapisana w obiekcie użytkownika i zwrócona jako oświadczenie, jeśli użytkownik wybierze przycisk radiowy.
Wybierz OK
Na stronie Układy strony wybierz pozycję Zapisz.
Znajdowanie identyfikatora aplikacji dla aplikacji rozszerzeń
Niestandardowe atrybuty użytkownika są przechowywane w aplikacji o nazwie b2c-extensions-app. Gdy użytkownik wprowadzi wartość atrybutu niestandardowego podczas rejestracji, jest dodawany do obiektu użytkownika i może być wywoływany za pośrednictwem interfejsu API programu Microsoft Graph przy użyciu konwencji extension_{appId-without-hyphens}_{custom-attribute-name} nazewnictwa, w której:
{appId-without-hyphens}to pozbawiony identyfikator klienta dla aplikacji b2c-extensions-app.{custom-attribute-name}to nazwa przypisana do atrybutu niestandardowego.
Wykonaj następujące kroki, aby znaleźć identyfikator aplikacji dla aplikacji rozszerzeń:
- Zaloguj się do centrum administracyjnego usługi Microsoft Entra.
- Przejdź do sekcji Tożsamość> Rejestracje aplikacji> Wszystkie aplikacje.
- Wybierz aplikację b2c-extensions-app. Nie modyfikuj. Używany przez usługę AADB2C do przechowywania danych użytkownika.
- Na stronie Przegląd użyj wartości identyfikatora aplikacji (klienta), na przykład:
12345678-abcd-1234-1234-ab123456789, ale usuń łączniki.
Jeśli na przykład utworzysz atrybut niestandardowy o nazwie loyaltyNumber, użyj go jako extension_12345678abcd12341234ab123456789_loyaltyNumber
Dodawanie atrybutów użytkownika niestandardowego do tokenu identyfikatora
Gdy użytkownicy loguje się do aplikacji, aplikacja otrzymuje token identyfikatora, który zawiera szczegóły użytkownika. Te szczegóły są nazywane oświadczeniami tokenów. W razie potrzeby możesz dołączyć niestandardowy atrybut użytkownika, który będzie dostępny jako oświadczenie w tokenie identyfikatora zwróconym do aplikacji. Aby to zrobić, wykonaj kroki opisane w artykule Dodawanie atrybutów do tokenu identyfikatora zwróconego do aplikacji .
Następne kroki
Dodaj atrybuty do tokenu identyfikatora zwróconego do aplikacji.
Utwórz przepływ użytkownika rejestracji i logowania dla klientów.